Aug 14, 2025 • Categoría: Soluciones para Windows • Soluciones probadas
Problema: ¿Cómo puedo corregir el código de error 0x80004005 en mi computadora con Windows 10?
Por lo general, uso una unidad flash USB para llevar mis datos porque es muy portátil. Así, tenía algunos archivos esenciales dentro de mi unidad USB. Quería transferir esos archivos a mi PC con Windows 10. Cuando conecté mi dispositivo USB a mi PC con Windows 10 e intenté copiar mis archivos, ocurrió un error. El error decía "Error 0x80004005 error no especificado" No tenía ni idea de lo que significaba y lo busqué en Google. Hubo varias respuestas presentes en Internet, pero no pude averiguar cómo puedo solucionar este error. ¿Perderé mis datos importantes? ¿Este error significa algún virus amenazante?
¿Te enfrentas al mismo problema que el usuario mencionado anteriormente? ¿También deseas transferir archivos desde una unidad USB a tu PC? No te preocupes. Aquí se despejarán todas tus inquietudes.
El código de error 0x80004005 al transferir archivos de USB a PC en Windows 10 es bastante común. Diferentes personas han hecho estas preguntas en los foros de Windows 10 o incluso en otros blogs. Sin embargo, la explicación de este error puede parecer complicada para un usuario novato.
Este artículo ha recopilado soluciones bien investigadas y más sencillas para ti. La guía paso a paso te ayudará a solucionar este error tú mismo sin necesidad de un experto en informática. Además, de resolver el error 0x80004005, también puedes aprender, como beneficio adicional, cómo recuperar tus datos desde una unidad USB formateada.
¿Suena bien? Ahora caminemos el camino.
Descripción general del código de error 0x80004005
Ahora sabe que la solución es posible para el error no especificado 0x80004005 en tu computadora con Windows 10. Sin embargo, lo que quizás no sepas es que el error no solo se produce al transferir archivos desde USB, sino que también se asocia con la copia y descompresión de archivos en Windows 10.
Para comprender mejor el error 0x80004005, esta sección lo explicará en términos más simples.
1 ¿Qué significa 0x80004005?
Probablemente haya encontrado un error 0x80004005 al transferir archivos desde tu USB a una PC con Windows 10. Pero, hay dos tipos de este error.
El primer tipo de error 0x80004005 se originó por primera vez en 2015. En ese momento, causó un problema para las personas al actualizar tu Windows 10. Pero, como resultado del error, Windows lanzó oficialmente una solución.
El segundo tipo de error 0x80004005 está asociado con la transferencia y descompresión de archivos. Puedes enfrentar este tipo de código de error si está copiando, moviendo o descomprimiendo sus archivos.
Este artículo cubrirá solo el segundo tipo de error 0x80004005, que ocurre durante la transferencia de archivos o la descompresión. Puede haber más razones para que ocurra, pero ilustraremos estas dos comunes y te ayudaremos a solucionarlas con una guía paso a paso.
2 ¿Por qué aparecerá el código de error 0x80004005 durante la transferencia de archivos?

La imagen de arriba muestra un error 0x80004005 al transferir archivos desde un USB a una PC con Windows 10. Es posible que haya encontrado el mismo error.
Antes de llegar a la solución, aquí hay algunas razones por las que ocurre este error durante la transferencia de archivos:
- Archivos corruptos - Si tu unidad USB consta de algún archivo dañado o dañado, puede aparecer el error 0x80004005. Aunque tengas varios archivos, el error seguirá apareciendo. Tienes la opción de descartar el archivo dañado y continuar con la transferencia.
- Faltan actualizaciones de Windows -A veces, debido a una actualización pendiente de Windows, el error 0x80004005 también aparecerá durante el proceso de transferencia de archivos.
- Usuario no autorizado - Una de las razones por las que aparece el error 0x80004005 es la incompatibilidad de archivos con el sistema operativo Windows. Debido a la incompatibilidad, Windows cree que no tiene autoridad para realizar ninguna acción en el archivo que está tratando de transferir.
De hecho, algunas de las razones se mencionan anteriormente, pero el código de error 0x80004005 dice que es un error no especificado, por lo que un número desconocido de otras razones también pueden causar este error.
¿Cómo reparar el error 0x80004005 al transferir datos de USB a PC?
Probablemente ya comprendiste el error 0x80004005, aquí viene el paso para solucionarlo.
Esta sección ha compilado algunas soluciones para corregir el código de error 0x80004005 Windows 10. Además de explicar esas soluciones, también conocerás el escenario y el alcance de cada método. Puedes utilizar uno de acuerdo a tu necesidad.
Se cubrirán las siguientes soluciones:
Método 01: usar un programa de descompresión diferente
Cuando Windows descomprime un archivo, descomprime un archivo comprimido. La compresión de archivos es necesaria para reducir el tamaño del archivo para facilitar el almacenamiento y la transferencia. Hay un tipo diferente de técnicas de compresión disponibles por ahí.
La descompresión del archivo es una razón conocida del código de error 0x80004005. Pero ¿por qué es así? Microsoft Windows 10 viene con un servicio integrado de compresión/descompresión de archivos. Sin embargo, cuando la utilidad de compresión incorporada intenta descomprimir un archivo desconocido, da como resultado un error 0x80004005.
Entonces, cuando intentas descomprimir archivos que no son compatibles con el servicio de utilidad zip de Windows 10, se produce un error 0x80004005. Puedes probar otro software de utilidad diferente que hace el trabajo por usted para solucionar este problema. Sigue los pasos a continuación.
Paso 1: Descarga el software de compresión WinRAR o 7zip
Puede instalar software gratuito desde el sitio web oficial en Internet. Para este ejemplo, hemos descargado WinRAR.
Paso 2: instala el programa de tu elección
Vienen con simples pasos de instalación. Simplemente procede con la configuración predeterminada e instala.
Paso 3: conecta tu unidad USB
Paso 4: Descomprime los archivos dentro de la unidad USB
Una vez que hayas conectado el USB a tu computadora, haz clic derecho en el archivo que causó el error 0x80004005 antes de extraerlo a través del software recién instalado.
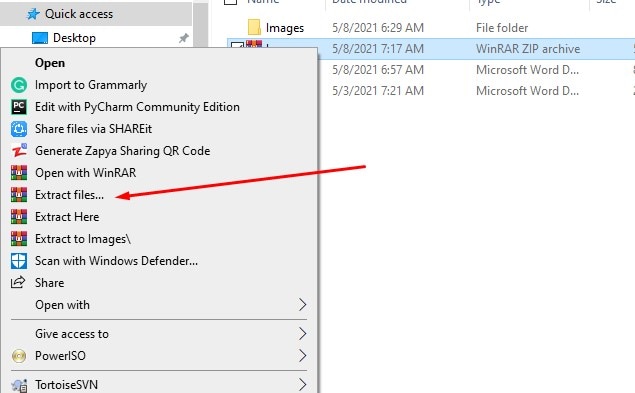
Método 02 - Ejecutar Setupprep
Te dijimos en la parte 1 que si a tu Windows le falta alguna actualización, también puede generar un código de error 0x80004005. Para solucionar el problema de actualización de Windows, ejecutaremos un archivo llamado "Setupprep.exe"
El archivo Setupprep está asociado con la actualización de Windows 10. Para ejecutar el archivo, sigue los pasos a continuación:
Paso 1: Abrir cuadro de diálogo
Prensa Clave de Windows + R, y se abrirá un cuadro de diálogo.
Paso 2: copia "C:\$Windows.~BT\Sources" en la entrada del cuadro de diálogo y haz clic en el botón Aceptar
Si tienes Windows instalado en alguna unidad diferente, reemplaza "C:" con la letra de tu unidad de Windows.

Paso 3: busca el archivo

Paso 4: Ejecuta la configuración
Después de ubicarlo, simplemente haz doble clic en él. Se instalará la configuración. Reinicia tu PC después de eso y verifica si se soluciona el problema de transferencia de archivos desde tu USB a la PC.
Método 03: eliminar el contenido de la carpeta de descarga
Supon que estás intentando instalar un sistema operativo Windows utilizando su USB como disco de arranque. Por lo general, se utiliza la herramienta de creación de medios de Microsoft. Sin embargo, Media Creation Tool también puede generar un código de error 0x80004005.
Puedes descargar una copia nueva de la herramienta de creación de medios de Microsoft para solucionar este problema. Sigue los pasos a continuación:
Paso 1: Abre el Director "C:\Windows\SoftwareDistribution\Download"

Paso 2: elimina todo el contenido dentro de la carpeta de descarga
Simplemente proporciona los privilegios de administrador primero y elimina todos los archivos. Asegúrate de no eliminar la carpeta de descarga, solo elimina los archivos que contiene.
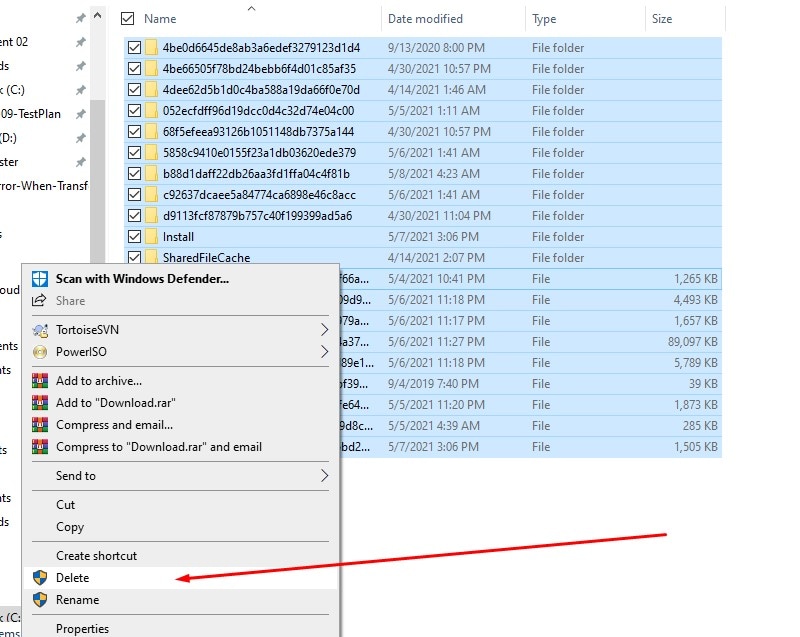
Paso 3: Descarga e instala la herramienta de creación de medios de Microsoft
Descarga e instala la copia nueva de la herramienta de creación de medios de Microsoft desde el sitio web de Microsoft.
Paso 4: repite los pasos de arranque
Una vez finalizada la nueva instalación de la herramienta de creación de medios de Microsoft, sigue los pasos y vuelve a iniciar tu USB a través de ella. Reparará el código de error 0x80004005 que venía antes.
Método 04: recrear el volumen del disco USB a través de la administración de discos
También podemos volver a crear el volumen del disco USB a través de Administración de discos, lo que genera el código de error 0x80004005 durante la transferencia de archivos. Recrear el disco USB formateará la USB completo y puede perder todos los datos.
Aunque puedes recuperar los datos (explicado en la parte 03), también puedes crear tu copia de seguridad antes de aplicarla.
Sigue los pasos a continuación:
Paso 1: conecta tu USB a la computadora
Paso 2: presiona la tecla de Windows y escribe "administración de discos" y presiona Entrar

Paso 3: Localiza la USB en la ventana de administración de discos
Paso 4: elimina el volumen de tu unidad USB
Al ubicarlo, haz clic en él y haz clic en la opción eliminar volumen. Eliminará todos los datos y hará que la USB sea un disco no asignado.

Paso 05: reasignar volumen y formatear la unidad USB
Haz clic derecho en el disco no asignado y selecciona la nueva opción de volumen simple. Sigue la información en pantalla y reasigna el volumen de tu disco USB.
Ahora, abre la unidad flash USB y formatéela usando FAT32 o NTFS. Podrás realizar operaciones de transferencia en tu unidad USB sin incurrir en el código de error 0x80004005.
Método 05: formatear la unidad USB
Si los métodos anteriores no te funcionaron, puedes intentar formatear la unidad USB para corregir el código de error 0x80004005. Perderás los datos dentro de tu unidad flash USB, pero en la siguiente parte, te explicaremos cómo puedes recuperar rápidamente los datos de la unidad USB formateada. Sigue los pasos a continuación:
Paso 1: Abre CMD
Paso 2: Ejecuta el comando "format /FS:FAT32 H:"
Reemplaza la letra H con la letra de la unidad USB. Después de ejecutar el comando, reparará automáticamente la unidad flash USB para corregir el código de error 0x80004005.

Consejos adicionales: ¿Cómo recuperar datos de un USB formateado?
Supon que has seguido el método de formateo USB o has recreado el método de volumen de disco USB en la parte 02. En ese caso, tendrá una unidad USB formateada. Para recuperar sla unidad USB formateada, te presentaremos un sencillo software de recuperación de datos de 3 pasos, Wondershare Recoverit. Mediante el uso de este software, puedes recuperar datos en el sistema operativo Windows y MAC.
Características clave
- Recupera todo tipo de archivos de datos.
- Permite la vista previa del escaneo de archivos antes de la recuperación para acelerar el proceso.
- Filtra archivos durante el proceso de escaneo.
- ¡Y mucho más!
Cómo utilizar este programa para la recuperación de datos
Para recuperar los datos, descargar Wondershare Recoverit de su sitio web oficial. Después de la descarga, instala el software siguiendo las instrucciones en pantalla. Una vez instalado, abra Wondershare Recoverit, selecciona la unidad USB formateada y comienza a escanearla. Al completar el escaneo, puedes obtener una vista previa y seleccionar los archivos que deseas recuperar.
Aquí hay un video tutorial para guiarte en el uso de Recoverit para recuperar datos de una unidad USB formateada.
Nota: recuperarlo en versión gratuita permite la recuperación de archivos de 100 MB. Para recuperar más datos, consulta la página de precios y compre un plan en consecuencia.
Para el sistema operativo Windows: ¿Cómo recuperar archivos borrados fácilmente en una computadora con Windows?
Para Mac OS: ¿Cómo recuperar archivos borrados fácilmente en una computadora Mac?
Conclusión:
El error no especificado 0x80004005 ocurre debido a muchas razones. La guía paso a paso mostró cómo puedes resolver el error 0x80004005. Te recomendamos que pruebes con un programa de descompresión diferente, ejecuta el archivo setuprep y elimina los métodos de contenido de la carpeta de descarga antes de optar por las opciones de formato USB.
Esperamos que los métodos y pasos mencionados en este artículo te hayan permitido corregir el error 0x80004005. Supon que finalmente formateaste la unidad USB para corregir el error 0x80004005. En ese caso, te recomendamos que utilices el software Wondershare Recoverit, que hemos probado nosotros mismos, para recuperar loss datos.
Soluciones para Windows
- Recuperación de datos
- 1.Recuperar unidad cifrada BitLocker
- 2.Recuperar Gratis Archivos para Windows
- 3.Recuperar Carpetas Eliminadas en Windows
- 4.Recuperar unidad cifrada BitLocker
- Problemas del sistema
- 1.Tecla de mayúsculas no funciona
- 2.CD-ROM o disco no funciona
- 3.Archivos DLL faltantes en Windows
- 4.Pantalla negra después de iniciar sesión
- Consejos para Windows
- 1.Cómo ejecutar Comando Scandisk
- 2.¿Qué es Windows PE?
- 3.¿Cómo montar Ext4 en Windows?
- 4.¿Cómo Formatear la Unidad C?
- Error del equipo de PC




Alfonso Cervera
staff Editor