Aug 14, 2025 • Categoría: Recuperación de USB • Soluciones probadas
He intentado todo lo que se me ocurre para que esto arranque. He seguido muchos tutoriales en línea, pero nada funciona. Actualicé el BIOS a la más reciente versión (era necesario hacerlo de todos modos, aunque es una máquina nueva). Intente lo que intente, simplemente no ve la memoria USB como un dispositivo de arranque.
¿Alguna vez te has enfrentado al mismo problema que el anterior? Si es así, desplázate hacia abajo y te proporcionaremos soluciones en este artículo.
Dell XPS es una de las series preferidas de laptops Dell. Con estilo, robusta y diseñada para las necesidades comerciales, la delgada movilidad de los portátiles Dell XPS viene con un mejor rendimiento y una mayor duración de la batería. XPS en Dell significa Xtreme Performance System y se acuñó en 1990.
La tecnología XPS ha evolucionado durante décadas y las más recientes Dell se han diseñado pensando en el futuro. Sin embargo, a veces, es posible que no puedas arrancar desde USB en un Dell Inspiron XPS, aquí en este artículo, te proporcionamos 3 métodos para resolver este problema, probémoslo.
¿Cómo arrancar desde USB en una Dell Inspiron XPS?
Hay varios casos en los que es posible que debas buscar formas alternativas de arrancar tu Dell XPS y el arranque USB es una de ellas. Cuando busques el arranque USB para Dell Inspiron XPS, encontrarás varios métodos sugeridos por diferentes fuentes. Pero recuerda, no todos los métodos son seguros y pueden resultar en la pérdida de datos. Por lo tanto, siempre es recomendable buscar métodos probados y comprobados para reducir los riesgos asociados con el arranque USB. A veces, es posible que debas deshabilitar el arranque seguro y habilitar la opción Cargar ROM de opción heredada en el BIOS.
Aquí hay 3 métodos para el arranque USB en un sistema Dell XPS -
Método 1
Lo que necesitas es la tecla F12 para abrir la pantalla de arranque y seleccionar arranque USB. Sigue estos pasos:
- Apaga tu laptop.
- Ahora, conecta la unidad USB que deseas usar para iniciar tu sistema. En general, el nombre de una unidad USB será el mismo que la marca del USB.
- A continuación, enciende la laptop. Es mejor mantener la laptop enchufada para cargar, ya que no deseas que el sistema se apague debido a que la batería está baja durante el arranque.
- Ahora, presiona la tecla F12 en el teclado.
- Encontrarás la pantalla de opciones de arranque. Aquí selecciona la unidad USB para arrancar.
Método 2
Si el método anterior no muestra la unidad USB como una opción de arranque. En este caso, es posible que debas modificar un par de configuraciones en la sección de configuración. Los pasos a seguir son:
- En primer lugar, apaga tu laptop.
- Si hay alguna unidad USB conectada a la laptop, desenchúfala.
- Ahora, inicia Windows normalmente.
- Ve a la sección Configuración y busca Opciones de energía.
- En Opciones de energía, deshabilita la opción de Fastboot del sistema.

Una vez que desactives Fastboot en Windows, recuerda hacer clic en el botón Guardar. Si no haces clic en Guardar, la nueva configuración no se implementará.
Método 3
El tercer método también usa opciones presentes al inicio del arranque y se considera un arranque dell bios. Los pasos son los siguientes:
- Apaga tu laptop.
- Ahora, reinicia tu laptop nuevamente y presiona la tecla F2 o F12 para ingresar a la configuración del BIOS.
- Busca el comportamiento POST en la pantalla.
- En Comportamiento POST, selecciona Fastboot.
- En el lado derecho, encontrarás 3 opciones: Mínimo, Completo y Automático.
- Selecciona la opción Completo.
Ahora, ve a la opción Configuración del sistema en Configuración. Selecciona Configuración USB/Thunderbolt - Habilita el soporte de arranque Thunderbolt.

A continuación, ve a la pestaña General. Busca Configuración de arranque avanzada en esta pestaña. Comprueba si están Habilitadas ROM de opción heredada y UEFI Network Stack. Si no están habilitadas, habilítalas.
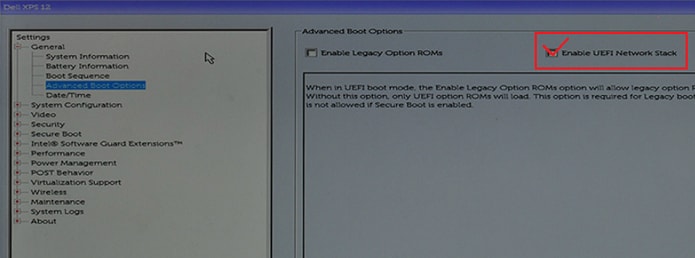
Ahora reinicia el sistema. Podrás encontrar el dispositivo USB Tipo-C en las opciones de arranque.
Cómo evitar la pérdida de datos durante el arranque
¡Perder datos de tu computadora o laptop puede ser realmente frustrante! No importa si la pérdida de datos se debe a malware o virus, puede ser una gran pérdida cuando no tienes una copia de seguridad de los datos. Aunque es recomendable hacer copias de seguridad de tus datos con regularidad, las fallas de la laptop pueden ser repentinas y aún perderás los archivos y documentos más recientes.
La única forma de lidiar con el bloqueo de datos es encontrar una forma de recuperar los datos perdidos. Cuando investigues formas de evitar la pérdida de datos durante el arranque, te encontrarás con varias formas diferentes. Pero recuerda, no todas las formas son genuinas, precisas y orientadas a resultados. Aquí hay 2 soluciones genuinas y probadas en las que puedes confiar -
Solución 1. Copia de seguridad
- Decide dónde deseas realizar la copia de seguridad. Un disco duro externo es una de las opciones preferidas para realizar copias de seguridad. También puedes elegir unidades USB o ubicaciones en línea como Dropbox o Google Drive. La elección del dispositivo dependerá del volumen de datos.
- Haz una lista de carpetas o archivos que necesitas respaldar. Si es posible, recopila todos los archivos en una única ubicación. Esto ahorra tiempo, ya que no tienes que navegar por varios archivos o carpetas mientras realizas una copia de seguridad.
- Conecta la unidad o inicia sesión en la ubicación en línea y elige los archivos para la copia de seguridad. Si estás utilizando un disco duro externo, también puedes copiar y pegar los archivos.
Solución 2. Utilizar Wondershare Recoverit para recuperar datos perdidos
Wondershare Recoverit es una forma más inteligente y segura de recuperar datos perdidos. Este software dinámico te ayuda a recuperar archivos perdidos y eliminados en solo 3 pasos y en pocos minutos. Admite más de 1000 tipos y formatos de datos disponibles. El software puede ayudar a recuperar datos de la laptop, papelera de reciclaje, disco duro interno, medios de almacenamiento externos e incluso una computadora averiada. Hay varios beneficios de usar Wondershare Recoverit para recuperar datos perdidos de tu sistema.
Para utilizar Wondershare Recoverit para la recuperación de datos, sigue estos pasos –
Instalar y ejecutar el software Wondershare Recoverit
Necesitas instalar el software Wondershare Recoverit en tu computadora. Para acceder a él, haz clic en el icono en el escritorio o busca por nombre. Encuentra la aplicación mediante la búsqueda y haz clic con el botón derecho para abrirla.
Paso 1: Seleccionar una ubicación
Para recuperar datos en una computadora, es necesario elegir una ubicación donde hayas perdido datos. Selecciona un disco duro en la pestaña "Unidades de disco duro" o Escritorio en la pestaña "Seleccionar ubicación". Haz clic en "Iniciar" para comenzar el escaneo en la ubicación seleccionada.

Paso 2: Escanear archivos eliminados
Una vez que elijas una ubicación, comienza a escanearla. Wondershare Recoverit realizará un escaneo completo. Dependiendo del tamaño y el volumen de los archivos, el tiempo de escaneo variará entre unos minutos y algunas horas. Si estás buscando videos perdidos o eliminados, puedes hacer clic en la opción "Recuperación de video avanzada" que se encuentra en la esquina inferior izquierda de la interfaz. Simplemente haz clic en esta para realizar un análisis profundo y buscar videos de gran tamaño.

Paso 3: Previsualizar los archivos escaneados
Ahora obtén una vista previa de los archivos después de que se complete el escaneo. También puedes obtener una vista previa de los datos haciendo clic en el archivo. Se te mostrará una miniatura en el panel derecho. Además, aparecerá una ventana de vista previa después de hacer clic en el botón "Vista previa" o hacer doble clic en un archivo.

Recuperación de video con Wondershare Recoverit
El software Wondershare Recoverit incluye la posibilidad de buscar videos complejos y de gran tamaño. Esto se puede hacer con la ayuda de su función de escaneo de video en profundidad.
Para recuperar un video con esta función, elige la opción Recuperación de video avanzada. Se puede acceder a esta opción desde el panel o la vista previa de una ventana de video. Inicia la función para comenzar.

El escaneo inteligente de Wondershare Recoverit puede fusionar fragmentos de video. Por lo tanto, generalmente se necesita más tiempo para completar el escaneo. Simplemente confirma tu elección y haz clic en el botón "Iniciar" para continuar. El escaneo profundo fusiona y empalma fragmentos de video para recuperarlos. Es posible identificar resultados o buscar archivos específicos y restringir la búsqueda usando filtros.
Una vez que la aplicación muestra los resultados del escaneo, puedes obtener una vista previa de los resultados. Es posible elegir archivos/videos específicos y verlos en Wondershare Recoverit. Una vez que puedas encontrar el video que necesitas recuperar, haz clic en el botón Recuperar en la parte inferior. Te encontrarás con una ventana para elegir una ubicación para guardar el archivo recuperado. Asegúrate de elegir una ubicación fácil de recordar para guardar el archivo. Evita guardarlo en un lugar donde se perdió.
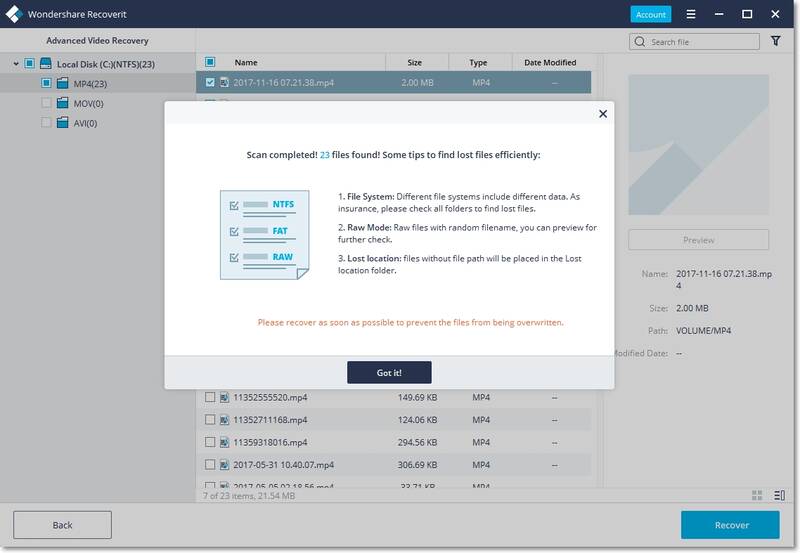
Palabras de cierre:
La recuperación de datos no solo implica la recuperación de archivos presentes dentro del disco, sino que los usuarios también necesitan una forma de recuperar archivos borrados, dañados y perdidos. Aquí es donde entra en juego software como Wondershare Recoverit. Un software rico en funciones, útil y fácil de usar, Wondershare Recoverit es simplemente la respuesta para recuperar datos perdidos. La aplicación viene con características especiales para la recuperación avanzada de videos. Es una herramienta totalmente segura y confiable para la recuperación de datos. No te encontrarás con un dispositivo o medio que sea irrecuperable con este software. Wondershare Recoverit tiene una de las tasas de éxito de recuperación de datos más altas de la industria. Facilita la recuperación de datos con su proceso de 3 pasos.
Preguntas relacionadas que se buscan con frecuencia
1. ¿Puedes arrancar desde USB C?
A menudo, los usuarios de Dell XPS se quejan de que no pueden arrancar desde dispositivos USB tipo C conectados externamente. El sistema informa de un error de "Dispositivo no identificado". El motivo de este error es que la especificación predeterminada de Dell XPS omite la secuencia de arranque USB para reducir los tiempos de arranque en la configuración predeterminada.
Hay 2 formas de arrancar con USB tipo C. Ambos métodos se han detallado en el artículo anterior.
2. ¿Cómo arrancar desde una unidad USB en Windows 10?
Para arrancar desde una unidad USB en Windows 10, es posible que debas modificar la configuración del BIOS. El método de arranque normal no funciona porque el sistema BIOS de la PC no lo admite.
3. ¿Cómo arrancar desde USB en modo UEFI?
Hay 2 formas de arrancar desde USB en WEFI, y puede utilizar cualquiera de las siguientes formas:
- Verifica la tecla del fabricante para abrir el menú. Las teclas comunes del fabricante son Esc, Delete, F1, F2, F10, F11 o F12. Si Windows ya está instalado, selecciona Encendido (icono del botón de encendido) > mantén presionada la tecla Mayús mientras seleccionas Reiniciar. Selecciona Solucionar problemas > Opciones avanzadas > Configuración de firmware UEFI.
- Desde los menús de firmware, arranque en la unidad o red mientras está en modo UEFI o BIOS: en el menú del dispositivo de arranque, selecciona el comando que identifica tanto el modo de firmware como el dispositivo.
¿Cómo usar Wondershare Recoverit para recuperar datos perdidos?
Para usar Wondershare Recoverit para recuperar datos perdidos, necesitas usar el software Wondershare Recoverit. Los pasos son:
- Iniciar el software Wondershare Recoverit.
- Para recuperar datos en una computadora, sigue estos 3 pasos.
- Seleccionar una ubicación
- Escanear la ubicación
- Previsualizar y recuperar
Soluciones para USB
- Recuperar datos de USB
- 1.Recuperar archivos de USB
- 2.Recuperar USB infectada por virus
- 3.Recuperar datos borrados de USB
- 4.Recuperar Datos de Unidad Raw USB
- Reparar errores de USB
- Formatear USB
- 1.Recuperar desde USB formateado
- 2.Cómo formatear la memoria USB protegida
- 3.Formatear una USB usando CMD
- Consejos para USB





Alfonso Cervera
staff Editor