Aug 14, 2025 • Categoría: Recuperación de USB • Soluciones probadas
Pendrive o unidad flash USB; un dispositivo de hardware del tamaño de un chip que nos ayuda con varias funcionalidades, incluyendo guardar, copiar y muchas más con nuestros documentos y otros archivos multimedia con una conexión natural y segura. Junto con las características inteligentes de esta unidad, viene un aspecto problemático en el que el USB muestra el tamaño de 0 bytes. Hoy vamos a aprender cómo solucionar los problemas de capacidad desconocida de la unidad flash USB en detalle.
Parte 1: ¿Por Qué las Unidades USB Muestran 0 Bytes?
Como sabemos, las unidades USB sufren varias conexiones con Windows u otras unidades. En primer lugar, necesitas averiguar la razón antes de buscar las soluciones al problema. Mientras se encuentra el uso, si tu unidad flash muestra una capacidad desconocida, tal vez, es debido a numerosas razones. Sin embargo, no necesitas ir a ninguna otra parte, aquí mencionaremos todas las causas:
- Master Boot Record (MBR) puede dañarse
MBR es una tabla de registro que contiene la pieza de código necesaria para arrancar la unidad. Cuando una unidad flash USB MBR se estropea, conduce al error de "unidad flash muestra 0 bytes".
Para esta solución, es necesario instalar el kit de herramientas MBR para arreglar el problema de Master Boot Record.
- El proceso de formateo de tu unidad USB podría haber fallado antes
El procedimiento de formateo de la unidad flash USB puede quedar incompleta si la has cancelado o, has terminado el proceso antes. Por lo tanto, resulta en problemas de capacidad desconocida de la unidad USB.
Si te encuentras con esta causa, simplemente, ve a la administración de discos y formatea tu unidad flash USB de nuevo.
- Algunos sectores defectuosos pueden estar presentes en la unidad flash
El uso recurrente y frecuente de la unidad flash USB hace que, la unidad desarrolle sectores defectuosos que no son ni legibles ni escribibles en la unidad flash USB.
Si el problema de los sectores defectuosos es lo que provoca que la unidad USB muestre 0 bytes, debes solucionarlo a través de la línea de comandos escribiendo "chkdsk usb_drive: /r" (La letra "r" indica la letra de tu unidad USB asignada por la computadora).
- Es posible que tu unidad USB esté dañada físicamente
Este daño físico es también un sector defectuoso en tu unidad que podría ser causada por el cuidado inadecuado de la unidad flash USB o un circuito dañado de la unidad flash interior.
Si tu unidad se rompe o se daña, tendrás que cambiar esa placa de circuito de la unidad.
- Puede haber la presencia de un virus en tu unidad USB
Las unidades USB pueden presentar problemas si tu computadora está infectada con un virus, lo que resulta en la infección por virus en tu unidad flash USB.
Para ello, repara tu unidad con un programa anti-malware que detecta y elimina los virus de tu unidad.
- Una sobrecarga de energía puede hacer que la USB muestre 0 bytes
Una interrupción de la energía, incluso, unos pocos nanosegundos podría hacer que tu unidad flash USB no responda en absoluto. Esto se debe a la placa de circuito crítico de este pequeño dispositivo que está diseñado para un rango de potencia específico. Si ese rango de potencia se enfrenta a un pico eléctrico drástico, mientras está en estado de funcionamiento, la placa de circuito se altera y se vuelve anormal.
Para resolver el error de "la unidad USB muestra 0 bytes" o "capacidad desconocida en la unidad flash USB" como resultado de la sobrecarga de energía, utiliza un protector de energía para tu unidad flash USB que evite el pico de energía en la unidad.
- Desconectar el dispositivo también puede causar este problema
Una vez finalizado el uso de la unidad USB, si la expulsas sin retirarla de forma segura o sin seguir las instrucciones de retirada de la unidad de la PC, esto puede provocar el problema de "la unidad flash USB muestra 0 bytes".
Para evitar este problema durante el uso de una unidad USB, sólo tienes que seguir los protocolos para expulsar la unidad de tu equipo.
Parte 2: ¿Cómo Arreglar el Error "las unidades USB muestran 0 bytes"?
La solución a los errores de "La unidad Flash USB muestra 0 bytes, se soluciona aquí con los pasos completos y detallados. ¡Espera! antes de continuar a las soluciones garantizadas, debes recuperar tus datos perdidos con un recomendado programa llamado Recoverit disponible tanto para Windows como para MacBook. Las siguientes son las soluciones probadas para arreglar los problemas de capacidad desconocida de la unidad flash USB:
Solución 1. Formatear la Unidad USB
La primera solución para lidiar con el error "pendrive muestra 0 bytes" es formatear la unidad USB. Sigue estos pasos:
- Conecta tu pendrive con la PC y abre Esta PC para ver la unidad conectada.
- Despliega Dispositivos y controladores para ver las unidades disponibles y selecciona la unidad USB para hacer clic con el botón derecho en ella.

- Selecciona la opción en Formato de las opciones disponibles.
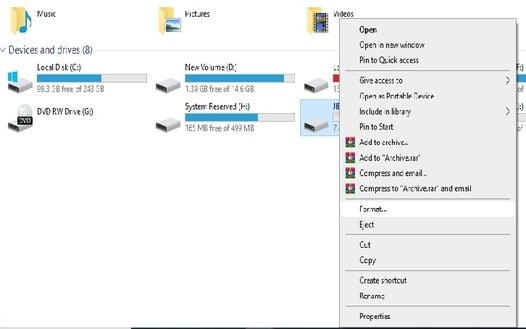
- Una nueva ventana llamada Formato (Nombre y letra de la unidad USB) debería abrirse.
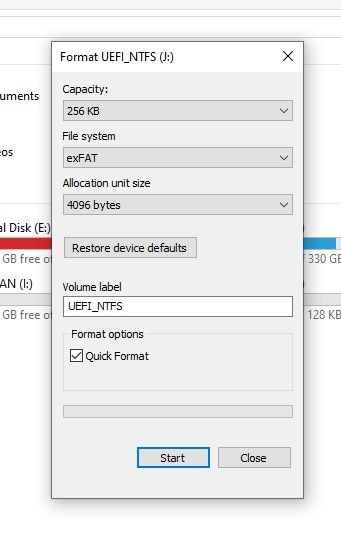
- Selecciona la flecha desplegable del menú Sistema de archivos.

- De estas opciones, selecciona NTFS.
- NTFS es el Sistema de Archivos de Nueva Tecnología de Windows que es por defecto el sistema de archivos principal para los archivos del sistema de Microsoft. NTFS es compatible con todas las versiones de Windows ya que, es el sistema de archivos por defecto para casi todas las unidades de disco no extraíbles.

- También puedes seleccionar la opción exFAT en el menú desplegable, ya que, hace que tu unidad sea compatible con los sistemas MacBook.
- También puede proceder con la opción FAT32 si deseas que tu unidad sea compatible con los sistemas basados en Linux.
- Para el siguiente menú de asignar tamaño de la unidad , selecciona la opción por defecto para hacer la asignación por defecto para tu unidad flash.

- Selecciona la siguiente opción de Etiqueta de volumen e introduce el nuevo nombre que deseas dar a tu dispositivo USB después de su formateo.
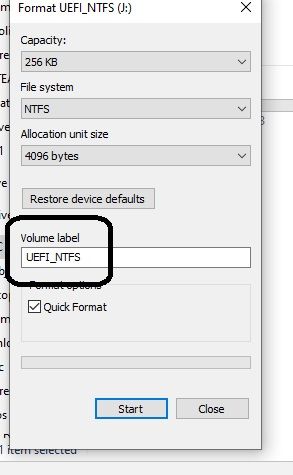
- Marca la casilla "Formato rápido" de las Opciones de formato para asegurarte de que, el formateo de esta unidad sólo elimina la carpeta raíz y la tabla de archivos del sistema de la unidad y no los datos que puede recuperar con el programa Recoverit.
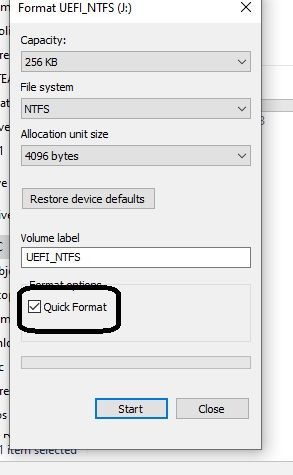
- Puedes desmarcar esta casilla de "Formato rápido" si ya has recuperado datos con Recoverit y quieres aplicar un formato completo a tu unidad flash USB. (incluyendo tus datos anteriores).

- Por último, pulsa el botón "Inicio" y después haz clic en "Sí" para confirmar el formateo de esta unidad USB.
Después de la finalización con éxito de estos pasos. Es posible que los problemas se hayan solucionado ahora. Pero si no es así, entonces, dirígete al siguiente paso de este artículo. Aquí hay otro artículo si quieres aprender más acerca de cómo Formatear y Desformatear tu Unidad USB.
Solución 2: Reparar la Unidad USB
Esta solución te da otra manera de cómo reparar el error de "la unidad flash USB muestra 0 bytes" en tu PC. Los pasos involucrados en esta solución son los siguientes:
- Conecta la unidad USB a tu PC y abre Esta PC para ver los nombres de las unidades disponibles.
- Desde la sección Dispositivos y controladores selecciona la unidad USB conectada a la PC.

- Abre la opción Propiedades de la unidad flash haciendo clic con el botón derecho en el icono.

- Se abre una nueva ventana, desde allí ve a la pestaña Herramientas y, haz clic en ella para abrir la pestaña.

- Bajo el primer cuadro rectangular de Comprobación de errores, haz clic en el botón "Comprobar".

- Debería comenzar un proceso de escaneo indicando el proceso de escaneo de la unidad flash USB.
- Una vez finalizado el proceso de escaneo con éxito, cierra la ventana manualmente.
- Por último, dirígete al icono de la unidad USB debajo de Dispositivos y Controladores y haz clic con el botón derecho del ratón en él para "expulsar" la unidad USB manualmente.
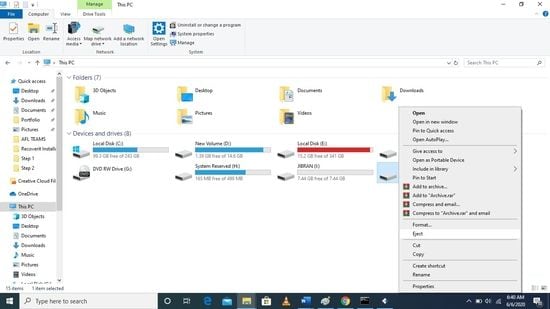
Esta solución debería arreglar el problema de la unidad flash USB. También puedes probar otro método para arreglar este error con los siguientes métodos.
Solución 3: Reparar la Unidad USB Utilizando el Método de Símbolo del Sistema
También puedes resolver tu unidad USB sin problema de los medios con el método de símbolo del sistema de Windows que implica los siguientes pasos:
- Conecta tu unidad flash USB con la computadora y ve a Inicio del menú en la barra de tareas.
- En el lado derecho del icono del menú de inicio, hay un cuadro de búsqueda. Haz clic en él para escribir "cmd" en el cuadro.
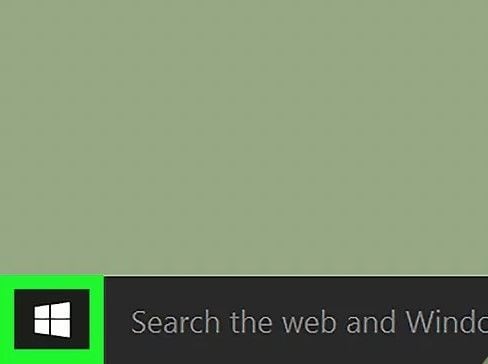
- Tras pulsar el botón Enter debería mostrar las opciones de la aplicación del símbolo del sistema, desde donde tienes que seleccionar Ejecutar como administrador.

- Debería abrirse la aplicación del símbolo del sistema con C:\Usuario\(el nombre de tu PC)>

- Desde ahí, tienes que escribir chkdsk/X /f (La letra de tu unidad flash USB).
Esto iniciará la comprobación por defecto de Windows en la unidad flash USB y arreglar el sistema de archivos de tu unidad con el mensaje en la aplicación de símbolo del sistema como Windows ha hecho correcciones en el sistema de archivos.
Solución 4. Utilizar el Símbolo del Sistema para Restaurar los Datos
Si las dos soluciones anteriores no resuelven tu pregunta sobre cómo reparar la unidad flash USB 0 bytes, aquí te ofrecemos otra solución para arreglar este problema.
El Símbolo del sistema (CMD) de Windows es aplicable a los archivos recuperados de los dispositivos externos después de ser enviados a la Papelera de reciclaje y haber sido eliminados de la computadora. Los pasos involucrados en esta solución se resumen a continuación:
Paso 1. Conecta tu unidad flash USB a la computadora y ve al menú de inicio.
Paso 2. Cerca del menú de inicio, haz clic en el cuadro de búsqueda para escribir cmd y presiona Enter desde el teclado.
Paso 3. En el programa Símbolo del sistema, selecciona la opción "Ejecutar como administrador".
Paso 4. Se requiere tu permiso para abrir cmd.exe , permite el acceso del administrador.
Paso 5. Continuando con la secuencia de escritura del símbolo del sistema, escribe lo siguiente:
attrib -h -r -s /s /d (Letra de la unidad USB):\*.*
Paso 6. Pulsa en Enter para comenzar a recuperar los archivos de tu unidad USB automáticamente.
Después de completar todos estos pasos, el proceso de Windows se completará después de un tiempo con los archivos perdidos restaurados en la unidad USB.
Solución 5. Usar Recoverit para Recuperar los Datos
Ya hemos mencionado todas las soluciones que puedes realizar para arreglar este error, pero, si estas no te funcionan, no te asustes. Aquí te presentamos la mejor solución de recuperación de datos de la unidad flash USB. Este programa considerable y fácil de usar es Recoverit.
Recoverit es el mejor programa de recuperación de datos disponible para resolver el error de "la unidad USB muestra 0 bytes".
Para Windows, descárgalo desde aquí:
Para MacBook OS, descarga este programa desde aquí:
<
Utilizando Recoverit, puedes recuperar numerosos tipos de archivos de tu unidad flash USB. Siguiendo estos pasos que hemos detallo para ti, podrás recuperar los archivos desde la unidad USB de forma fácil:
1. Instalar Recoverit
Descarga e instala el programa Recoverit utilizando el enlace anterior. El proceso de instalación se explica a continuación:
- Abre el archivo descargado de Recoverit con extensión ".exe".
- Con la interfaz de la ventana abierta, haz clic en el botón de instalación.
- El proceso de instalación comenzará por defecto.
- Después de la instalación exitosa, se te pedirá que Comiences ahora. Sólo tienes que continuar haciendo clic en este botón.
2. Seleccionar la unidad de almacenamiento
Para este paso, todo lo que tienes que hacer es:
- Conecta tu unidad flash USB a la computadora.
- Después de entrar en la página principal de Recoverit. Selecciona la unidad USB del grupo Dispositivos externos.

- Pulsa el botón Inicio en la esquina inferior derecha para empezar a recuperar tus archivos.
3. Buscar o navegar
Este paso implica la selección de los archivos a recuperar con Recoverit.
- Puedes seleccionar los archivos apropiados para navegar como se muestra.

- Después de la selección de archivos o de todos los archivos, pulsa el botón Recuperar en la esquina inferior derecha.

- Selecciona la ubicación deseada para guardar esos archivos y haz clic en Aceptar para recuperar los archivos.
Conclusión:
Este artículo te ha ayudado en una situación como la que mencionamos anteriormente. Cuando te encuentras con un problema difícil relacionado con la unidad USB que es pequeña pero útil, puede ser algo muy irritante. Este artículo te presentó diferentes soluciones basado en situaciones que puedes usar para arreglar los problemas relacionados con el error "la unidad USB muestra 0 bytes". También, te dio a conocer el mejor programa de recuperación de datos llamado Recoverit.
Preguntas Frecuentes Relacionadas con la Búsqueda de las Personas
-
1. ¿Cómo puedo arreglar una unidad flash No formateable?
Para arreglar su unidad flash no formateable sólo tienes que seguir estos pasos:
- Abre un símbolo del sistema utilizando los pasos mencionados anteriormente.
- Escribe DISKPART > Disk List > select disk # (Que quieres arreglar).
- Escribe Clean para terminar este proceso.
El siguiente paso es, simplemente, ir al cuadro de búsqueda de la barra de tareas de Windows.
- Escribe Crear y formatear las particiones del disco duro .
- Abre el Asistente para nuevos volúmenes tu unidad USB.
- Termina el proceso para arreglar tu unidad.
Conoce más detalles para Arreglar el Error de "No Se Puede Formatear la Unidad Flash USB".
-
2. ¿Cuál es la mayor capacidad de una unidad USB?
La mayor capacidad de una unidad USB depende de las empresas de fabricación. Sin embargo, el prototipo de 4 TeraBytes la tiene el fabricante SanDisk. Esta unidad especial es anónima hasta ahora, pero se asegura que es de tamaño de bolsillo. -
3. ¿Cómo puedo recuperar mi dispositivo USB no reconocido?
Para recuperar este molesto problema con la unidad USB, es necesario seguir los pasos a continuación para hacer que funcione de nuevo:
- Desinstala la unidad externa USB y luego ve a:
Cuadro de búsqueda > Administrador de dispositivos > Unidades de disco > Dispositivo externo > Desinstalar USB.
- Desinstala la unidad externa USB y luego ve a:
Soluciones para USB
- Recuperar datos de USB
- 1.Recuperar archivos de USB
- 2.Recuperar USB infectada por virus
- 3.Recuperar datos borrados de USB
- 4.Recuperar Datos de Unidad Raw USB
- Reparar errores de USB
- Formatear USB
- 1.Recuperar desde USB formateado
- 2.Cómo formatear la memoria USB protegida
- 3.Formatear una USB usando CMD
- Consejos para USB




Alfonso Cervera
staff Editor