Aug 14, 2025 • Categoría: Recuperación de USB • Soluciones probadas
"Desde los últimos días, me he enfrentado a un problema extraño con mis discos CD. Siempre que inserto mis CDs, el controlador lee algunos de ellos, pero no todos. Después de intentar reproducir muchos CDs, aproximadamente la mitad de los CDs que intento no funcionan".
¿No es este uno de los problemas más habituales con el que todos los usuarios han lidiado?
Debes saber que un disco CD no es portátil y es propenso a dañarse y perderse fácilmente durante el viaje si no se lo cuida. Además, las laptops ya no cuentan con una unidad de CD, lo que dificulta aún más ponerse al día en la lista de artículos de entretenimiento favoritos. Tales complicaciones y dificultades requieren una solución rápida y fácil que alivie todas tus preocupaciones. Es decir, no es prácticamente posible llevar tu reproductor de CD todo el tiempo para que puedas disfrutar de tu música favorita y ver tus películas favoritas cuando lo desees.
Por lo tanto, transferir datos desde un CD a una memoria USB compacta y fácil de llevar es la forma más conveniente de mantener tus datos seguros e intactos. Desplázate hacia abajo en este artículo para obtener más información sobre cómo transferir CD a dispositivos de memoria USB.
Navegación de contenido
Parte 1: ¿Te confunden estos escenarios?
Si posees un reproductor de CD, es posible que haya habido varios casos en los que hayas tenido algún problema con el dispositivo electrónico sin saber exactamente cuál es su problema. Estos son los problemas más comunes que pueden mantenerte confundido con respecto a tu reproductor de CD. Comprueba si te enfrentas a uno de ellos.
1. El reproductor de CD no puede leer ciertos CDs:
Este problema surge cuando el cabezal del CD se desalinea. Es posible que escuches un sonido que indica la rotación del CD y el movimiento dentro del reproductor, pero no puede leer el disco. A veces, también puede aparecer un mensaje de error. Este problema surge cuando el reproductor de CD no se ha limpiado durante un tiempo o tu CD se ha oxidado.

2. El reproductor de CD está operativo pero no tiene visualización:
Pueden surgir problemas de visualización parcial o nula debido a algunos problemas. Una fuente de alimentación errática puede hacer que el panel de visualización no funcione correctamente o una bombilla de luz trasera ubicada en el reproductor podría quemarse. Una mala conexión de soldadura en el panel de la pantalla podría ser otra razón para que no se muestre.
3. El panel del cajón de CD no se abre:
A veces, el panel de un cajón de CD puede causar problemas y atascarse, lo que dificulta su apertura o cierre. Este problema podría deberse a un cinturón desgastado o flácido. Los problemas con el botón de expulsión y el microcontrolador defectuoso también podrían atascar el panel.
4. El reproductor de CD se atasca al expulsar los CD:
Las correas defectuosas, los engranajes dañados o astillados, el motor o sensor defectuoso, etc. pueden dificultar la expulsión de los CD con facilidad. Los inconvenientes con la expulsión pueden causar problemas y dificultar la transferencia de un CD a otro.
5. CD dañado por el reproductor:
La lente de un reproductor de CD a veces puede golpear tu CD debido a un defecto electrónico que daña el CD. Los cambiadores de cartuchos desordenados y otras partes rotas del dispositivo también pueden hacer que tu CD se dañe irrevocablemente.

Estos escenarios perturbadores que ocurren con frecuencia pueden molestarte y causar interrupciones en tu rutina diaria.
Parte 2: ¿Cómo transferir un CD a una memoria USB?
Transferir los datos de tu CD a una memoria USB portátil es un proceso sencillo y se puede realizar tanto en PC con Windows como en Mac con requisitos mínimos.
Método 1. Transferir CD en una PC con Windows
Sigue estos sencillos y fáciles pasos para transferir tus archivos y datos desde un CD a una PC con Windows.
Paso 1: Inserta tu CD en la ranura de la unidad de disco. Si tu laptop no tiene ranura para unidad, utiliza una unidad externa.

Paso 2: Haz clic en el menú de inicio y busca "Windows Media Player". Tócalo.
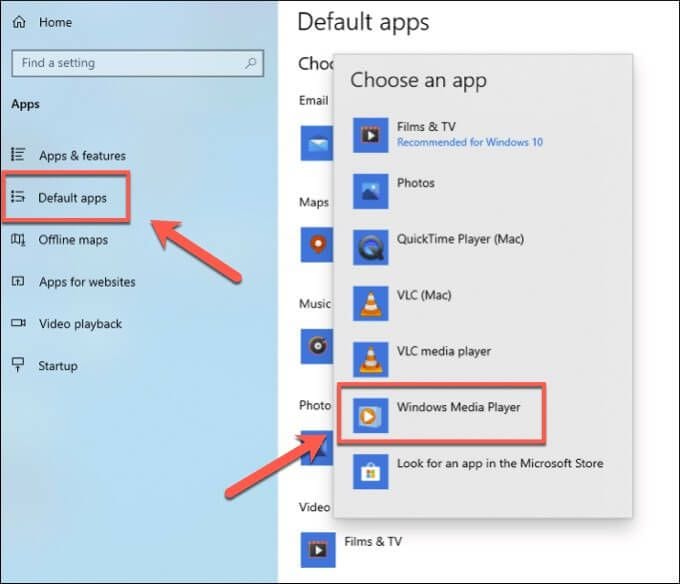
Paso 3: Toca Organizar y selecciona las opciones.

Paso 4: Elige una carpeta para guardar los archivos. Toca la opción Cambiar en la pestaña "Copiar música desde CD" y selecciona una ubicación en tu sistema.

Paso 5: En la opción "Formato" de la pestaña "Copiar música", selecciona un formato preferiblemente MP3 en el menú desplegable.

Paso 6: Haz clic nuevamente en Copiar CD visible en la esquina superior derecha para copiar fácilmente los archivos a la carpeta de destino.
Paso 7: Inserta la memoria USB y abre el explorador de archivos. Haz clic en la carpeta a la que has movido tus archivos.

Paso 8: Selecciona todos los archivos que deseas copiar. Cópialos y selecciona la unidad USB. Pega los archivos en la unidad.

2. Transferir CD en una PC con Mac
Aquí está la lista de pasos a seguir para una fácil transferencia de datos de CD a una PC con Mac.
Paso 1: Inserta el CD en la ranura de la unidad de disco de tu sistema.

Paso 2: Abre iTunes y haz clic en la pestaña de importación de CD visible en la parte superior de la pantalla.

Paso 3: En la pestaña "Formato" del menú "Copiar música", selecciona el menú desplegable y elige un formato preferiblemente mp3.

Paso 4: Haz clic en el álbum visible en tu biblioteca de iTunes.

Paso 5: Haz clic en todos los archivos y selecciona la opción mostrar en el buscador para abrir el álbum en el buscador.

Paso 6: Inserta la memoria USB y selecciona todos los archivos que deseas copiar. Toca la carpeta visible en el buscador. Corta los archivos necesarios y pégalos en tu memoria USB C.

Consejos adicionales: ¿Qué hacer cuando ocurre una pérdida de datos durante el proceso de transferencia?
La pérdida de algunos archivos importantes en el proceso de cortar y pegar de una ubicación a otra es un problema que se enfrenta con frecuencia. No obstante, no hay nada más aterrador que perder algunos de tus archivos más preciados durante un proceso de transferencia. Recoverit de Wondershare es una plataforma fluida que garantiza una transición sencilla y ayuda al usuario a recuperar convenientemente todos los archivos perdidos.
La herramienta profesional de recuperación de datos es un programa 100% auténtico y seguro que funciona con todo tipo de archivos y es compatible con una gran variedad de dispositivos. La herramienta premium es muy fácil de usar y se puede confiar en ella fácilmente. En comparación con el otro software de recuperación alternativo, esta herramienta garantiza una mayor flexibilidad y te permite recuperar tus datos rápidamente siguiendo tres pasos básicos.
Cómo recuperar archivos perdidos en una memoria USB con Wondershare Recoverit
Aquí hay una lista de pasos que pueden ayudarte fácilmente a recuperar tus datos perdidos.
Primero, descarga e instala el software Wondershare Recoverit en un sistema de PC respectivo. El software está disponible para sistemas de PC Windows y Mac.
Paso 1: Inicia el software de recuperación de archivos Recoverit en tu sistema.

Paso 2: Selecciona la ubicación del dispositivo externo para continuar con el proceso de recuperación.

Paso 3: El programa comenzará a escanear tu disco para buscar los archivos perdidos. Este proceso puede tardar unos minutos.

Paso 4: Podrás obtener una vista previa de todos los archivos recuperados, incluidas fotos, videos, audios, etc.

Así es como puedes recuperar fácilmente archivos perdidos o eliminados del disco duro de tu computadora o unidades externas usando la herramienta Recoverit.
Consejos para evitar la pérdida de datos
1. Hacer una copia de seguridad de tus archivos: Depender únicamente de tu unidad USB para guardar todos los datos no es una decisión inteligente. Asegúrate de hacer una copia de seguridad de todos los archivos importantes y cruciales en una segunda unidad flash para una copia de seguridad conveniente.
2. Utilizar UPS: La pérdida de datos debido a una pérdida de energía es bastante común y es algo que debe abordarse. Instala un UPS para proteger tu PC y tu unidad flash de cambios repentinos y transiciones en la corriente eléctrica.
3. Almacenamiento seguro: Coloca tu dispositivo USB en un lugar seguro. Debido a su portabilidad, tendemos a mantenerlo en cualquier lugar donde quepa, lo que a menudo conduce a que se dañe. Asegúrate de guardar tu mini memoria USB en un lugar seguro para minimizar el riesgo de que tu dispositivo se dañe.
Conclusión:
En los últimos años, una memoria USB portátil y compacta ha superado a los CD y DVD tradicionales como el medio preferido para almacenar tus datos y compartir archivos esenciales. Con suerte, este artículo ha aliviado tu estrés con respecto a la transferencia de tus archivos y datos esenciales desde CD antiguos a una memoria USB. Para simplificar aún más esta transferencia y asegurarse de que ninguno de tus archivos preciados se pierda durante el tránsito, instala Wondershare Recoverit. El software fácil de usar es compatible con un conjunto versátil de dispositivos y funciona sin problemas. Instala el software hoy y explora tus datos sin problemas
Soluciones para USB
- Recuperar datos de USB
- 1.Recuperar archivos de USB
- 2.Recuperar USB infectada por virus
- 3.Recuperar datos borrados de USB
- 4.Recuperar Datos de Unidad Raw USB
- Reparar errores de USB
- Formatear USB
- 1.Recuperar desde USB formateado
- 2.Cómo formatear la memoria USB protegida
- 3.Formatear una USB usando CMD
- Consejos para USB




Alfonso Cervera
staff Editor