Aug 14, 2025 • Categoría: Soluciones para Windows • Soluciones probadas
Las tarjetas gráficas pueden ser extremadamente costosas y pueden causar una gran mella en sus bolsillos. Puede suceder que al instalar su tarjeta gráfica en su sistema, puede encontrar el error “tarjeta grafica no detectada” frecuentemente en la pantalla. Esto puede ser muy doloroso para usted, ya que vería ahogarse su inversión.
No se preocupe, ya que todavía hay varios casos explicados en el artículo que puede implementar para descubrir por qué y cómo solucionar este problema.
Por qué & ¿Como arreglar?
Varios puntos pueden venir a la mente al resolver el "tarjeta grafica no detectada” tema. Discutiremos las razones que llevaron a tal problema, seguido de una guía que explica Cómo comprobar la tarjeta gráfica en Windows 10.
1. ¿La GPU está instalada correctamente? Comprueba la instalación de tu GPU
La primera preocupación que viene a la mente de cualquier entusiasta de la informática se relaciona con el hardware en sí. Bajo tales preocupaciones en las que los usuarios enfrentan problemas con su tarjeta gráfica, lo primero implica una inspección profunda del hardware para descubrir posibles daños.
Una de las secciones más importantes de cualquier GPU es su refrigerante, que asegura que la GPU esté en funcionamiento. Por lo tanto, debe tener claro los ventiladores de refrigeración que se utilizan dentro de la GPU. Si estos ventiladores están en buenas condiciones, se cree que la GPU es confiable y funcional. Sin embargo, hay otras cosas que puede verificar dentro de estos ventiladores de enfriamiento, lo que confirmaría la confiabilidad de las herramientas utilizadas dentro del ventilador.

En otros casos, puede heredar una tarjeta gráfica que tiene unos meses o un año. Si bien no está seguro del historial de la tarjeta, siempre debe considerar usar pasta térmica en su GPU para extender su vida útil y proporcionar un escenario para probar la adaptabilidad de la tarjeta. Con una inspección clara del hardware, siempre puede proteger la calidad de su GPU.

Mientras revisa su GPU, es evidente que es posible que haya eliminado la GPU de su computadora. Para esto, debe consultar los siguientes pasos que explican lo que todos deben seguir al instalar una GPU.
Paso 1: Debe apagar su PC y cortar todos los suministros en la unidad de procesamiento. Después de esto, debe acceder al panel que contiene y sostiene la GPU dentro del soporte.
Paso 2: Desbloquee el clip de la ranura PCI-e y extraiga la GPU tirando ligeramente de la tarjeta.
Paso 3: Saque su GPU nueva o reparada y empújela hacia abajo para deslizarla en la ranura mientras se asegura de que el bloqueo seguro esté insertado en su lugar.
Paso 4: Cubra todos los dispositivos y bloquéelos correctamente a través de todos los tornillos.
2. ¿Está instalado el controlador de GPU correcto? Reinstalemos los controladores de la tarjeta gráfica
Si su inspección lo ayudó a descubrir que el hardware de la GPU está perfectamente bien, la segunda preocupación se dirige a la sección de software de su tarjeta gráfica. Teniendo en cuenta su tarjeta grafica, no funciona problemas, puede haber algunos problemas con la instalación de su controlador. Para reinstalar efectivamente sus controladores para su GPU en su dispositivo, primero debe desinstalar los anteriores.
Paso 1: Presione la tecla "Win + R" simultáneamente para ejecutar el cuadro "Ejecutar". Escriba "devmgmt.msc" para ingresar a la ventana del Administrador de dispositivos para desinstalar los controladores.
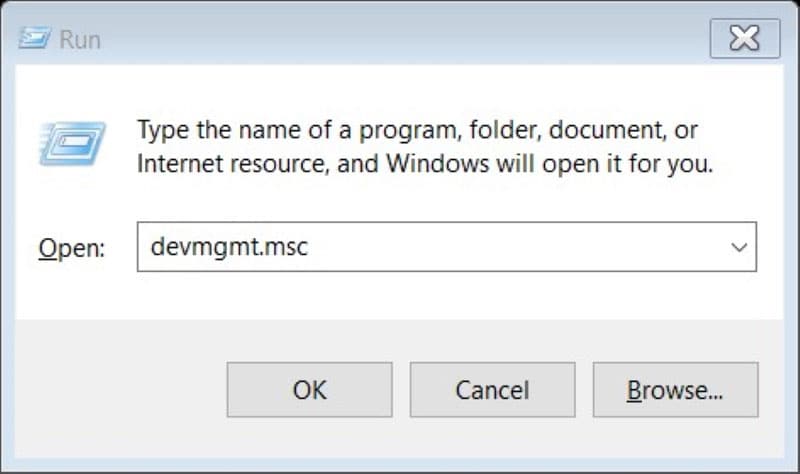
Paso 2: Navegue y busque la opción 'Adaptadores de pantalla' en la lista para ver los dispositivos presentes en la categoría.
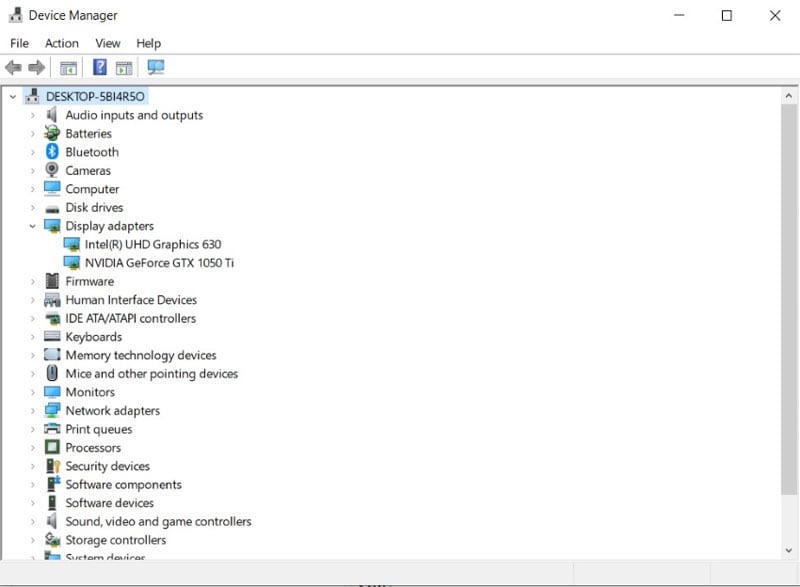
Paso 3: Localice el nombre de la tarjeta gráfica y seleccione la opción de 'Desinstalar dispositivo' en el menú desplegable. En el cuadro de diálogo que se abre, seleccione la opción "Eliminar el software del controlador para este dispositivo" y haga clic en "Desinstalar" para concluir el proceso.
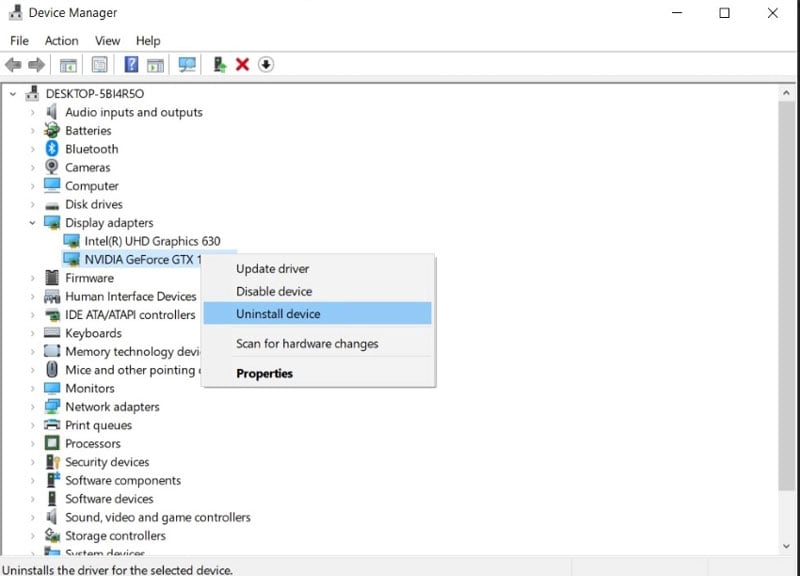
Después de esto, ahora debe reinstalar los controladores de la tarjeta gráfica en su dispositivo. Para esto, puede seguir dos métodos distintos que resolverían las preocupaciones de ‘tarjeta grafica no funciona.’
Metodo 1: Desde el sitio del fabricante
El primer método consiste en desplazarse por el sitio web del fabricante de su PC o tarjeta gráfica. Encuentre el modelo de PC exacto o la versión de la tarjeta gráfica junto con el sistema operativo. Descargue el archivo autoejecutable y ejecute la configuración para instalar el software correctamente.
Metodo 2: A través de la actualización de Windows
La instalación del controlador se puede llevar a cabo reiniciando Windows y esperando que Windows Update se dé cuenta de los controladores gráficos que faltan en el sistema operativo. Si las actualizaciones no muestran ningún progreso con respecto a los controladores, puede probar la opción de 'Buscar cambios de hardware' en la carpeta Administrador de dispositivos.
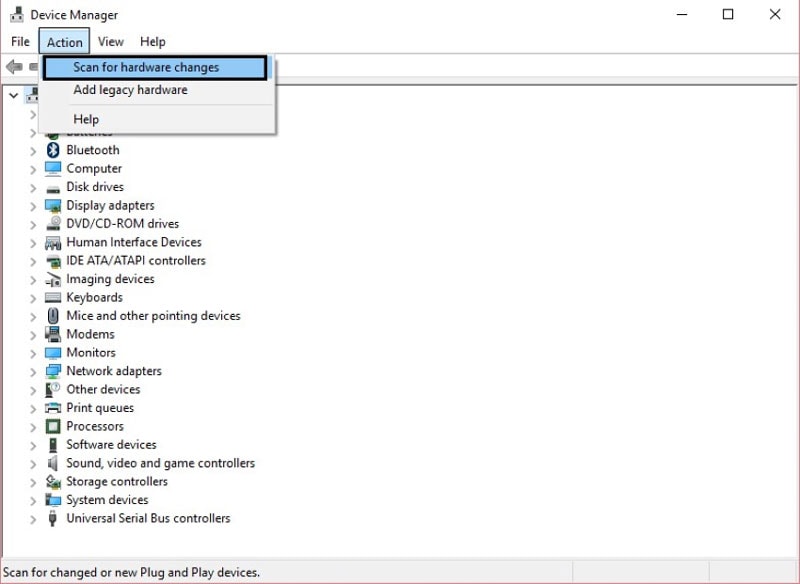
3. ¿Algún problema de compatibilidad? Haz una autocomprobación rápida
La opción más cómoda para descubrir qué le pasa a tu tarjeta gráfica es siguiendo algunas operaciones de compatibilidad en todo el sistema. La primera es a través de una prueba de carga conveniente que sometería a la GPU a un estrés efectivo. Esto le proporcionará un informe sobre las condiciones significativas de la GPU que prevalecen.
Incluso puede considerar combinar la prueba de estrés con la prueba de temperatura para obtener una imagen clara de cómo responde su GPU a la carga. Si hace mucho calor, puede dañar el dispositivo, lo que genera dudas sobre la compatibilidad de la tarjeta gráfica.
Mucha gente cuestiona su Tarjeta gráfica NVIDIA no detectada por el sistema, que se puede descubrir de manera efectiva al hacer coincidir su compatibilidad con juegos de alta gama. Para verificar si una tarjeta gráfica es compatible con el juego y el dispositivo, debe ejecutar estos juegos y verificar si la tarjeta funciona correctamente sin demoras. Esto puede permitirle descubrir los problemas de compatibilidad con su tarjeta, lo que lleva a encontrar una solución al problema 'tarjeta gráfica no detectada’.
4. ¿El BIOS está desactualizado? Actualice su BIOS
Si consideramos que ninguno de los métodos mencionados anteriormente proporcionó una solución al problema con la tarjeta gráfica, la única solución en cuestión está involucrada en la administración del BIOS. Un problema que puede prevalecer dentro de estas preocupaciones es el BIOS desactualizado y cómo no se le ayudará en un entorno tan duro. Los siguientes pasos deben ser seguidos por un individuo con potencial para áreas altas.
Paso 1: Debe acceder al sitio web actual de la caja de herramientas que está disponible para actualizar el BIOS. Encuentre los detalles a través de la plataforma a tiempo.
Paso 2: Encuentre el archivo BIOS en la plataforma, descárguelo y continúe con su implementación. El contenido descargado debe insertarse en la unidad flash USB.
Paso 3: Con la unidad flash conectada, debe ingresar al BIOS en consecuencia e instalarlo desde su menú.
Seguir estos pasos cubriría profesionalmente el proceso de actualización de su BIOS de manera efectiva.
Sin embargo, también puede actualizar el BIOS a través de una unidad USB de arranque.
5. ¿Las soluciones anteriores no funcionan? Intente restaurar el BIOS a los valores predeterminados
Este artículo ha trabajado en múltiples técnicas que se pueden usar para resolver problemas con su problema gráfico. Sin iniciativas tomadas de ambos lados en el sistema, puede considerar restaurar la configuración de su BIOS a los valores predeterminados para la operación básica. Las tarjetas gráficas que no funcionan seguramente pueden ser una molestia, que seguramente puede deberse a algunas fallas de software.
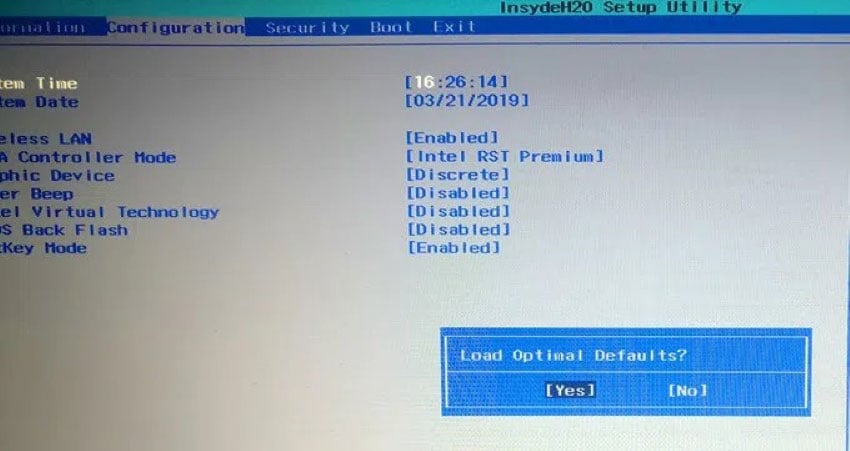
Por lo tanto, de acuerdo con las condiciones y soluciones proporcionadas, lo que puede salvar a los usuarios de las preocupaciones de tarjeta grafica no funciona está restaurando la configuración del BIOS a los valores predeterminados.
¿Próximo?
Se cree que los remedios que se han proporcionado en las secciones anteriores resuelven el problema de "Tarjeta gráfica no detectada.” Dado que es una adición muy costosa a su sistema, seguramente debe verificarlo antes de tomar una decisión abrupta sobre el futuro de la tarjeta gráfica. Si las cinco soluciones mencionadas anteriormente no son tan efectivas o en acción; hay algunos pasos que un usuario puede tomar, que son:
- Se requiere que el usuario verifique su GPU en cualquier otra computadora para asegurarse de que esté funcionando a la altura.
- Sin embargo, si el usuario descubre que su GPU funciona y está operativa, está claro que hay otros problemas con el otro hardware de su computadora.
- Por el contrario, si la GPU no funciona en el segundo dispositivo probado, el usuario solo necesita reparar o reemplazar su GPU.

Recoverit - El Mejor Software para Recuperar Discos Duros
- De manera eficaz, segura y completa recupera archivos perdidos o eliminados, fotos, audio, música, correos electrónicos de cualquier dispositivo de almacenamiento.
- Permite recuperar datos de papelera de reciclaje, disco duro, tarjeta de memoria, memoria USB, cámara digital digital y videocámara.
- Permite recuperar datos por eliminación repentina, formateo, partición perdida, virus, fallas del sistema en diferentes situaciones.
Soluciones para Windows
- Recuperación de datos
- 1.Recuperar unidad cifrada BitLocker
- 2.Recuperar Gratis Archivos para Windows
- 3.Recuperar Carpetas Eliminadas en Windows
- 4.Recuperar unidad cifrada BitLocker
- Problemas del sistema
- 1.Tecla de mayúsculas no funciona
- 2.CD-ROM o disco no funciona
- 3.Archivos DLL faltantes en Windows
- 4.Pantalla negra después de iniciar sesión
- Consejos para Windows
- 1.Cómo ejecutar Comando Scandisk
- 2.¿Qué es Windows PE?
- 3.¿Cómo montar Ext4 en Windows?
- 4.¿Cómo Formatear la Unidad C?
- Error del equipo de PC




Alfonso Cervera
staff Editor