Aug 13, 2025 • Categoría: Soluciones para Windows • Soluciones probadas
A menudo, cuando se utiliza el sistema, una pantalla azul puede aparecer llamado Pantalla azul de la muerte (BSOD). Cuando el BSOD aparece, todo lo relacionado con tu PC no vuelve a ser lo mismo. A nadie le gusta que le interrumpan cuando están trabajando en una tarea muy importante que hay que entregar en un plazo determinado. La BSOD es causada por un fallo de seguridad del kernel. Hay muchas razones por las que puedes experimentar un fallo de comprobación de seguridad del kernel en Windows 10/8/7, pero no te preocupes, en la siguiente guía puedes obtener cinco soluciones fáciles para arreglar el error de verificación de seguridad del kernel en windows.

- Solución rápida a el Error de la verificación de seguridad del kernel
- Solución 1. Ejecuta la Herramienta de Diagnóstico de Memoria
- Solución 2. Escanea el Disco Duro en Busca de Errores
- Solución 3. Actualizar los Controladores disponibles
- Solución 4. Ejecutar el Comprobador de Archivos del Sistema
- Solución 5. Probar la Restauración del Sistema para reparar la PC del problema del BSOD del Kernel
Visión General del Error de Comprobación de Seguridad del Kernel en Windows 10
Error de comprobación de seguridad del kernel en Windows puede necesitar ser causada por:
- - Controladores obsoletos
- - Virus atacados
- - Problemas de memoria
- - Un disco duro corrupto o dañado
- - Programas de seguridad del sistema
- - Sistema Windows corrupto
Además de estas causas mencionadas, un sistema de controladores incompatibles también puede provocar problemas de BSOD. Si estás actualizando tu Windows a una versión más nueva y avanzada, es posible que aparezca este tipo de error. En los sistemas operativos Windows, hay un proceso de comprobación de errores que puede provocar un fallo de comprobación de seguridad del núcleo si se detecta cualquier corrupción del sistema
Solución Rápida de el Error de Comprobación de Seguridad del Kernel con el Error BSOD
Si actualmente experimentas un error BSOD, no tienes de qué preocuparte. Aquí hay un paso fácil para arreglar el problema de inmediato.
- Mantén pulsados Win + R para abrir el cuadro de diálogo Ejecutar y, a continuación, escribe "MSConfig" y pulsa Enter.
- Ve a la opción de Arranque > selecciona arranque seguro >Ok.
- Si quieres que tu PC arranque en modo seguro con una conexión a Internet, simplemente selecciona la opción Red que se encuentra bajo la categoría de arranque seguro.
- Pulsa el Botón de Reinicio para arrancar tu sistema en modo seguro
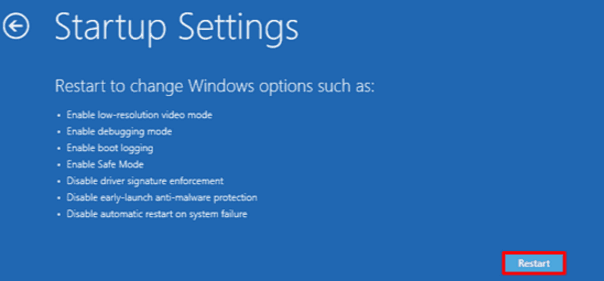
Si el error de seguridad del kernel persiste después de arrancar tu computadora, debes revisar los programas ofensivos que causan los problemas o, para estar seguro, desinstalar o actualizar los controladores de tu sistema. Si los errores siguen existiendo, puede ser que tu disco duro esté defectuoso.
Si tu PC no se reinicia en el escritorio, haz un reinicio duro. Para realizar un reinicio duro, sigue estos pasos.
- - Mantén pulsado el botón de encendido de tu PC hasta que se apague > Reinicia tu PC de nuevo manteniendo pulsado el botón de encendido.
- - Repite los pasos anteriores.
- - Haz clic en la opción de reparación avanzada > Solución de problemas > Opciones Avanzadas.
- - Elige la Configuración de Inicio > Reiniciar > presiona las teclas F4, F5 F6 o puedes intentar 4,5,6 para arrancar tu computadora en modo de escritorio.
¿Cómo Arreglar el Error de Comprobación de Seguridad del Kernel en Windows 10?
A pesar de lo preocupante que es un error de comprobación de seguridad, hay muchas maneras de rectificar el problema sin la necesidad de descartar tu PC por uno nuevo. Aquí hay 5 soluciones para restaurar su sistema y arreglar el error de comprobación de seguridad del kernel. Repásalas y utiliza cualquiera de las opciones que prefieras.
Solución 1. Ejecuta la Herramienta de Diagnóstico de Memoria
- En el teclado de tu PC, toca el logo de Windows y la tecla R al mismo tiempo para el comando Ejecutar. Introduce "mdsched.exe" en la casilla y pulsa Enter.

- Puedes Reiniciar el sistema ahora y buscar los problemas. Ejecutar una comprobación te ayudará a conocer el estado de tu memoria. También puedes comprobar el estado la próxima vez que inicies tu computadora.

- Verás una página como la de abajo que te muestra el progreso realizado en cuanto al número de ejecuciones de tu memoria.
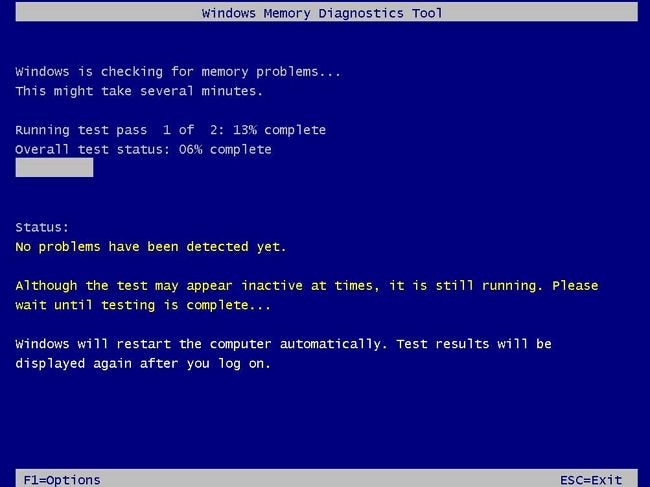
Una vez que hayas hecho esto y no tengas ningún error, significa que tu tarjeta de memoria no es responsable de causar ningún problema.
Solución 2. Escanear el Disco Duro en Busca de Errores
Otra razón para el error de comprobación de seguridad del kernel de Windows 10 es un disco duro defectuoso. Es necesario comprobar si se ha dañado y necesita ser reemplazado. Hay que tener en cuenta que antes de realizar esta comprobación, hay que cerrar todos los programas y archivos.
- En el teclado, pulsa las teclas Windows +E a la vez.
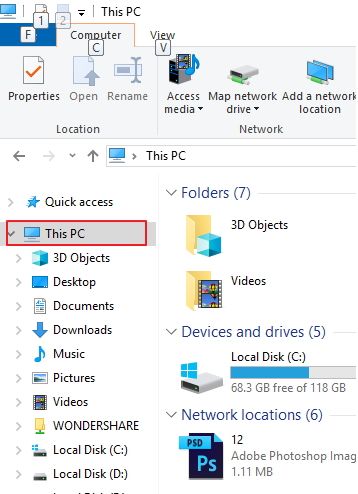
- Haz clic con el botón derecho del ratón en el ícono del disco duro que estás revisando y haz clic en Propiedades.
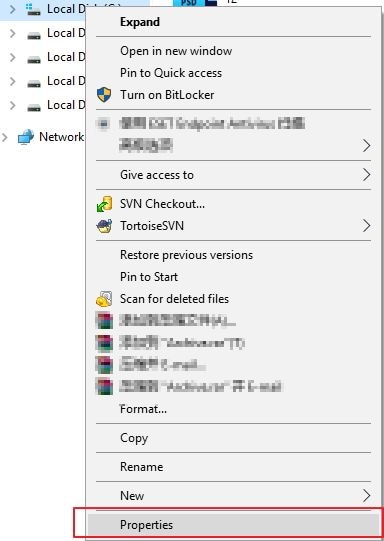
- Ve a Herramientas y haz clic en la Opción de Comprobación.
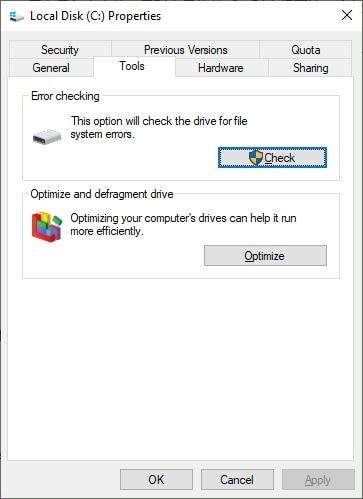
- Después de realizar la comprobación, si tu disco duro está libre tendrás que recibir una notificación.
Si no recibes una notificación, tendrás que comprar un nuevo disco duro para solucionar el problema.
Solución 3. Actualizar los Controladores Disponibles
Un controlador incompatible también puede causar un problema de pantalla azul de la muerte. En este punto, tendrás que verificar que tu dispositivo está funcionando con el controlador correcto. Si encuentras alguno que no esté funcionando con el controlador correcto, tendrás que actualizarlo. Los controladores se pueden actualizar manualmente o automáticamente.
- Actualización manual de controladores: Si deseas actualizar tus controladores manualmente, simplemente visita el sitio web del fabricante y busca el último controlador para tus dispositivos. Dado que estás utilizando una aplicación de Windows 10, asegúrate de que sólo seleccionas los controladores que son compatibles con Windows 10.
La opción de actualizar el controlador:
- Ve a Configuración y haz clic en Actualización & Seguridad.
- A continuación, haz clic en Windows Update y haz clic en Buscar Actualizaciones .
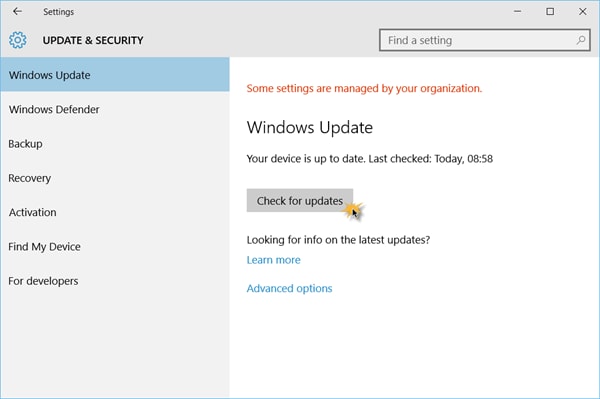
Solución 4. Ejecutar el Comprobador de Archivos de Sistema
También puedes ejecutar una comprobación de archivos de sistema para buscar errores.
- Escribe ": cmd" en la barra de búsqueda y haz clic con el botón derecho del ratón en Símbolo del Sistema >Selecciona Ejecutar como administrador.
- Haz clic en el botón SÍ para continuar.
- Escribe sfc/scannow y pulsa el botón Enter para comprobar y reparar los archivos corruptos si se encuentran, ya que pueden provocar errores BSOD.
Solución 5. Prueba con la Restauración del Sistema para reparar la PC del problema BSOD del Kernel
Puedes probar una restauración del sistema PC para reparar desde el Error de comprobación de seguridad del kernel Windows 10.. Sigue estos pasos:
- Arranca la PC en modo seguro
- Haz clic en el panel de control en Iniciar > elige recuperación en todos los elementos del Panel de Control
- Haz clic en Abrir Restauración del Sistema > Selecciona un punto de restauración diferente> Siguiente
- Selecciona el punto de restauración que has creado anteriormente y haz clic en Siguiente para continuar.

- Haz clic en SÍ para confirmar la ejecución de la operación de restauración del sistema.
- Espera un poco a que se complete el proceso para recuperar tu sistema Windows.
Hay muchas maneras de resolver el Error de verificación de seguridad del kernel Windows 10 pero estas 5 opciones de reparación no sólo son efectivas sino también fáciles de ejecutar. Cada vez que ejecutes alguna de estas opciones de reparación asegúrate de realizar el proceso con cuidado y seguir estrictamente las instrucciones para evitar errores.
Reiniciar la Computadora con un Medio de Arranque USB
Si deseas recuperar todos los archivos de datos cuando el disco duro de tu computadora se estropeó y no puedes arrancar la PC. Puedes obtener un potente programa de recuperación de datos con WindowPE para crear un medio de arranque USB para restaurar tus datos. Descarga e instala Recoverit Data Recovery en tu computadora, puedes revisar la solución completa desde la Recuperación de Datos por Caída del Sistema.

Recoverit Data Recovery Gratis para Computadoras
- Restaura los datos de una computadora colapsada con un medio de arranque.
- Recuperación de datos desde cualquier dispositivo de almacenamiento en computadoras Windows y Mac.
- Recuperar los archivos de datos perdidos debido a la computadora de Windows se estrelló.
Soluciones para Windows
- Recuperación de datos
- 1.Recuperar unidad cifrada BitLocker
- 2.Recuperar Gratis Archivos para Windows
- 3.Recuperar Carpetas Eliminadas en Windows
- 4.Recuperar unidad cifrada BitLocker
- Problemas del sistema
- 1.Tecla de mayúsculas no funciona
- 2.CD-ROM o disco no funciona
- 3.Archivos DLL faltantes en Windows
- 4.Pantalla negra después de iniciar sesión
- Consejos para Windows
- 1.Cómo ejecutar Comando Scandisk
- 2.¿Qué es Windows PE?
- 3.¿Cómo montar Ext4 en Windows?
- 4.¿Cómo Formatear la Unidad C?
- Error del equipo de PC




Alfonso Cervera
staff Editor