Aug 14, 2025 • Categoría: Soluciones para Windows • Soluciones probadas
Windows 10 u 11 es una versión más estable y eficiente del sistema operativo de Windows, pero eso no significa que esté libre de errores. Justo cuando menos te lo esperas (o cuando estas apurado), pueden producirse errores como el del dispositivo de arranque inaccesible de Windows 10 u 11.
¿Qué es el error de dispositivo de arranque inaccesible?
Las actualizaciones principales se envían e instalan automáticamente en Windows 10 u 11. Cada vez que se produce una actualización importante, tu computadora inicia el proceso de descarga y, en consecuencia, ejecuta la instalación a partir de entonces. El error INACCESSIBLE_BOOT_DEVICE aparece como una pantalla azul de la muerte (BSoD).
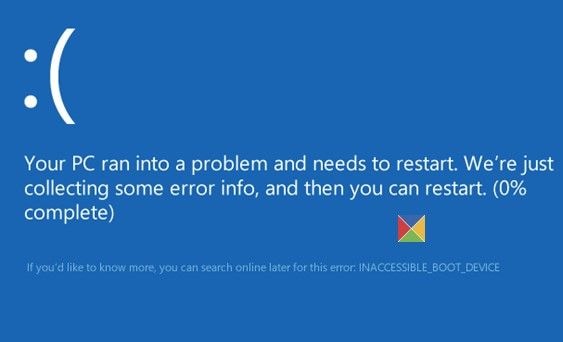
Algunos usuarios se encuentran con este error unos minutos después del arranque, o justo después de un reinicio o una actualización del SSD. También puede ocurrir en bucle, cuando el PC intenta solucionar el problema varias veces, pero sin éxito. En otras palabras, el ordenador pierde el acceso a alguna partición del sistema durante el arranque, lo que hace que se apague para protegerse de la pérdida de datos o de daños.
¿Qué causa este error?
- Sistema de archivos dañado
- Controladores de filtro incorrectos, corruptos o ausentes relacionados con una pila de almacenamiento
- Transferir el disco duro a otro ordenador con un controlador de almacenamiento independiente
- Cambiar el modo o la configuración del controlador de almacenamiento en la BIOS
- Elección de un controlador de almacenamiento diferente en lugar del controlador predeterminado de Windows
- Hardware defectuoso, normalmente en la placa base o en el controlador de almacenamiento
- Corrupción de la tienda de componentes que provoca que el servicio TrustedInstaller no instale actualizaciones
- Archivos corruptos en la partición del sistema de arranque
- Malware
Cómo solucionar el error de dispositivo de arranque inaccesible en Windows 10 u 11
Solución 1: Desinstalar los paquetes instalados recientemente
Si tienes las actualizaciones automáticas de Windows, los paquetes nuevos son descargados e instalados sin previo aviso. Si uno de los paquetes instalados recientemente está causando el error, podrás eliminarlo siguiendo estos pasos:
- Para que aparezca la pantalla de Reparación automática presiona el botón de Encendido y mantenlo pulsado durante cinco segundos para apagarlo. Repite la operación varias veces hasta que aparezca la pantalla azul. (Nota: si la pantalla azul aparece nada más arrancar, sáltate este paso).
- Espera unos minutos mientras Windows diagnostica el problema.
- Cuando aparezca la ventana Reparación de inicio, selecciona Opciones avanzadas. Esto redirigirá a la pantalla de Windows RE (Administración de recuperación de Win).
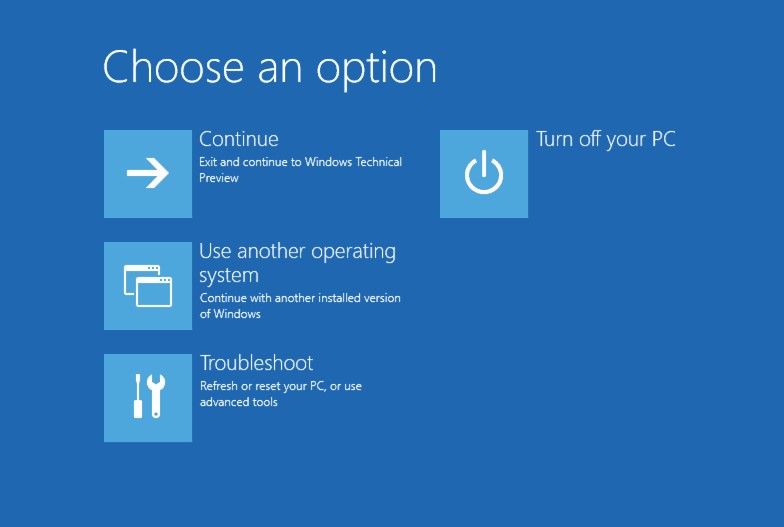
- Elige la opción Solucionar problemas luego Opciones avanzadas.
- Selecciona Indicación de comandos.
- Escribe dir en la línea de comandos para comprobar la unidad del sistema donde se encuentra instalado Windows 10 u 11. Omite este paso si ya conoces la unidad de disco.
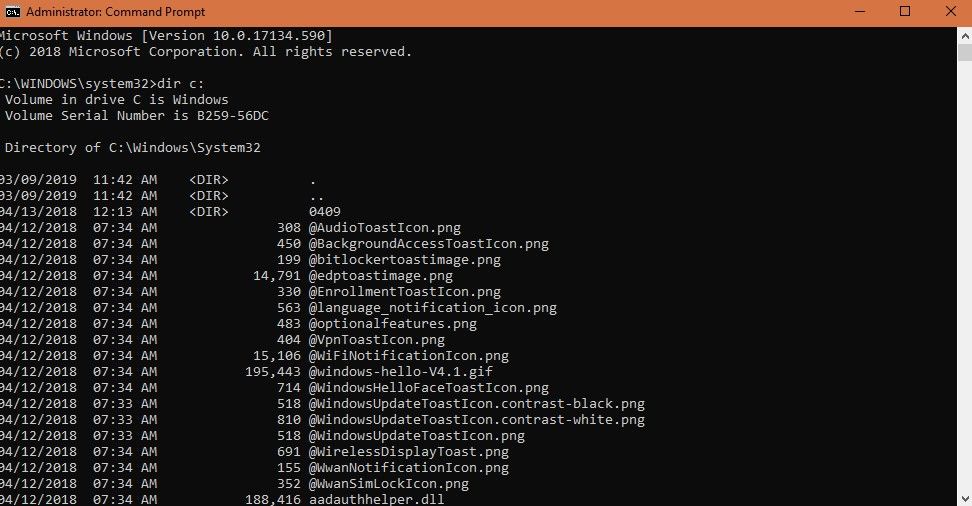
- Ejecuta el comando Dism /Image:X:\ /Get-Packages para que aparezcan los paquetes instalados (nota: sustituye la X por la letra de la unidad correcta donde están instalados los paquetes). Elige los paquetes instalados recientemente basándote en la fecha de instalación si no estás seguro de cuál es el causante del error.
- Ejecuta exe /image:<letra de la unidad de disco>:\/remove-package/packagename:<nombre del paquete>.
- Espera a que el proceso de desinstalación finalice, reinicia la computadora y comprueba si el problema se ha resuelto.
Solución 2: Actualizar los controladores
- Ve al sitio web del fabricante de los controladores para buscar y descargar todos los controladores más recientes. Los controladores de las controladoras como IDE ATA/SATA son los que causan el problema de arranque más frecuentemente.
- También puedes presionar Win + X y elegir Administrador de dispositivos. Expande "Controlador IDE ATA/SATA " que se encuentra en el panel izquierdo y haz clic derecho en Controlador SATA AHCI estándar, y luego selecciona Actualizar controlador.
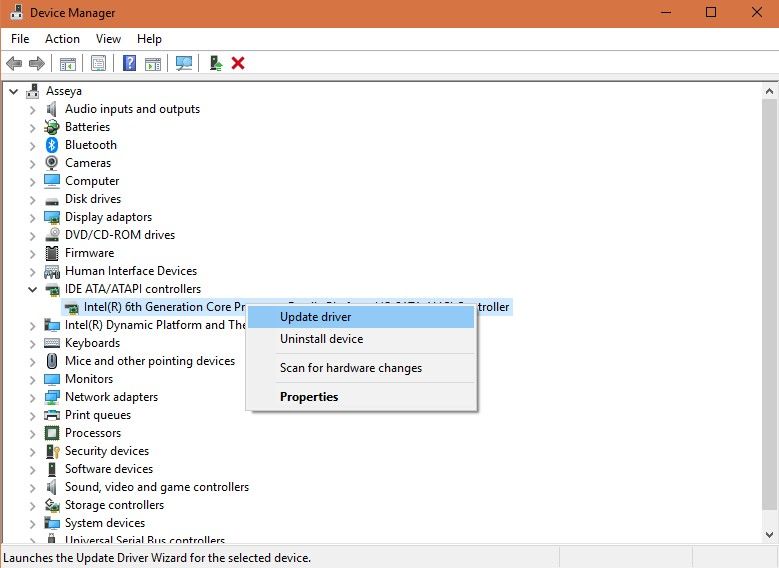
- Instala las actualizaciones de los controladores correspondientes y comprueba si el error se ha resuelto.
Solución 3: Cambiar el valor del modo AHCI en la BIOS ha activado
Esta solución carece del conjunto de pasos estándar porque el menú de la BIOS difiere de un fabricante a otro. El mejor consejo es consultar el manual de la placa base para determinar qué tecla hay que pulsar.
- Durante el arranque, pulsa repetidamente la tecla indicada en el manual del fabricante para entrar en el menú de la BIOS.
- Abre la Utilidad de Configuración del BIOS.
- Dirígete a Opciones avanzadas, busca Establecer el modo AHCI.
- Selecciona Habilitado y sal del menú de la BIOS.
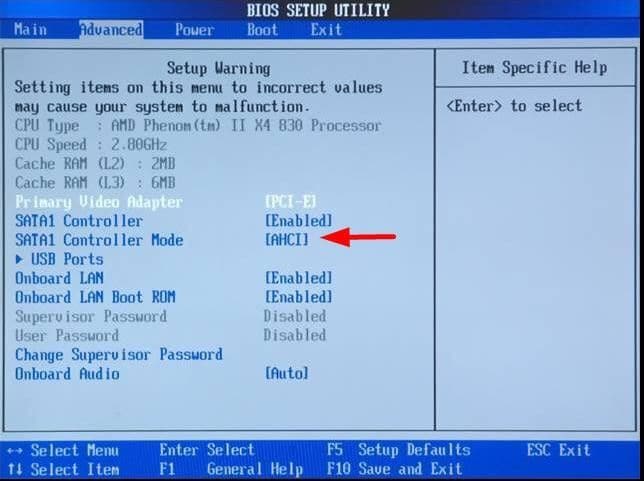
Solución 4: Deshacerse de los paquetes "pendientes de actualización"
- En la barra de búsqueda, escribe Actualización y Seguridad
- Selecciona Inicio avanzado y luego selecciona Reiniciar ahora.
- Selecciona Solucionar problemas de las opciones y haz clic en Opciones avanzadas.
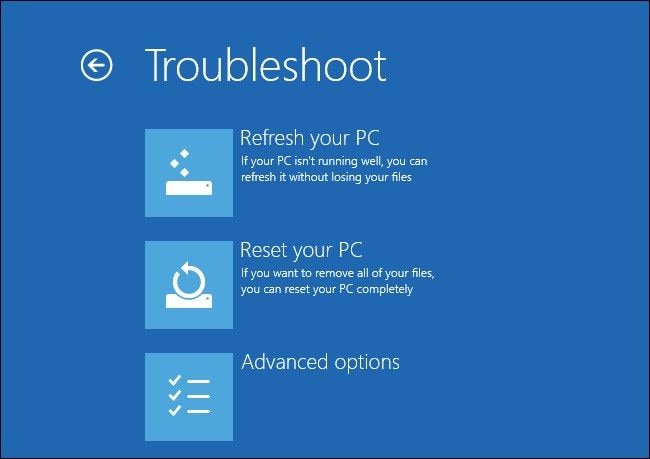
- Ejecuta Instrucción de comando.
- Ejecuta estos comandos uno por uno para eliminar la clave del registro Sesiones Pendientes:
- "reg delete HKLM\temp\Microsoft\Current Version\Component Based Server"
- "reg unload HKLM\temp"
- Para trasladar las actualizaciones pendientes, crea un archivo temporal ejecutando running "MKDIR c:\temp\packages" y pulsando Enter.
- Ejecuta "dism / image : c: \remove package / <nombre del paquete>:/scratchdir:c: \temp׀" Reemplaza el <nombre del paquete> con la etiqueta del paquete pendiente correspondiente.
Solución 5: verifica y repara todos los archivos dañados del disco duro
- Ejecuta Instrucción de comandos como administrador.
- Escribe "chkdsk/f /r" y luego presiona Enter
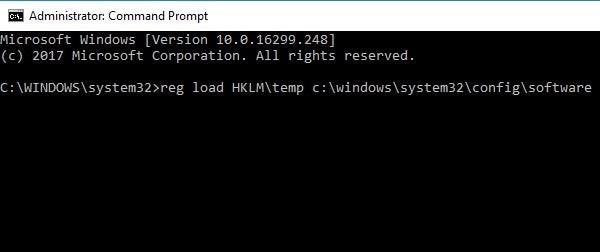
- Espera a que se procese el comando y luego escribe Y. Presiona Enter.
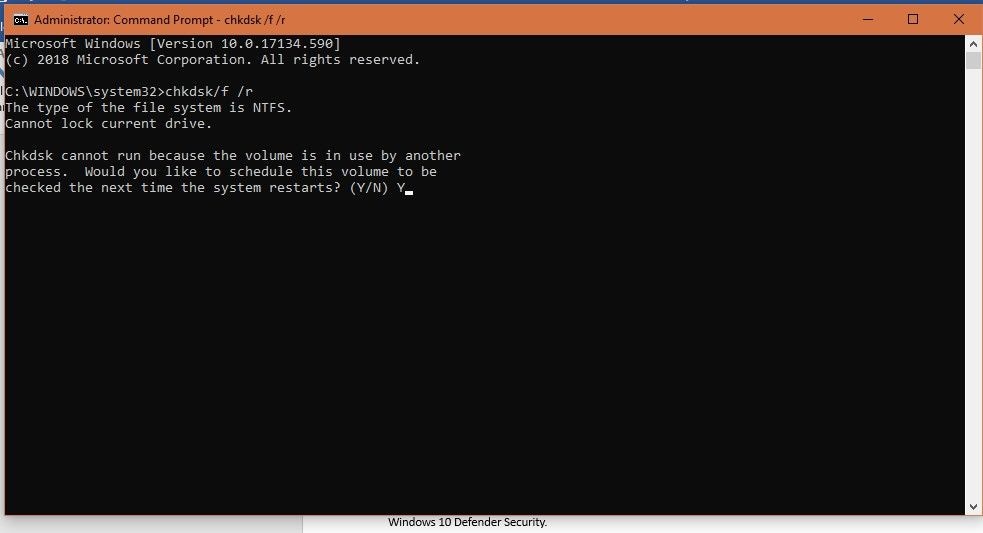
- Si Windows no puede arrancar, ejecuta el comando en la consola de recuperación escribiendo chkdsk/r C:.
Solución 6: Análisis de malware
Los programas maliciosos suelen causar errores, entre ellos INACCESSIBLE_BOOT_DEVICE. Puedes solucionar esto descargando un anti-malware que pueda escanear tu computadora en busca de malware y eliminarlos. También puede utilizar Windows 10 u 11 Defender Security.
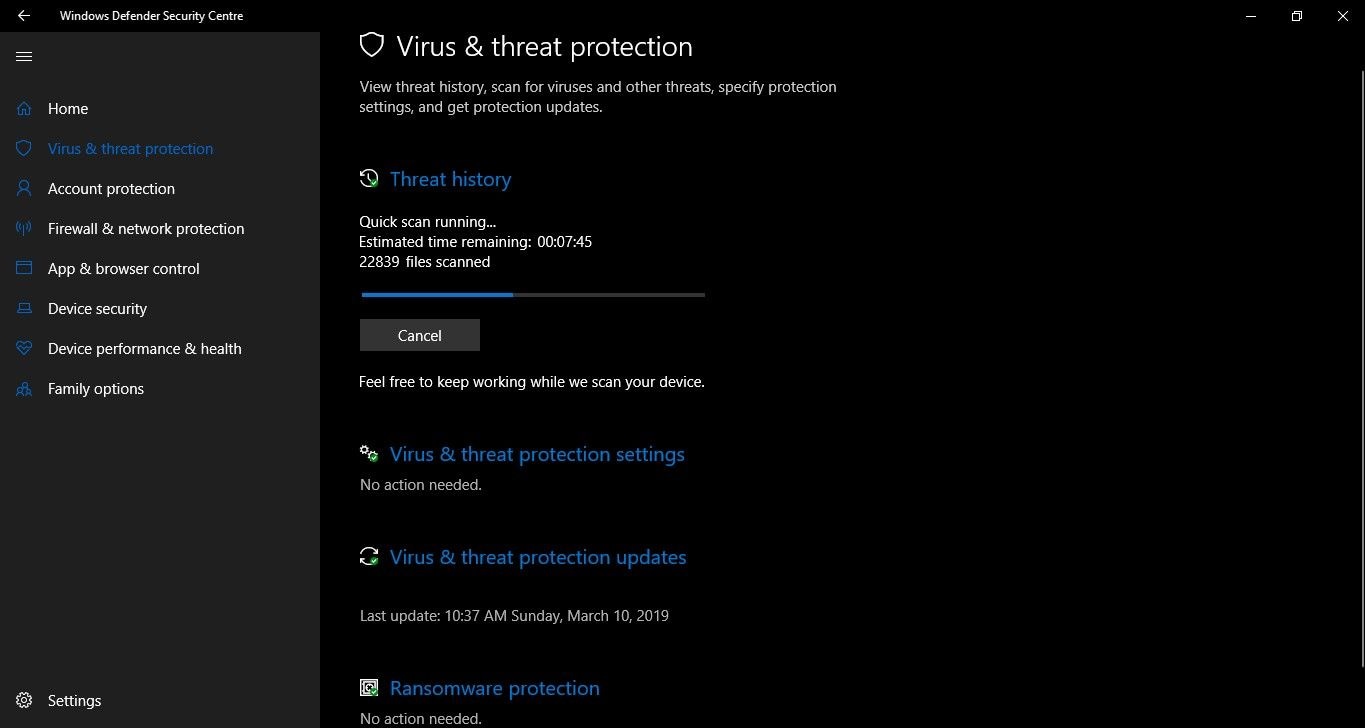
- Busca Centro de Seguridad de Windows Defender en la barra de búsqueda para ejecutarlo.
- Haz clic en Escanear ahora y espera a que termine el proceso de escaneo.
- Si se detecta un malware, la computadora mostrará las acciones necesarias para solucionar el problema.
Es un dolor de cabeza cuando te encuentras con el problema del Dispositivo de Arranque Inaccesible. Sin embargo, tienes muchas opciones para resolver este error, son suficientes como para asegurarte de que tu PC no sufra quede inservible. Prueba una de ellas ya que cualquiera de ellas definitivamente funcionará para resolver este tipo de BSOD. Por cierto, también puedes aprender a arreglar el error BAD_SYSTEM_CONFIG_INFO.
Recuperar los datos perdidos cuando las soluciones anteriores no han podido solucionar el problema
Como de costumbre, el problema se puede resolver con los métodos anteriores. Sin embargo, en algunas circunstancias, los métodos fallan, incluso la computadora no se inicia. Tienes que recurrir al software profesional de recuperación de datos - Recoverit para recuperar los datos inaccesibles. A continuación, sigue los siguientes pasos para hacerlo.
1. Inicia el software Recoverit, elige el modo de recuperación de datos que prefieras y si tienes algún problema con tu Windows 11/10 que no arranca, selecciona la opción "Recover from Crash Computer". En la siguiente notificación emergente de Windows, seleccione "Iniciar".

2. Elige un modo para ayudar a crear una unidad de arranque; se puede seleccionar la unidad de arranque USB o la unidad de arranque CD/DVD y haz clic en el botón "Crear" para comenzar el proceso.

3. Windows te pedirá que formatees el USB, así que asegúrate de tener esos datos cruciales almacenados en algún lugar antes de proceder. A continuación, haz clic en el botón "Formatear" para iniciar el proceso.

4. Esto comenzará a crear la unidad de arranque, así que trata de no expulsar la unidad flash USB durante este proceso. A continuación, se darán algunos pasos sobre las siguientes acciones a realizar u optar por ver la guía completa para comenzar el proceso de recuperación de datos.

5. Es posible que tengas que armarte de paciencia, ya que la creación de una unidad de arranque lleva un tiempo antes de acceder a las 3 opciones de solución para la recuperación de datos.

6. Antes de recuperar tus datos de un Windows 10 u 11 que no arranca, es necesario modificar la secuencia de arranque del ordenador y configurar el arranque directamente desde el soporte de arranque que acabas de crear.

7. El software Recoverit se lanzará automáticamente después de iniciar el proceso de arranque desde la unidad de arranque. A continuación, podrás copiar los datos directamente desde el disco duro o simplemente utilizar tu Windows 10 u 11 en la recuperación de los datos perdidos. En este artículo se explica cómo recuperar los datos de un Windows 10 u 11 que no se puede arrancar y de cómo solucionar todos los posibles problemas.

Soluciones para Windows
- Recuperación de datos
- 1.Recuperar unidad cifrada BitLocker
- 2.Recuperar Gratis Archivos para Windows
- 3.Recuperar Carpetas Eliminadas en Windows
- 4.Recuperar unidad cifrada BitLocker
- Problemas del sistema
- 1.Tecla de mayúsculas no funciona
- 2.CD-ROM o disco no funciona
- 3.Archivos DLL faltantes en Windows
- 4.Pantalla negra después de iniciar sesión
- Consejos para Windows
- 1.Cómo ejecutar Comando Scandisk
- 2.¿Qué es Windows PE?
- 3.¿Cómo montar Ext4 en Windows?
- 4.¿Cómo Formatear la Unidad C?
- Error del equipo de PC




Alfonso Cervera
staff Editor