Aug 13, 2025 • Categoría: Soluciones para Windows • Soluciones probadas
¿Cómo puedo acelerar mi computadora con Windows 11/10? Windows 11/10 es más rápido que las versiones anteriores del sistema operativo de Microsoft, pero puedes seguir algunos consejos y trucos para acelerar Windows 11/10 y hacer que tu computadora funcione más rápido. Puedes seguir las siguientes guías y consejos para optimizar el rendimiento de tu PC.
12 Maneras Fáciles de Acelerar Windows 11/10
- 1. Cambiar la Configuración de Energía
- 2. Desactivar los Programas de Inicio
- 3. Consejos y Trucos para Apagar Windows
- 4. Detener la Sincronización de OneDrive
- 5. Desactivar la Indexación de la Búsqueda
- 6. Ejecutar la Limpieza del Disco
- 7. Limpiar el Registro
- 8. Sin Efectos Especiales
- 9. Encontrar y Arreglar el Problema
- 10. Obtener ayuda del Monitor de Rendimiento
- 11. Erradicar el Bloatware
- 12. Reiniciar tu PC
Video Tutorial sobre Cómo Acelerar Windows 11/10
1. Cambiar la Configuración de Energía
Las computadoras a menudo vienen con una opción de ahorro de energía. Esta opción se puede ajustar para reducir el consumo de energía. Si tu aplicación funciona con una opción de ahorro de energía, es posible que tu sistema se esté ralentizando. Para aumentar la velocidad de funcionamiento, puedes cambiar tu plan de energía a un plan de alto rendimiento o, mejor aún, a un plan de energía equilibrado, dependiendo de la aplicación de tu PC.
Dirígete al Panel de Control > Sistema y Seguridad > Opciones de Energía. Desde aquí, haz clic en la flecha desplegable de la derecha para "Mostrar planes adicionales" y, a continuación, elige Alto Rendimiento.

2. Desactivar los Programas de Inicio
Otra forma de acelerar Windows 11/10 es deshabilitar los programas de inicio. En la mayoría de los casos, muchas computadoras de escritorio y portátiles vienen con programas de inicio preinstalados que son totalmente operativos. Añadir más aplicaciones puede reducir la velocidad de funcionamiento de Windows 11/10. Para aumentar el rendimiento, deberás identificar aquellas aplicaciones de tu sistema que apenas utilizas y desinstalarlas.
Inicia el Administrador de Tareas: Pulsa Ctrl-Shift-Esc o haz clic con el botón derecho del ratón en la esquina inferior derecha de la pantalla y selecciona Administrador de Tareas
Haz clic en la pestaña Inicio: La barra de Inicio de tu computadora comprende todos los programas y servicios que están activos en tu Windows con la información completa de los mismos. También muestra el nivel de impacto del Inicio en el sistema y el grado de ralentización de tu Windows 11/10.
Para desactivar cualquier programa de tu elección, coloca el cursor sobre el programa y haz clic con el botón derecho para seleccionar la opción "Desactivar". Ten en cuenta que esto no desactiva el programa por completo. Lo único que hace es impedir que se inicie cuando se arranca el sistema. Para restaurar el programa en un momento futuro, siempre puede volver al Administrador de Tareas para volver a habilitarlo para su uso. Después de eso, debes seleccionar los programas que deseas deshabilitar y hacer clic en el botón Deshabilitar para que se efectúen los cambios, y tu sistema comenzará a funcionar a gran velocidad.

3. Desactivar los Programas de Inicio de Windows
Los usuarios frecuentes de las aplicaciones de Windows 11/10 suelen recibir constantes consejos de la aplicación de Windows sobre cómo sacar el máximo partido al sistema. Estos consejos a veces hacen más daño que bien al usuario tanto a corto como a largo plazo. Si empiezas a notar una reducción en la velocidad de tu sistema, deberías considerar apagarlo. Para acelerar Windows 11/10 desactivando los trucos y consejos, haz clic en el botón Iniciar y selecciona la opción "Configuración" de Windows. Después de eso, debes ir a la notificación de Sistemas. Desplázate hacia abajo para desactivar el botón Obtener consejos y sugerencias.

4. Detener la Sincronización de OneDrive
La herramienta One Drive es un almacenamiento basado en la nube de Microsoft que se encuentra en la mayoría de las computadoras modernas. One Drive garantiza que los archivos que tienes en tu sistema estén actualizados y perfectamente sincronizados. También es una herramienta de copia de seguridad muy eficaz en caso de infecciones de virus de hardware o daños. Si tienes One Drive en tu computadora, realizará constantemente operaciones de sincronización y, aunque esto es necesario para garantizar un funcionamiento fluido, ralentizará tu computadora. Una forma de acelerar Windows 11/10 es impedir que One Drive se sincronice.
Muchos usuarios de One Drive piensan que es imposible hacerlo, pero se equivocan. Para desactivar la capacidad de sincronización, haz clic con el botón derecho del ratón en el icono de One Drive y desde la configuración emergente de tu cuenta de One Drive, haz clic en el botón "Desvincular este Sistema". Una vez que aparezca el icono, haz clic en el botón "Desvincular cuenta". Sin embargo, hacer esto no te impedirá guardar tus archivos, ya que puedes hacerlo fuera de línea sin sincronizar con la nube.
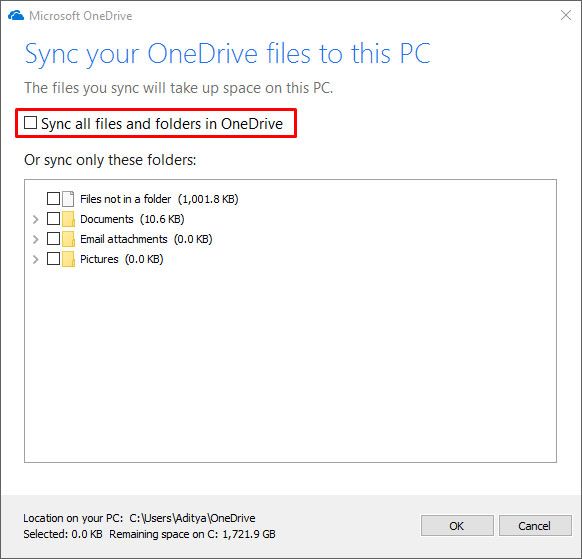
Antes de desvincularla de la nube, debes comprobar que la aplicación de One Drive en tu computadora está disminuyendo la velocidad de operación. Para asegurarte, haz clic con el botón derecho del ratón en el Icono de One Drive en la esquina derecha de la barra de tareas. Una vez que aparezca el icono, haz clic en "Pausar Sincronización" y selecciona una de las programaciones periódicas previstas (2 horas, 8 horas o 24 horas). Durante el período de pausa, preste mucha atención a la velocidad de funcionamiento de tu sistema. Si notas una mejora notable, esto debería servir como prueba de que One Drive está reduciendo la velocidad de tu sistema.
Si todavía deseas mantener la sincronización en línea activa, puedes solucionar los problemas. One Drive te proporcionará medios útiles para solucionar los problemas intermitentes.
5. Desactivar la Indexación de la Búsqueda
Windows 11/10 siendo la última actualización en la aplicación del sistema de Microsoft tiene varias capacidades funcionales que las versiones anteriores no tienen. Una de estas capacidades es la funcionalidad de indexación. Su función de indexación te ayuda a buscar archivos en tu computadora a una velocidad muy rápida. Sin embargo, se sabe que esto reduce la velocidad de funcionamiento. Desactivar la función de indexación puede acelerar Windows 11/10 al máximo. Para desactivar la función de indexación, haz lo siguiente:
Escribe "services.msc" en el cuadro de búsqueda del Menú Inicio, la aplicación de Servicios aparecerá en tu pantalla. Selecciona el icono del servicio de búsqueda o indexación de Windows y haz doble clic en él. Una vez hecho esto, haz clic en el botón "Detener".

Reiniciar: Después de hacer clic en estos botones, deberás reiniciar tu PC para que los cambios tengan efecto.
Cierres Selectivos: Otra forma de hacerlo es desactivar la indexación de archivos situados en ubicaciones específicas si no quieres desactivar la indexación de Windows por completo. Busca el índice en tu menú de inicio y haz clic en el icono del índice a partir de entonces. Una vez que el icono del índice aparezca en la pantalla, haz clic en el botón "Modificar" para que se muestren las ubicaciones de los archivos específicos. Selecciona las ubicaciones que desees eliminar de la lista haciendo clic en las casillas situadas junto a cada ubicación para eliminarlas de la lista.
6. Ejecutar la Limpieza del Disco
Un disco duro lleno de demasiados archivos afectará al rendimiento de tu Windows 11/10 de más formas de las que puedas imaginar. Una de las formas más efectivas de conseguir que tu computadora funcione a toda velocidad es eliminando los archivos viejos y no deseados. Los archivos basura tampoco deben ser evitados, ya que hacen más daño que bien a tu sistema. Para llevar a cabo una limpieza de disco con éxito, visita el Sentido de Almacenamiento en tu sistema para lanzar un procedimiento de limpieza del sistema. Estos son los pasos que puedes seguir para acelerar Windows 11/10.
Ve a la configuración: Haz clic en Sistema y luego en Almacenamiento en la parte superior de la pantalla. Si el conmutador está activado, desactívalo haciendo clic en el conmutador "Desactivado". Inmediatamente después de hacer esto, Windows comenzará a hacer un seguimiento de tus actividades y eliminará los archivos que ya no necesites. Los archivos que no hayas utilizado en un mes también se eliminarán para liberar espacio en tu disco duro.
Personalizar el Almacenamiento Sense: Windows 11/10 también te ofrece una opción para cambiar la forma de liberar espacio en tu sistema. Para ello, haz clic en el botón "Cambiar la forma de liberar espacio" Desde este menú, puedes elegir la frecuencia con la que quieres ejecutar tu disco para liberar espacio. Hay opciones diarias, semanales y mensuales. Windows también puede decidir cuándo limpiar el disco duro en su nombre sin que se le pida que lo haga.

Eliminar la Versión Antigua de Windows: Si tienes versiones antiguas de Windows que aún se ejecutan en tu PC, es posible que estén reduciendo la velocidad sin que lo sepas. Como ya no los necesitas, elimínalo para liberar espacio en tu disco duro. En la parte inferior derecha de la pantalla, haz clic en la casilla junto a "Eliminar la Versión Anterior de Windows"
7. Limpia tu Registro
El registro de tu sistema es un componente muy difícil de manejar por ti mismo. Para aquellos que no saben lo que hace el Registro, guarda un registro de las actividades y organiza tu Windows. También sirve como un banco de información que mantiene toda la información necesaria sobre los programas en tu PC, archivos, sus ubicaciones, y cualquier otra información importante.
Limpiar el Registro regularmente es importante porque contiene las configuraciones de los programas previamente eliminados. Borrar un programa no es suficiente para eliminarlo de tu PC. Para eliminar la configuración del almacenamiento de tu sistema, tendrás que eliminar también la configuración del Registro. La forma más sencilla de limpiar el Registro es descargar un limpiador de Registro. Asegúrate de hacer una copia de seguridad de tu Registro antes de proceder al procedimiento de limpieza para que puedas recuperar los datos en caso de errores del sistema.
Para hacer una copia de seguridad del Registro, ve a tu caja de búsqueda y escribe "Regedit.ext" y luego presiona la tecla Enter para ejecutar el Editor del Registro.

En las ventanas del Editor del Registro, haz clic con el botón derecho en una carpeta de archivos y haz clic en el botón Exportar para hacer una copia de seguridad del registro.

La siguiente etapa será restaurar el Registro abriendo el Editor. En el menú Archivo, selecciona el botón importar y abre el archivo ya guardado. Una vez hecho esto, ahora es el momento de descargar e instalar cualquier limpiador del Registro de tu elección. Después de instalar el limpiador del Registro, puedes seleccionar uno o más problemas que desees resolver.
El siguiente paso es escanear en busca de problemas en el Registro. Haz clic en el botón "Escanear Ahora" para escanear en busca de problemas. Si quieres una búsqueda más profunda puedes hacer clic en el botón "Escanear y Reparar" que identificará y arreglará los problemas automáticamente de forma simultánea.
8. Sin Efectos Especiales
Otro método útil para acelerar Windows 11/10 es desactivar parcial o completamente los efectos especiales. Estos efectos hacen que el uso de Windows 11/10 sea más agradable, pero tienen un costo porque afectan la velocidad de tu PC. Si estás buscando acelerar Windows 11/10 aún más, puedes desactivar los efectos especiales que se encuentran en tu sistema. ¿Cómo se hace esto?
Ve al cuadro de búsqueda: En el cuadro de búsqueda, escribe el código "sysdm.cpl" y pulsa la tecla Enter para iniciar las Propiedades del Sistema luego, haz clic en Avanzadas y pulsa "Configuración" en la sección Rendimiento. En esta lista, hay varios efectos sociales y animaciones. Tienes la posibilidad de desactivar cualquier efecto de tu elección para mejorar el rendimiento. Algunos de los efectos que probablemente encuentres en tu PC son
Cuantos más efectos especiales desactives, mejor funcionará tu PC. Una forma más fácil de hacerlo es dejar que Windows tome la iniciativa automáticamente. Si seleccionas "Ajustar para obtener el mejor rendimiento" y hacer clic en el botón Aceptar, Windows 11/10 rastreará los efectos que afectan a la velocidad y los desactivará.

9. Encontrar y Solucionar el Problema
En algunos casos, identificar el problema exacto que afecta a tu dispositivo puede ser un gran desafío. Esto se debe a que hay muchas razones por las que tu PC puede no funcionar tan rápido como debería. Para acelerar el proceso si no tienes todo el tiempo del mundo para ir tras los objetivos específicos, puedes solucionar los problemas. Para iniciar el solucionador de problemas de Windows
Para iniciarlo, ejecuta el Panel de Control y selecciona Sistema y Seguridad > Seguridad y Mantenimiento > Solución de Problemas > Ejecutar tareas de mantenimiento.

El Solucionador de Problemas de Windows identificará los archivos y accesos directos de archivos que ya no se utilizan y cualquier otro problema que afecte al rendimiento. Te informará de los problemas y los solucionará a petición tuya.
10. Obtén ayuda del Monitor de Rendimiento
También puedes acelerar Windows 11/10 utilizando la herramienta del monitor de rendimiento en tu PC. Esta herramienta te ayudará a obtener detalles del sistema sobre los problemas relacionados con el rendimiento y te sugerirá soluciones eficaces. Para utilizar el Monitor de Rendimiento.
Obtén el informe: Ve al cuadro de búsqueda y escribe la palabra clave "Perfmon/informe" y pulsa la tecla Enter. Esto permitirá al Monitor recopilar información importante del sistema. El Monitor te proporcionará un informe en pocos minutos.
Hojea los datos: El monitor te proporcionará millones de detalles que pueden ser demasiado para que los proceses a tiempo. Para acelerar el proceso, busca los problemas más grandes que tienen indicadores de advertencia. El Monitor de Rendimiento te dirá cómo solucionar cada problema identificado.
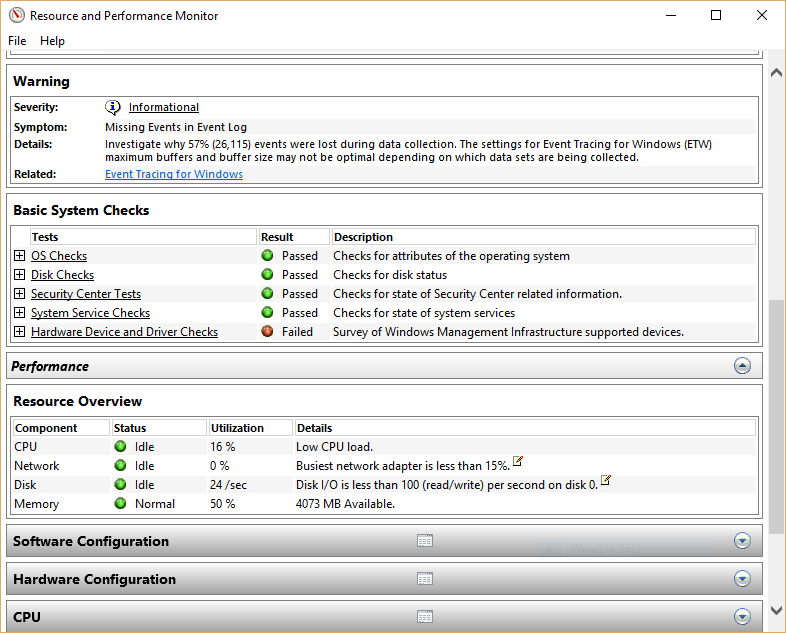
11. Erradica el Bloatware
El bloatware afecta enormemente a la CPU y erradicarlo mejorará la salud del rendimiento de tu PC.
Ejecuta un escaneo rápido: Ejecuta un escaneo para encontrar bloatware que esté ocupando espacio en tu sistema. Hay muchas maneras de buscarlos, pero creo que las aplicaciones antivirus son las más eficaces.
Elimínalos: Un escaneo rápido puede durar entre 5 y 10 minutos o más, dependiendo del tamaño de tu disco duro, el volumen de archivos o/y la extensión de la invasión de Bloatware. Si se identifica el bloatware, deshazte de él siguiendo los comandos del sistema.
12. Reinicia tu PC
Otro truco muy recomendable para acelerar Windows 11/10 es reiniciar tu PC. Muchas personas no saben lo efectivo que es este truco, pero hace maravillas en el sistema. Es como dar a tu sistema un nuevo comienzo después de un uso prolongado. Reiniciar tu computadora ayuda a limpiar las acciones que ya no necesitas. Las acciones abandonadas tienden a ralentizar el rendimiento, aunque ya no se utilicen. Si notas una especie de lentitud en el funcionamiento de tu sistema, reiniciar Windows te vendrá muy bien.
El Resultado Final:
Hay muchas razones por las que tu aplicación de Windows 11/10 puede no funcionar tan bien como debería, pero no tienes que seguir sufriendo las frustraciones de usar un sistema lento. Los 12 consejos destacados anteriormente han demostrado ser muy eficaces y eficientes para aumentar la funcionalidad de Windows. Son prácticos y fáciles de ejecutar y sus resultados son visibles en cuestión de minutos o al cabo de unos días. Prueba uno o varios de estos consejos para acelerar Windows 11/10. Mantén tu computadora con Windows corriendo rápido y con estabilidad, para evitar problemas de pérdida de datos, también debes conseguir un disco duro externo seguro para respaldar tus archivos de datos en forma regular. Si alguno de los problemas del sistema informático provocó que los datos se perdieran, necesitarás una potente herramienta de recuperación de datos gratis para Windows 11/10.

Recoverit Recuperación de Datos Gratis
- Restaurar cualquier archivo de datos perdidos de la Computadora con Windows fácilmente.
- Soporta la recuperación de datos desde cualquier dispositivo de almacenamiento en Windows y Mac.
Soluciones para Windows
- Recuperación de datos
- 1.Recuperar unidad cifrada BitLocker
- 2.Recuperar Gratis Archivos para Windows
- 3.Recuperar Carpetas Eliminadas en Windows
- 4.Recuperar unidad cifrada BitLocker
- Problemas del sistema
- 1.Tecla de mayúsculas no funciona
- 2.CD-ROM o disco no funciona
- 3.Archivos DLL faltantes en Windows
- 4.Pantalla negra después de iniciar sesión
- Consejos para Windows
- 1.Cómo ejecutar Comando Scandisk
- 2.¿Qué es Windows PE?
- 3.¿Cómo montar Ext4 en Windows?
- 4.¿Cómo Formatear la Unidad C?
- Error del equipo de PC




Alfonso Cervera
staff Editor