Aug 13, 2025 • Categoría: Soluciones para Windows • Soluciones probadas
Gracias por la pregunta Juan, le diremos que le mostraremos una guía paso a paso para crear un usb booteable y pueda llevarlo consigo y pueda instalar un sistema operativo en otro pc.
¿Qué es un USB booteable y cuando lo necesita?

El término booteable viene de la palabra boot, que en el mundo informático esta palabra significa arranque, es decir, cuando hablamos sobre un USB booteable nos estamos refiriendo a USB de arranque, que se ejecutan de forma automática en un ordenador sin necesidad de tener instalado un sistema operativo previo.
Generalmente, para crear un USB booteable necesitaremos tres cosas indispensables. La primera una imagen ISO, que esto son los archivos que se utilizan para almacenar una copia exacta de un sistema de ficheros de una unidad óptica. Esta imagen podremos insertala en un CD/DVD para previamente instalarlo en un USB. Si es cierto, que desde hace bien poco, cuándo los desarrolladores de los sistemas operativos nos da la opción directamente de saltarnos este paso e instalar directamente el booteable en nuestro USB. No obstante, ambas formas se utilizan a día de hoy.
Evidentemente, tambien necesitará un USB ejecutable. Muy importante, asegurarse de que el USB tenga almacenamiento suficiente para introducir la imagen ISO. También le aconsejo que se utilice un USB con versión 3.0 de esta manera la instalación será más fluida.
Por último, necesitaremos un programa dedicado para crear un USB booteable instalando los archivos ISO em el USB que ha elegido. De este modo podrá crear USB de arranque para Windows, Linux, MacOS.
Generalmente, un USB bootable se utiliza para instalar un sistema operativo en un PC sin sistema operativo o que quiera cambiar el sistema operativo o actualizarlo. También puede acudir a este método si su PC está dañado o ha tenido cualquier tipo de problema en su disco duro y tiene que volver a instalar el sistema operativo desde 0. La gran ventaja es que una vez que usted tenga el USB booteable podrá utilizarlo las veces que quieras en diferentes ordenadores sin limitaciones, y por supuesto, cualquier sistema operativo ya sea Windows, MacOS, Linux tienen soporte para crear este USB.
No obstante otros de los motivos para crear un USB booteable e instalar de nuevo el sistema operativo pueden ser algunos de los siguientes:
- Un cambio en los archivos de Registro de Windows
- Sobrecalentar el sistema
- Tener una herramienta que no funciona o está infectada
- BIOS dañada
- Malware o virus
- Sobrescribir archivos del sistema
- Problemas en controladores o disco duro del sistema
- Problemas relacionados con la pantalla
Mejores programas para crear un USB booteable
Bien, pasemos a la acción a continuación le presentamos una lista con los mejores programas con lo que usted podrá crear un USB booteable desde diferentes sistemas operativos, tanto Windows como Linux o MacOS
1)Rufus
Por excelencia, el mejor y más completo programa para crear USB booteable a partir de archivos ISO en Windows. Le permite crear unidades usb booteable de todos los sistemas operativos.
Paso a paso:
- Conecte su USB a su PC y asegúrese de respaldar cualquier archivo importante antes de continuar, debido a que se borrarán todos los datos que contenga.
- Ejecute el archivo rufus-3.5.exe que puede encontrar pulsando aquí.
- Ahora seleccione su unidad USB.
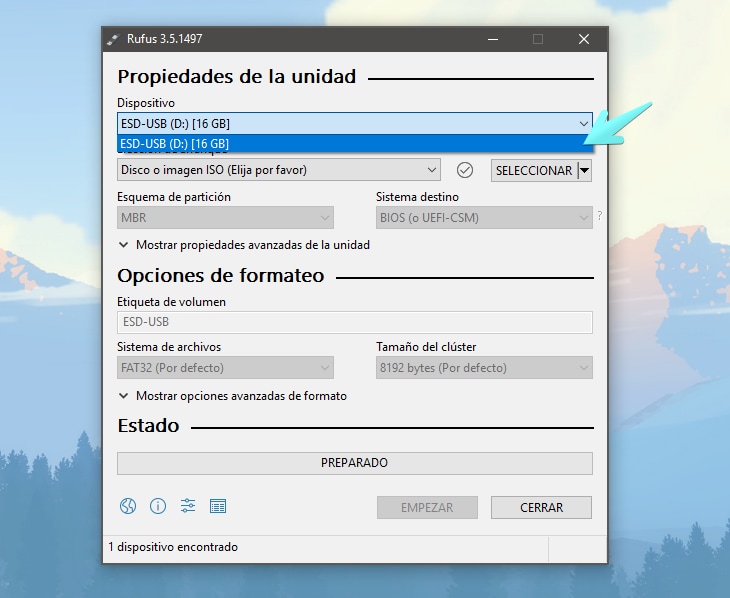
- Ahora descargue la imagen ISO del sistema que quiera descargar, haga clic en seleccionar y navegue hasta la ubicación donde haya guardado la imagen.
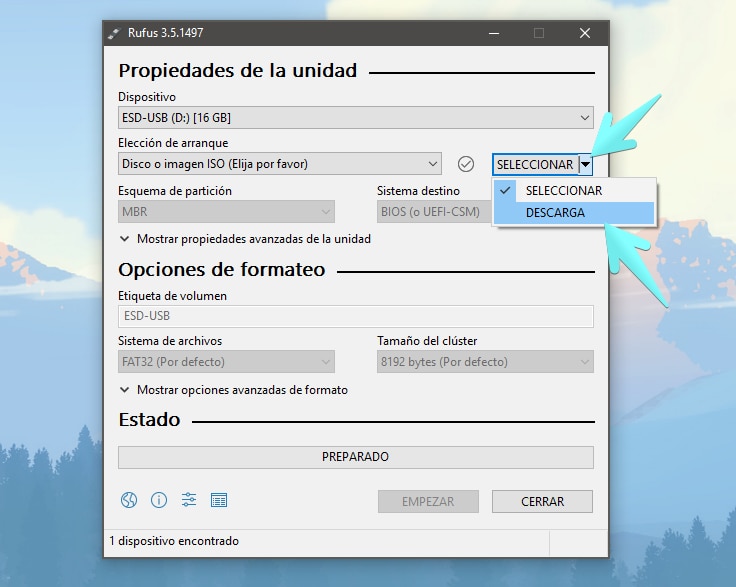
Una vez que la seleccione. Pulse el "Esquema de partición" como "MBR". El "Sistema de destino" como "BIOS UEFI" y el "Sistema de archivos" como en FAT32 y haz clic en "EMPEZAR".
2)Herramienta de instalación de Windows 10
Sin duda, Windows 10 es el sistema operativo más utilizado, con lo que han desarrollado su misma herramienta para crear una USB booteable de Windows.
Paso a paso:
- Descargue la herramienta de Windows.
- Una vez la ejecute acepte los términos de licencia de Windows.
- Ahora seleccione "Crear medios de instalación", y pulse en siguiente.
- Ahora seleccione el idioma, la arquitectura y edición. Pulse en "Siguiente".
- Ahora tendrá dos opciones instalar el proceso de instalación de Windows 10 en un USB o en una unidad DVD. Recomiendo USB para tener el bootable creado directamente. Ahora seleccione su Unidad USB (mínimo 8 GB). Y se empezará a crear su USB booteable con Winodws 10.
3)UNetbootin
Paso a paso:
Esta herramienta es común a las anteriores, pero que tiene versiones disponibles para Windows, Linux y MacOS. Cuando cree la unidad USB, le permitirá utilizar una ISO previamente descargada o utilizar la lista de ISO disponibles y pueda crearla automáticamente. Puede descargarlo en este enlace.
- Pulse en distribución, le aparecerá diferentes sistemas operativos y sus versiones. Elija la versión del sistema operativo que desee.
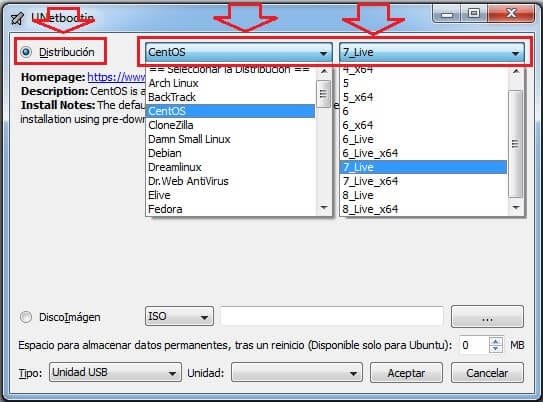
- Seleccione la ISO previamente descargada. Selecciónelo a través del "Explorador de archivos."
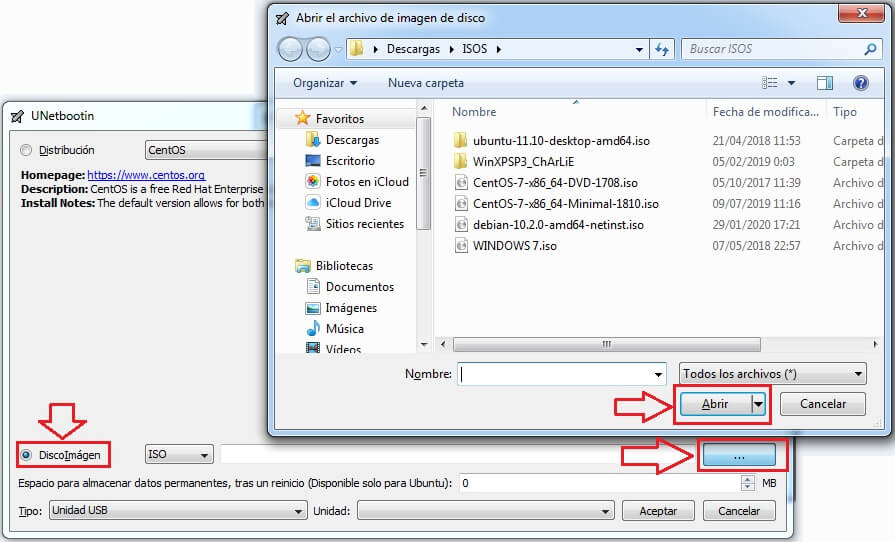
- Ahora seleccione el USB que va a utilizar. Recuerde verificar que el USB es el correcto. Y pulse en aceptar para comenzar el proceso.
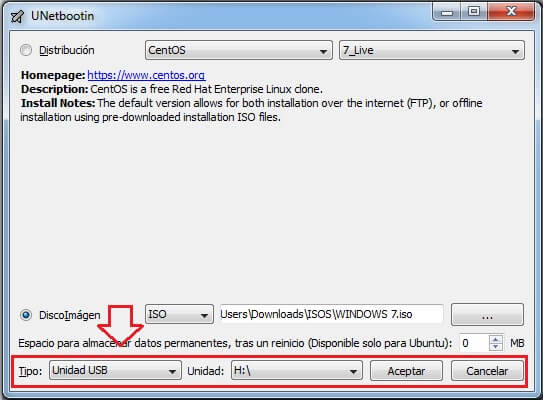
4)Etcher
Esta aplicación también es super completa que esta disponible en versiones instalables y portátiles. Su interfaz y muy sencilla y simples de este modo está indicado para todo tipo de usuarios. Puede descargarla aquí.
Paso a paso:
- Seleccione la imagen ISO en su explorador de archivo.
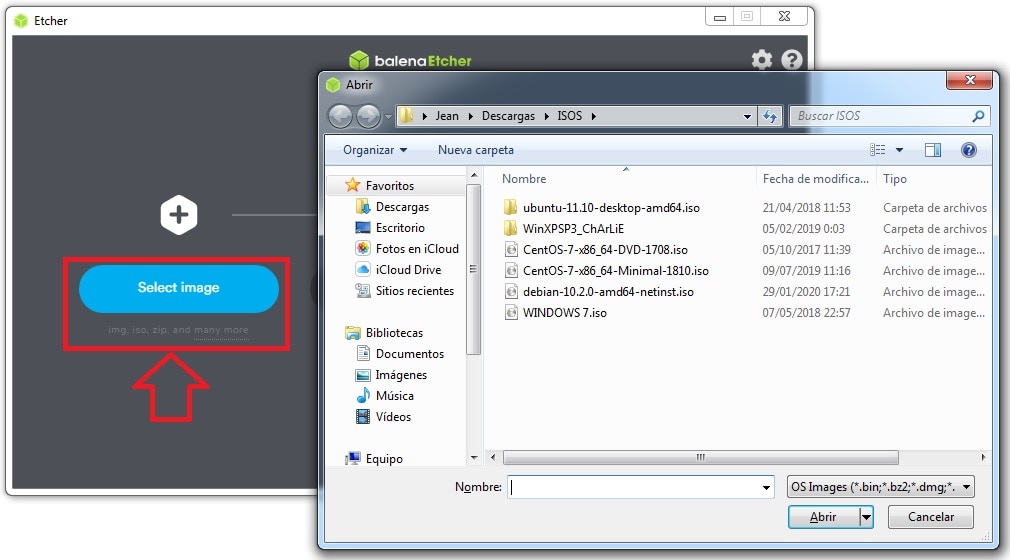
- Ahora presione el botón «Select target» para escoger la memoria usb que vamos a utilizar:
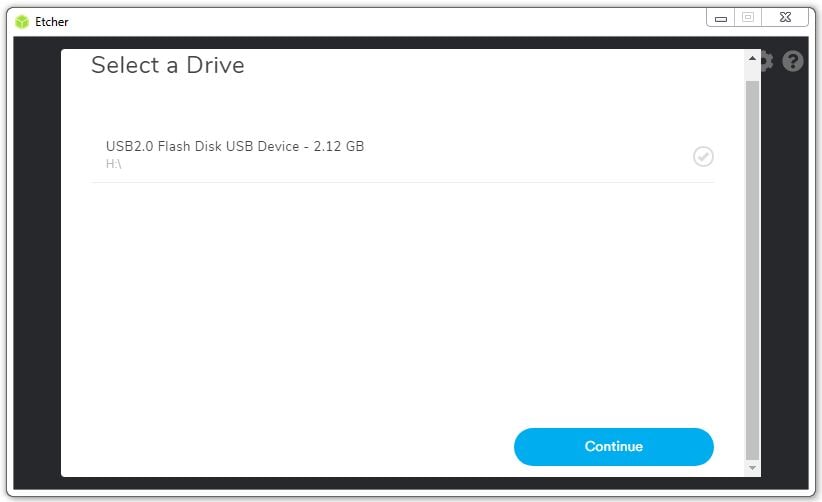
- Debes marcar la fecha que esta a la izquierda de la memoria usb para seleccionarla y presione en continuar:
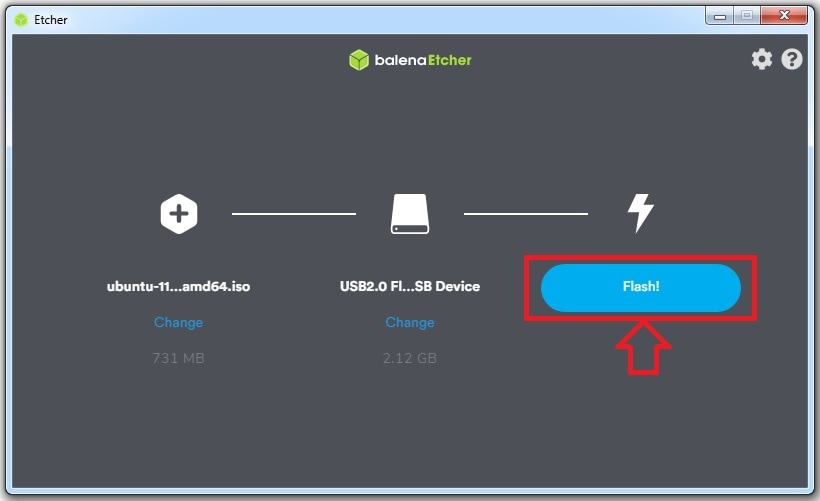
- Ahora pulse en el botón "Flash". De este modo se cargará su USB booteable.
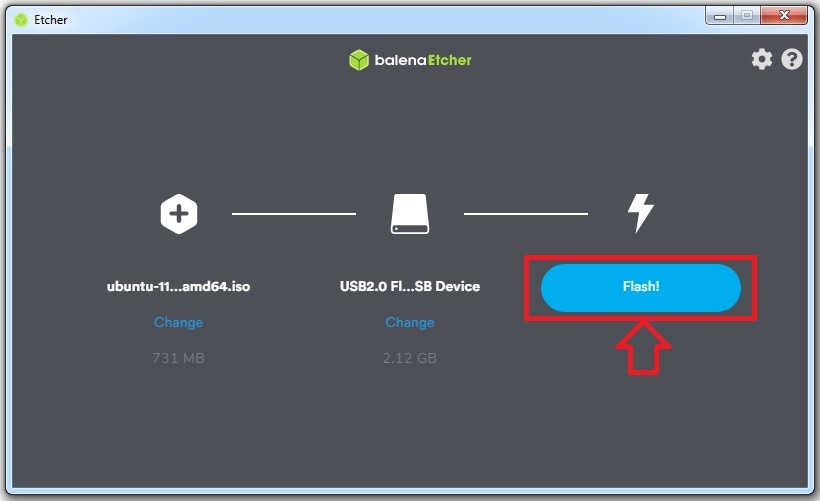
5)Linux Live USB Creator
Otra aplicación libre y de código abierto, y aunque sólo se puede utilizar en Windows le permitirá crear unidades USB de arranque de distribuciones GNU/Linux. Puede descargarla a través de este enlace.
Paso a paso:
- En el desplegable, seleccione la unidad donde grabará la distribución de Linux.
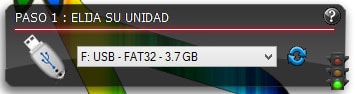
- Ahora tendrá que escoger la fuente, es decir el lugar donde se encuentra guardada la versión de Linux que va a grabar en el USB.

Se creará la unidad Usb booteable automáticamente, y tendrá listo su versión de Linux en su USB.
Cómo Recuperar Datos de una Computadora con dalls en el sistema - Wondershare Recoverit
Puede recibir la mejor ayuda de una herramienta de terceros para recuperar datos perdidos de fallas del sistema. Se utiliza para crear una unidad de arranque para que le brinda a iniciar un sistema que no funciona. Descargue Recoverit ahora mismo, no se arrepentirá.
¿Cómo Reiniciar su Computadora?
Antes de comenzar con el proceso, primero reinicie su PC. Acto seguido conecte su USB o CD/DVD.
- Para crearla unidad de arranque para recuperar datos, seleccione el modo "Recuperar datos del sistema con fallas" y haga clic en "Iniciar".
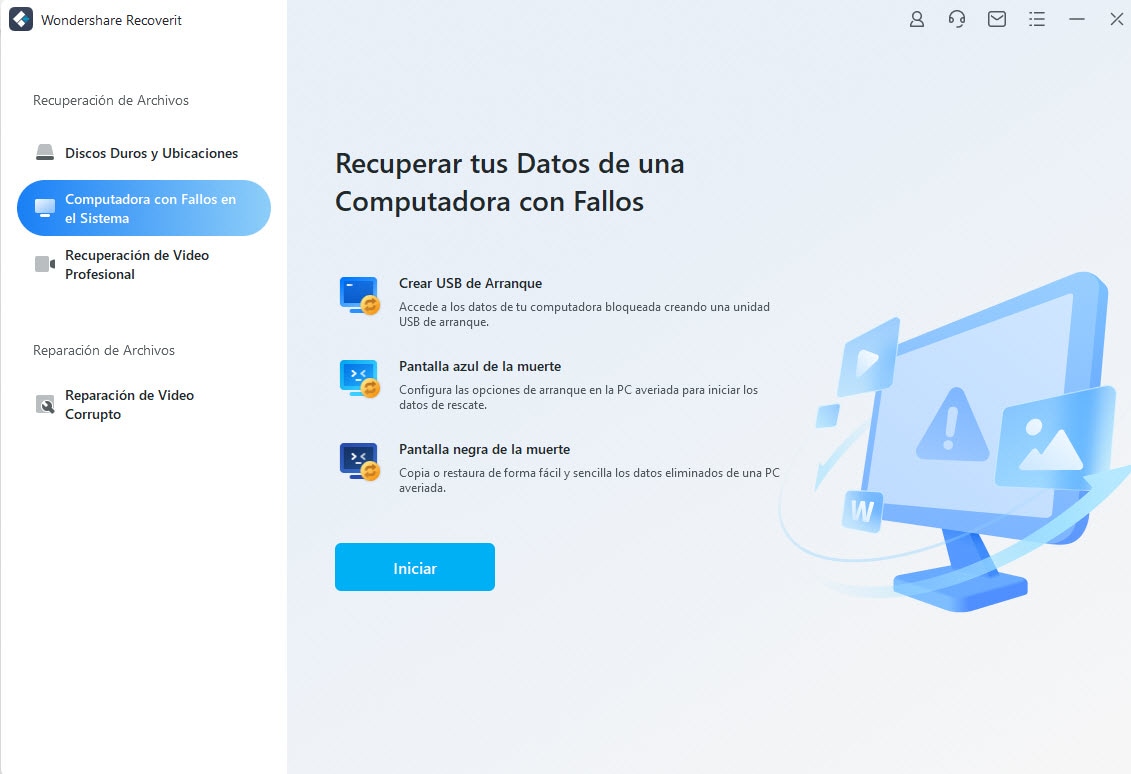
- Acto seguido seleccione un modo para crear una unidad de arranque, USB o CD/DVD. El programa automáticamente detectará el almacenamiento que ha conectado a su PC. Haga clic en "Crear".
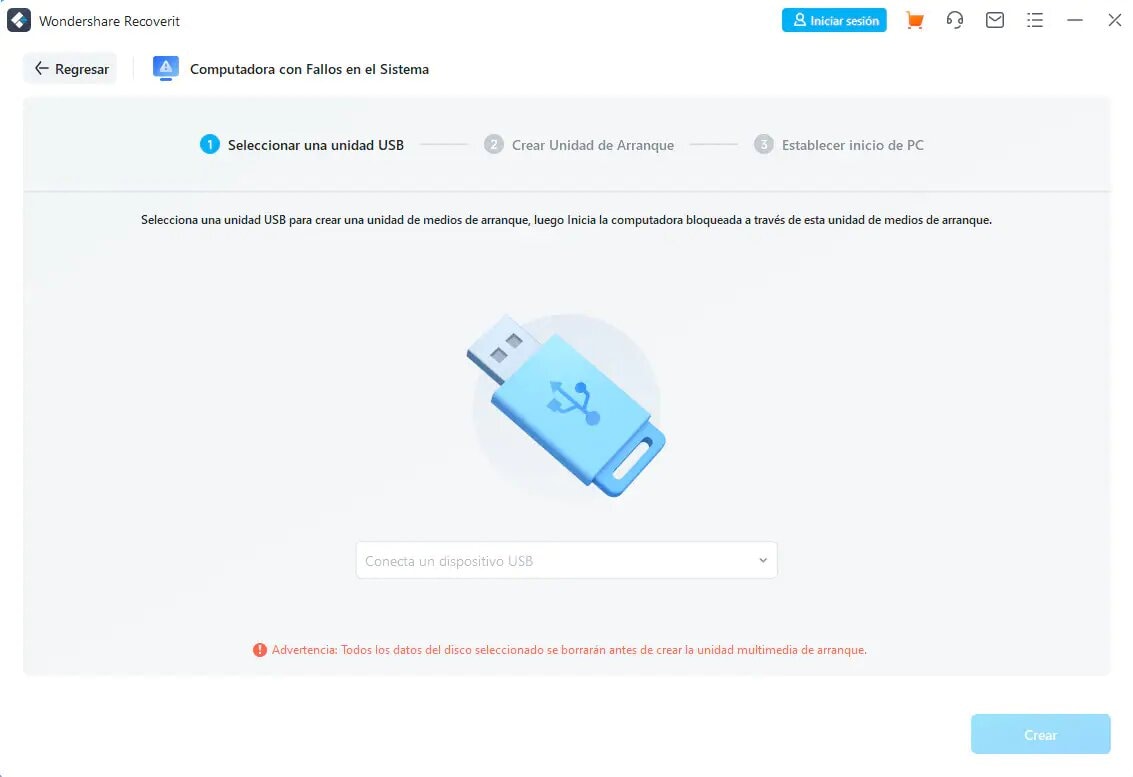
- Haga clic en "Formatear ahora" para continuar. Ten en cuenta que el formateo eliminará todos los datos de su USB, así que le recomendamos que realice una copia de seguridad.
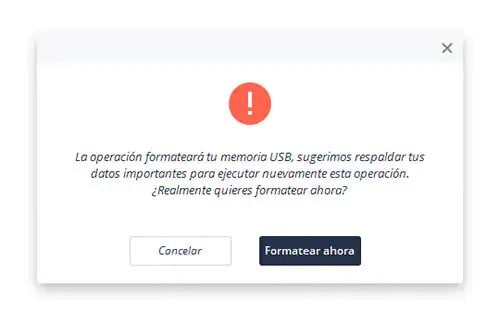
- El proceso de instalación comenzará y se creará la unidad de arranque.
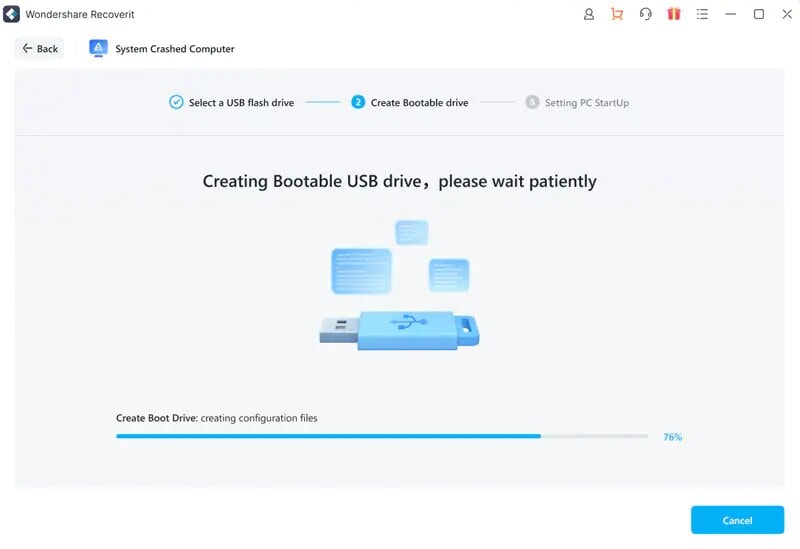
- Finalmente, encontrará una guía paso a paso sobre cómo recuperar sus datos de un sistema con fallas usando un medio de arranque.
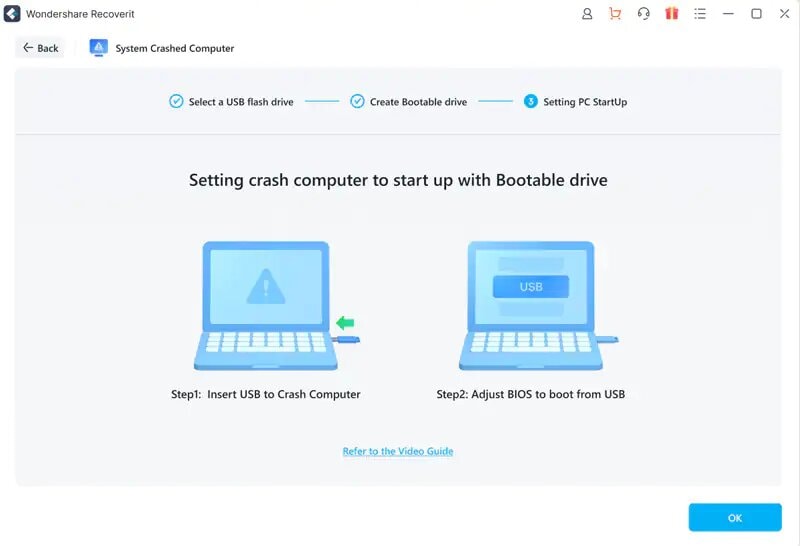
Conclusiones:
Finalmente esperemos que entendiese que es un USB booteable o de arranque, además de los posibles escenarios para el uso de un USB bootable. Hemos elegido para usted los 5 mejores programas para crear un USB booteable de este modo usted podrá elegir cualquiera de ellos ya que todos cumplen muy bien con su función. Recuerde que puede contar con nuestra herramienta de Recoverit para solucionar fallas en su PC. Nos vemos en otro artículo tan interesante como este.
Soluciones para Windows
- Recuperación de datos
- 1.Recuperar unidad cifrada BitLocker
- 2.Recuperar Gratis Archivos para Windows
- 3.Recuperar Carpetas Eliminadas en Windows
- 4.Recuperar unidad cifrada BitLocker
- Problemas del sistema
- 1.Tecla de mayúsculas no funciona
- 2.CD-ROM o disco no funciona
- 3.Archivos DLL faltantes en Windows
- 4.Pantalla negra después de iniciar sesión
- Consejos para Windows
- 1.Cómo ejecutar Comando Scandisk
- 2.¿Qué es Windows PE?
- 3.¿Cómo montar Ext4 en Windows?
- 4.¿Cómo Formatear la Unidad C?
- Error del equipo de PC

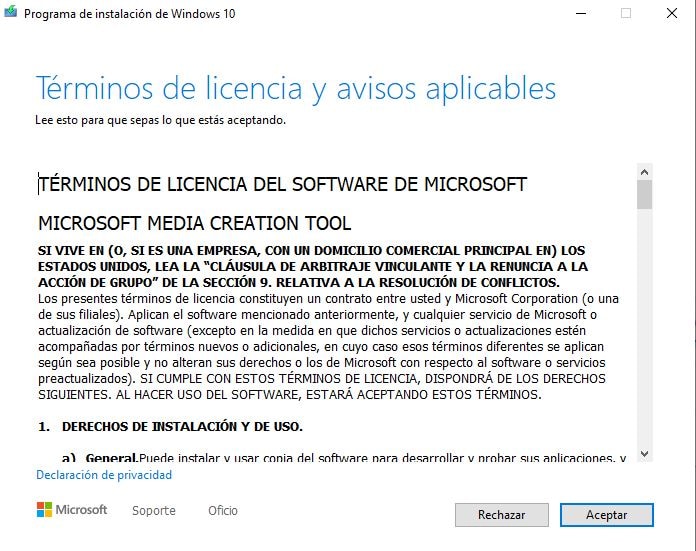
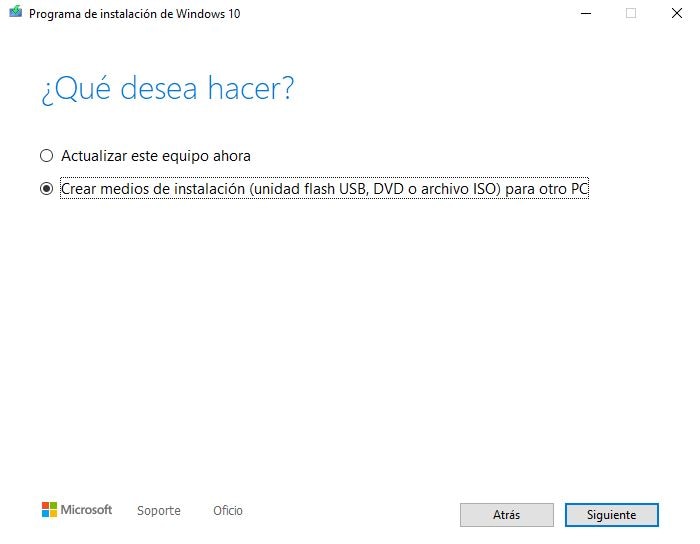
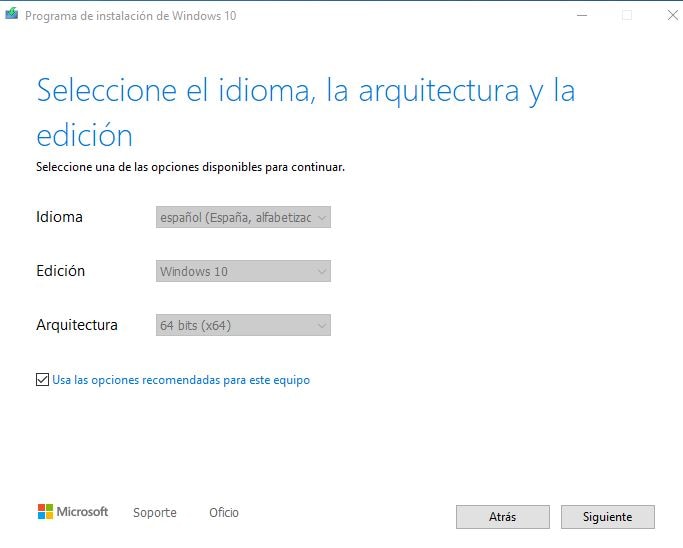
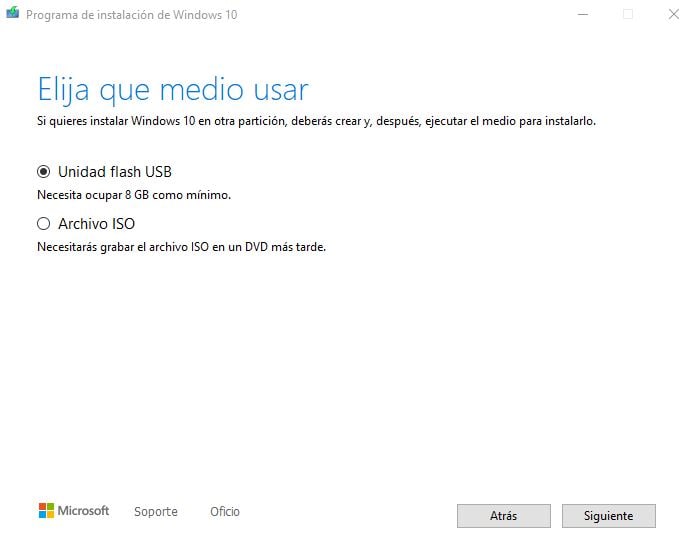



Alfonso Cervera
staff Editor