Aug 14, 2025 • Categoría: Soluciones para Windows • Soluciones probadas
Entonces, ¡posiblemente te encuentres con este escenario! Y, este podría ser un problema frecuente mientras usas Windows. Sin embargo, no es un mensaje por el que debas preocuparte. Tenemos algunas posibles soluciones sobre cómo reparar el error no se encuentra la ruta de acceso C:\boot en el siguiente artículo.
Entonces, ¡comencemos de inmediato!
- Parte 1. Descripción general del error: no se encuentra la ruta de acceso C:\boot
- Parte 2. Soluciones para corregir el problema no se encuentra la ruta C:\boot
- Método 1. Reconstruir MBR para arreglar
- Método 2. Verifica y corrige el orden de arranque del sistema de tu PC
- Método 3. Ejecutar prueba de superficie
- Método 4. Usar los medios de instalación de Windows
- Método 5. Reinstalar Windows
- Parte 3. Consejos para evitar el problema de ruta no encontrada C:\boot
- Parte 4. Conclusión
- Parte 5. Preguntas frecuentes sobre error no se encuentra C:\boot
Descripción general del error no se encuentra la ruta de acceso C:\boot
Como ya hemos mencionado en la sección principal sobre la descripción general del error no se encuentra la ruta de acceso C:\boot en la parte superior de este apartado. Ahora, en esta sección hablaremos sobre sobre las causas, etc. En primer lugar, es un error estándar que enfrentan principalmente los usuarios de Windows 10 y no hay nada de qué preocuparse.
Esto puede indicar que estás haciendo algo mal mientras te encuentras en el BCD de Windows 10. Una de las razones más comunes para tener el error no se encuentra la ruta de acceso C:\boot es la modificación del BCD.
Podría haber otras razones importantes detrás de este problema y las discutiremos en las secciones posteriores, junto con las posibles soluciones. Entonces, lo primero que puedes hacer, es verificar en tu sistema Windows la reconstrucción del BCD, ya sea Windows Vista, 7, 8 o 10.
La ejecución del BCD es un proceso bastante sencillo con el comando bootrec. Los pasos adecuados para reconstruir el BCD en Windows son los siguientes.
Paso 1: Dirígete a Opciones de inicio avanzadas y selecciona Opciones de recuperación del sistema como se muestra abajo.
Paso 2: Presiona el botón Solución de problemas> Opciones Avanzadas.

Paso 3: Selecciona la opción Símbolo del sistema.
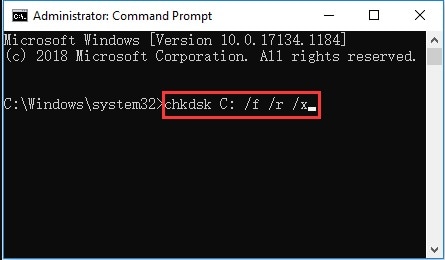
Paso 4: Ingresa el comando bootrec en el indicador como se muestra a continuación.

Ahora, podrás ver una de las siguientes dos opciones.
Opción 1:

Opción 2:

Ingresa Y o Yes si ves la Opción 2 para agregar la ruta de instalación a la lista de arranque. Se completará la operación con éxito. Ahora, tienes que seguir el último paso para la confirmación.
Y sigue el siguiente paso si se muestra como en la Opción 1.
Paso 5: Ajusta los atributos de archivo para la manipulación de BCD. Introduce el comando attrib exactamente como se muestra a continuación.
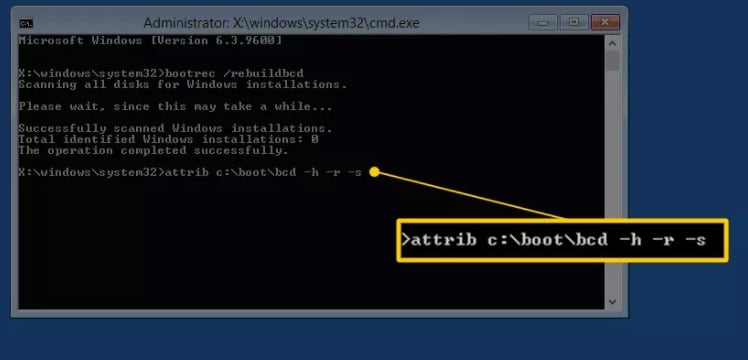
Luego, presiona enter para ejecutar el comando ren y renombrar a BCD.

Paso 6: Reconstruye el BCD nuevamente ingresando el siguiente comando.
El resultado de este comando debe ser el siguiente.


Paso 7: Este paso aplica solo si viste la Opción 2 en los pasos anteriores.
Escribe Y o Yes a la pregunta Agregar la instalación a la lista de inicio como se muestra a continuación, y el proceso u operación se completará de la siguiente manera.

Después de esto, puedes reiniciar tu computadora de manera segura.
Por lo tanto, este es todo el proceso que debes realizar antes de reconstruir el BCD, ya que cualquier falla en este proceso puede conducir al error no se encuentra la ruta de acceso C:\boot .
Desplázate un paso más y encuentra otras posibles soluciones para reparar el error cómo arreglar la ruta no encontrada C:\boot.
Soluciones para corregir el problema no se encuentra la ruta C:\boot
Puedes probar lo siguiente para resolver los problemas indicados en el apartado anterior y ver qué funciona mejor para ti.
1. Reconstruir MBR
MBR puede ser otra razón significativa detrás del error no se encuentra la ruta de acceso C:\boot issue. MBR (Master Boot Record) es una sección del disco de arranque de la computadora que se aplica sobre el programa de carga del sistema operativo (SO). Permite que tu PC se inicie correctamente. Por lo tanto, el MBR dañado o corrupto podría impedir que inicie tu computadora.
Por lo tanto, primero corrige el MBR para iniciar la computadora con éxito. Y puedes usar cualquier administrador de particiones profesional de tu gusto. Además, recuerda crear los medios de arranque antes de reconstruir la MBR.
A continuación, se detallan los pasos finales si utilizas un Asistente de Partición.
Paso 1:
Ingresa al BIOS.
- Configura el disco de arranque.
- Ingresa a la interfaz Mini Tool PE Loader después de iniciar la PC desde el medio creado.
Paso 2: Elige MiniTool Partition Wizard en esta interfaz de la siguiente manera.

La interfaz se mostrará de la siguiente manera después de iniciar este asistente.

Paso 3: Haz clic derecho en disco del sistema y selecciona Reconstruir MBR desde la lista de funciones.

Step 4: Selecciona el botón Aplicar para llevar la operación pendiente de la siguiente manera.

2. Verifica y corrige el orden de arranque del sistema de tu PC
El orden de inicio incorrecto del sistema Windows puede conducir al error no se encuentra la ruta C:\boot.
Si has realizado un arranque incorrecto, restablece el orden de arranque de la siguiente manera.
Paso 1: Reinicia tu PC y selecciona una clave particular de acuerdo con el fabricante de tu computadora para ingresar a la página del BIOS.

Paso 2: Configura el orden correcto de arranque con las teclas y presiona la tecla F10 para entrar en la siguiente página. Presiona Enter para confirmar.

El proceso para iniciar correctamente la computadora será exitoso.
3. Ejecutar prueba de superficie
Si todavía no estás seguro de que no se reparó el error no se encuentra la ruta de acceso C:\boot tratar de solucionar el problema con la función de prueba de superficie de MiniTool Partition Wizard.
Estos son los pasos para la prueba de superficie a través de este Asistente de partición.
Paso 1: Haz clic derecho en el disco del sistema y selecciona la opción Prueba de superficie.

Paso 2: Selecciona el botón Iniciar ahora en la esquina superior derecha para iniciar el programa inmediatamente y escanear el disco. Como se muestra en la captura de pantalla a continuación, el color rojo indica cualquier error en el disco.
Una vez encontrado el error, puedes solucionar este problema con la utilidad CHKDSK.

4. Usar los medios de instalación de Windows
El proceso de instalación de Windows también puede ayudar a solucionar el error no se encuentra la ruta de acceso C:\boot. Sigue los pasos que se indican a continuación después de conocer cómo usar la herramienta de creación de medios de instalación de Windows.
Paso 1: Inicia tu PC desde los Medios de instalación de Windows y selecciona Modo de reparación desde la ventana Instalar ahora.

Paso 2: Selecciona Solucionar problemas> opción Símbolo del sistema.


Paso 3: Ingresa los siguientes comandos mientras presionas la tecla Enter después de cada comando.
- Diskpart
- select disk 0
- list partition
- choose partition N(N es el número de partición donde se instaló Windows)
- active
- exit
- bcdboot C:\windows

5. Reinstalar Windows
Después de haber probado todas las soluciones anteriores, pero sin éxito, entonces el único método es reinstalar tu Windows.
Este método reiniciará tu computadora nuevamente. Asegúrate de tener una copia de seguridad del sistema después de reparar el problema para tener una referencia si el problema vuelve a ocurrir. Por lo tanto, es mejor realizar una copia de seguridad en todo el disco del sistema antes de reinstalar Windows.
Y, puedes hacerlo muy fácilmente con la función Copiar disco del programa MiniTool Partition Wizard.
Consejos para evitar el problema de ruta no encontrada C:\boot
Si bien los consejos anteriores funcionan casi siempre, debes tener mucho cuidado al ejecutarlos. Cualquier operación incorrecta puede tener consecuencias como fallas permanentes o temporales del sistema o pérdida de datos. Para evitar esto, consulta todos estos consejos antes de tomar la extraña decisión de arruinar tu sistema y asegúrate de que:
- Asegúrate de haber reconstruido correctamente el BCD como se menciona en la sección Descripción general.
- Sigue las soluciones mientras usas las mejores herramientas especificadas para el propósito.
- Mantén siempre tu Windows actualizado y activado.
- No olvides usar el mejor sistema antivirus.
- No pases por alto la reinstalación de Windows después de haber probado todas las soluciones.
Si desafortunadamente perdiste tus datos del ordenador, ¡no te preocupes! Todavía tienes la oportunidad de recuperar tus datos perdidos. Para recuperar los archivos de tu ordenador o crear una unidad USB de arranque, puedes probar la siguiente opción.

Recoverit - Tu mejor software de recuperación de archivos
- Recupera archivos de más de 1000 formatos de forma rápida, segura y fácil.
- Admite la recuperación de datos desde papelera de reciclaje, disco duro, tarjeta de memoria, unidad USB, cámara y más de 2000 dispositivos de almacenamiento.
- Recuperar datos perdidos por borrado accidental, corrupción de dispositivo, ataque de virus, y en más de 500 escenarios.
- Sistema operativo compatible: Windows 11/10/8/7/Vista, macOS 10.10 ~ 14 (Sonoma). Compatible con Bitlocker, T2, M1 y M2
Conclusión
Por lo tanto, hasta aquí has encontrado que el error: no se encuentra la ruta de acceso C:\boot no es un problema complicado. Hay varias soluciones para solucionarlo. Prueba estos métodos uno por uno hasta que resuelvas el problema.
Finalmente, si encuentras algún problema o tienes alguna sugerencia, deja un comentario a continuación.
Preguntas frecuentes sobre error no se encuentra C:\boot
1. ¿Cómo reconstruyo manualmente mi BCD?
Dado que la falla en la reconstrucción de BCD es un problema importante que enfrenta el error de ruta no encontrada C:\boot, es ideal que reconstruyas manualmente el BCD usando los pasos e instrucciones dados arriba en la sección Descripción general.
2. ¿Qué significa ruta no encontrada?
El error ruta no encontrada C:\boot es una consecuencia de comandos específicos ya discutidos anteriormente. Simplemente significa que hay un error debido a una configuración incorrecta de las rutas del sistema de archivos al tratar con algunos formularios, documentos o quizás comandos incorrectos.
3. ¿Cómo reconstruyo el BCD en Windows 10?
Todo el procedimiento para reconstruir BCD en Windows 10 está en la sección Descripción General. La reconstrucción del BCD debe ser tu primera prioridad para intentar solucionar el problema de la ruta no encontrada C:\boot.
4. ¿Qué es el arranque C:\ de Windows?
Es el directorio de configuración del controlador/administrador de arranque.
5. ¿Cómo soluciono el error de ruta no encontrada C:\ Boot?
Para corregir este error, existe una variedad de soluciones que puede probar, que incluyen reinstalar Windows, cambiar el orden de inicio, reconstruir MBR, etc.
Soluciones para Windows
- Recuperación de datos
- 1.Recuperar unidad cifrada BitLocker
- 2.Recuperar Gratis Archivos para Windows
- 3.Recuperar Carpetas Eliminadas en Windows
- 4.Recuperar unidad cifrada BitLocker
- Problemas del sistema
- 1.Tecla de mayúsculas no funciona
- 2.CD-ROM o disco no funciona
- 3.Archivos DLL faltantes en Windows
- 4.Pantalla negra después de iniciar sesión
- Consejos para Windows
- 1.Cómo ejecutar Comando Scandisk
- 2.¿Qué es Windows PE?
- 3.¿Cómo montar Ext4 en Windows?
- 4.¿Cómo Formatear la Unidad C?
- Error del equipo de PC





Alfonso Cervera
staff Editor