Aug 14, 2025 • Categoría: Soluciones para Windows • Soluciones probadas
Hoy en día, es un problema común la pérdida accidental de datos debido a varias razones. Pero, ¿qué sucede si haz estado trabajando en un libro de trabajo importante y el sistema falla? MS Excel tiene una opción de recuperación automática que recupera los archivos de forma predeterminada. Sin embargo, existen otros métodos efectivos que hemos compilado para recuperar los archivos de Excel no guardados, con una sugerencia adicional.
Parte 1. Problemas responsables de la pérdida de contenido de MS Excel
MS Excel es una poderosa herramienta utilizada por muchos profesionales, incluidos gerentes de marketing, analistas de negocios y maestros. Te permite organizar e interpretar con mayor precisión. Pero a veces, ocurren ciertas situaciones en las que no puedes acceder a tu archivo de Excel que tiene muchos de tus datos cruciales.
Además, Excel es muy vulnerable y se corrompe con facilidad, lo que provoca la pérdida de datos completos. Es altamente impredecible que tienda a colapsar, especialmente cuando estás al borde de terminar tu trabajo. Además de esto, muchos otros problemas son responsables de la pérdida de contenido de Excel. Aquíhay algunos de ellos.
Fallo de alimentación
Si estás utilizando una computadora de escritorio sin ningún suministro de UPS, es más probable que pierda datos. Una falla repentina de energía en medio del trabajo puede causar la pérdida de contenido la próxima vez que inicies Windows.
Fallo del sistema
Otro problema común es el bloqueo del sistema cuando estás a punto de completar tu trabajo en Excel. Todo el trabajo no guardado se perderá.
Corrupción de archivos de Excel
Tener un disco duro defectuoso o sectores defectuosos donde se almacenan los archivos de Excel tendrá altas posibilidades de corrupción de archivos.
Errores humanos
Los errores humanos, como no guardar el trabajo, fusionar celdas con datos en ellas o guardar libros de trabajo en el formato incorrecto, pueden conducirte a la eliminación de datos.
Parte 2. ¿Cuál es la ubicación de los archivos temporales de Excel en Windows?
¿Qué sucede si tu archivo de Excel falla o si olvidas guardarlo antes de irse? No es gran cosa, ya que esta parte explica dónde lo haces, Excel guarda archivos temporales.
En primer lugar, debes saber qué tipo de archivo es este. Una pérdida repentina de Excel puede conducir a un problema grave. Entonces, en todos estos casos, los archivos temporales son muy útiles. Siempre hay una carpeta de destino presente donde se reserva el archivo de Excel. Tan pronto como el archivo se guarda en la carpeta, se crea un archivo temporal.
Al instalar el paquete de MS Office en tu computadora, por defecto, guardará los archivos temporales de tu trabajo. Todo lo que necesitas para activar la función Autorrecuperación en la aplicación de Excel. Accede a los archivos temporales de Excel más recientes en el menú Autorrecuperación.
Sin embargo, también puedes acceder manualmente a los archivos temporales si esto no aparece. La carpeta de guardado temporal tiene una versión diferente para cada Windows, que es:
Windows 10: C:\Users\AppData\Local\Microsoft\Office\UnsavedFiles
Windows 8/7/Vista: C:\Users\UserName\AppData\Local\Microsoft\Office\UnsavedFiles
Windows XP: C:\Documents and Settings\UserName\Local Settings\Application Data\Microsoft\Office\UnsavedFiles
La función Autoguardado funciona cada 10 minutos y actualiza o crea la función temporal de Excel. Es una herramienta conveniente que también tiene la mejor parte para personalizar el tiempo. Puedes configurarlo en 5 minutos o incluso menos.
Parte 3. Recuperación de archivos temporales de Excel no guardados
Usar la función Autorrecuperación para recuperar los archivos de Excel en Office 2010 o superior se ha convertido en una tarea mucho más fácil. Los siguientes son dos métodos para recuperar archivos de Excel no guardados.
Método 1: Usar Administrar libros de trabajo
La recuperación del contenido perdido también puede ser posible desde archivos temporales de Excel. Sin embargo, el usuario también puede utilizar la opción de administrar libros de trabajo, que es realmente útil y está fácilmente disponible en las últimas versiones de Excel.
Paso 1: Abre MS Excel, haz clic en 'Archivo' y luego, ve a las opciones 'Información' y 'Administrar el libro de trabajo'.
Paso 2: En el menú desplegable, haz clic en "Recuperar libros de trabajo no guardados". '
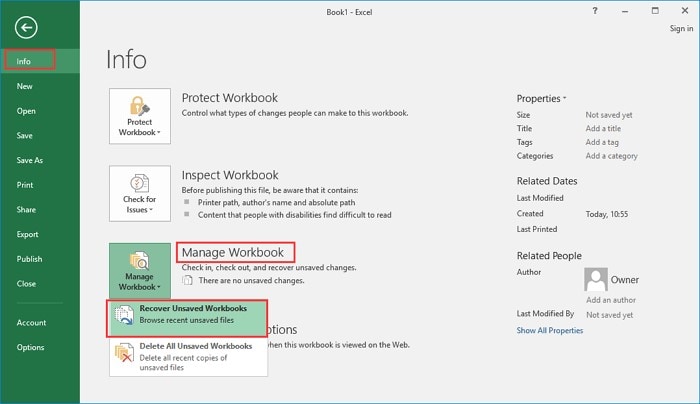
Paso 3: Elige el archivo no guardado y haz clic en la opción 'Abrir'. Luego haz clic en 'Guardar como' en la ventana emergente para recuperar el archivo temporal de Excel no guardado.
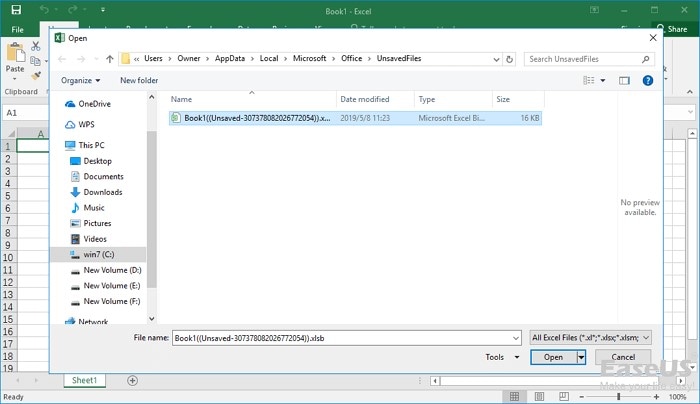
Método 2: Uso de la función Recuperar libros de trabajo no guardados
MS Office 2010 o una versión superior ofrece una función integrada adicional para el producto, denominada Recuperar libros de trabajo no guardados. Puedes usar esta función siguiendo los pasos a continuación.
Paso 1: Desde la esquina superior izquierda, haz clic en la pestaña 'Archivo'.
Paso 2: Selecciona 'Reciente' en la esquina inferior izquierda. Luego verás la opción 'Recuperar libros de trabajo no guardados'; haz clic en él para continuar con el proceso.
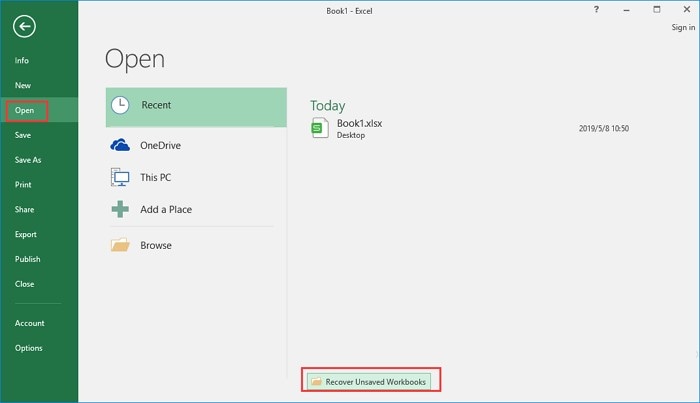
Paso 3: Elige y abre un archivo de Excel no guardado, luego haz clic en la opción 'Guardar como' para la recuperación.
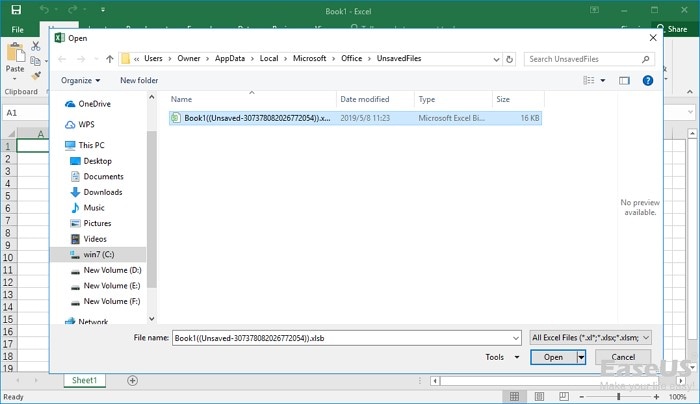
Seguir los dos métodos anteriores seguramente generará los mejores y más avanzados resultados.
Consejo adicional: Recupera datos perdidos de un software de recuperación de datos rápido y seguro
Hoy en día, la pérdida de datos es un problema común que nos sucede a todos. La pérdida de energía, las fallas del sistema o los errores humanos son las principales razones de la pérdida de datos. Esta parte te guiará sobre cómo puedes recuperar los datos usando el software de recuperación de datos Wondershare Recoverit.
Este software ayuda a recuperar datos de varios dispositivos de almacenamiento, incluido un disco duro, una papelera de reciclaje o una computadora bloqueada. Ofrece funciones dedicadas para recuperar tus datos y archivos cruciales. Además, la herramienta es 100% segura con garantía libre de virus, por lo que es una herramienta ideal para recuperar datos.
Wondershare Recoverit hará una copia de seguridad de tus datos y archivos grandes en muy poco tiempo. Tiene una interfaz simple e interactiva con altas tasas de recuperación entre todas las herramientas. Además de su función de recuperación de datos, el usuario también puede escanear discos duros, tarjetas de memoria y videocámaras. Tienes 3 planes de precios con diferentes rangos de precios, dependiendo de las características disponibles en ellos.
Características de Wondershare Recoverit
Recoverit es un experto definitivo que brinda asistencia para recuperar los datos perdidos o eliminados con funciones avanzadas. A continuación se presentan algunas de las características destacadas de Wondershare Recoverit.
- La función de vista previa de la herramienta hace que sea más fácil ver lo que deseas y no deseas restaurar.
- Wondershare Recoverit tiene una interfaz impresionante, que tiene mucha información sobre la herramienta, los planes y los precios.
- En caso de consultas adicionales, puedes comunicarte con el servicio de atención al cliente en cualquier momento.
- Es compatible con una variedad de dispositivos para recuperar los datos que has perdido accidentalmente.
- Un modo de escaneo profundo asegura el descubrimiento de todos los datos en la ubicación seleccionada.
Si te preguntas cómo recuperar los datos de Windows usando Recoverit, aquíhay una guía paso a paso que debes seguir.
Paso 1: Elige la ubicación de pérdida de datos
En primer lugar, debes iniciar el software en tu computadora. Luego selecciona una ubicación donde hayas perdido datos. Desde la interfaz principal de la herramienta, selecciona cualquiera de los discos duros, unidades o escritorios de las ubicaciones dadas. Ahora haz clic en la opción 'Inicio'.

Paso 2: Comienza el proceso de escaneo
Este paso implica el escaneo de los archivos, lo que lleva unos minutos. Algunos archivos pueden tardar algunas horas, dependiendo del tamaño del archivo. Aquítodos tus archivos aparecen en una lista con el nombre, el tamaño y la fecha de creación.

Paso 3: Vista previa y recuperación de archivos de datos
Una vez que Recoverit ha terminado el proceso de escaneo, los usuarios pueden obtener una vista previa de los archivos recuperables. En el lado izquierdo, marca los archivos que deseas recuperar. Luego haz clic en la opción 'Recuperar' para recuperar los archivos.

Para evitar sobrescribir los archivos, es importante elegir una ubicación diferente a la ubicación de los archivos recuperados para guardar los archivos recuperados.
Conclusión
La discusión anterior ha terminado en la recuperación de archivos temporales de Excel. Hemos explicado dos métodos a través de los cuales puedes recuperar tus archivos de Excel que contienen datos cruciales. Además, hemos dado un consejo adicional que es un software de recuperación de datos Wondershare Recoverit. Permite a sus usuarios recuperar datos de una variedad de dispositivos. Con sus funciones avanzadas y prácticas, este software se recomienda a todos.
Preguntas frecuentes (FAQ)
- ¿Cuál es la ubicación donde se almacenan los archivos temporales?
Por lo general, la ruta de la carpeta temporal será C:\Users\<nombre de usuario>\AppData\Local\Temp donde se encuentran los archivos temporales.
Alternativamente, puedes presionar las teclas 'Windows + R'. Se abrirá una ventana Ejecutar, donde deberá ingresar '%Temp%.' Al seguir esto, se mostrará una ruta completa de la carpeta real, desde donde puede ubicar los archivos de Word o Excel no guardados.
- ¿Cuál es el problema si aparecen archivos TMP después de guardar archivos de Excel?
Si los archivos TMP aparecen después de guardar los archivos de Excel, entonces debes revisar el modo seguro de Excel. Presiona la tecla de Windows + R, escribe "excel /safe" y haz clic en 'Aceptar'. Tu Excel se abrirá en modo seguro. Para verificar si el archivo temporal todavía está allí, abre y guarda una hoja de Excel.
- Encuentro la ubicación de mi archivo temporal de Excel pero no puedo abrir el archivo. Entonces, ¿cómo puedo ver el archivo temporal de Excel?
El archivo temporal de Excel que puede usar para recuperar un archivo de Excel antes de guardarlo en algunos casos. No puedes abrir los archivos temporales directamente, ya que esto solo funcionan si el archivo se abre en Excel, que se cierra de manera irregular.
Soluciones para Windows
- Recuperación de datos
- 1.Recuperar unidad cifrada BitLocker
- 2.Recuperar Gratis Archivos para Windows
- 3.Recuperar Carpetas Eliminadas en Windows
- 4.Recuperar unidad cifrada BitLocker
- Problemas del sistema
- 1.Tecla de mayúsculas no funciona
- 2.CD-ROM o disco no funciona
- 3.Archivos DLL faltantes en Windows
- 4.Pantalla negra después de iniciar sesión
- Consejos para Windows
- 1.Cómo ejecutar Comando Scandisk
- 2.¿Qué es Windows PE?
- 3.¿Cómo montar Ext4 en Windows?
- 4.¿Cómo Formatear la Unidad C?
- Error del equipo de PC




Alfonso Cervera
staff Editor