Nota: También puedes localizar la carpeta Temp presionando las teclas Windows + R para abrir la ventana Ejecutar y escribiendo %temp% en la ventana. Presiona Enter o haz clic en OK para abrir la carpeta.
May 18, 2024 • Categoría: Soluciones para fotos/vídeos/audios • Soluciones probadas
Es inevitable perder sus archivos en Photoshop. En particular, si utiliza Photoshop con regularidad para la edición de fotografías y los diseños artísticos. No importa quién sea usted y qué tan bueno sea en el uso de Photoshop, debe haber perdido algunos archivos en Photoshop sin saber su razón.
¡Pero no renuncies a sus archivos! Hay esperanza de que recuperes los archivos perdidos en Photoshop. Comprobarás que estos métodos de recuperación son eficientes y rápidos. Además, dado que se necesita mucho tiempo y esfuerzo para crear, manipular y gestionar tus archivos en el software de edición de imágenes líder en el mundo, debes aprender cómo recuperar archivos de Photoshop para olvidarte de perder tu trabajo en Photoshop.
En este artículo, exploraremos los diferentes métodos para recuperar sus archivos de Photoshop. Más aún, descubrirás las causas de la pérdida de fotografías.
- ¿Por qué se pierden los archivos de Photoshop?
- ¿Cómo recuperar fotos de Photoshop no guardadas? [5 métodos]
- ¿Cómo recuperar archivos PSD eliminados o perdidos? [3 métodos]
- ¿Cómo reparar un archivo PSD corrupto?
- ¿Cómo prevenir la pérdida de archivos de Photoshop en el futuro?
- Preguntas frecuentes sobre recuperar archivos de Photoshop
¿Por qué se pierden los archivos de Photoshop?
Desarrollado por Adobe Systems Inc, Adobe Photoshop es uno de los principales programas de edición de imágenes. Este software proporciona funciones de edición de imágenes e imágenes basadas en píxeles. En otras palabras, permite a los usuarios manipular, corregir el color, cambiar el tamaño y recortar fotografías digitales. Por lo tanto, no sorprende que este software sea popular entre los diseñadores gráficos y fotógrafos.
¿Qué causa la pérdida de fotos de Photoshop?
Es frustrante tener que lidiar con la pérdida de sus archivos gráficos después de horas y días de editar o diseñar. Nadie quiere pasar por una experiencia tan desgarradora. Por lo tanto, debe profundizar en las causas de la pérdida de archivos PSD.
- Corrupción del disco duro: Cuándo el disco duro se ha corrompido debido a una falla física o de software, conduce a la pérdida de archivos de Photoshop. Estos archivos se corrompen o resultan inaccesibles.
- No hacer uso del guardado automático: El guardado automático es su mejor oportunidad de recuperar sus archivos. Sin embargo, no activar esta función puede provocar la pérdida de valiosos archivos de Photoshop.
- Apagar antes de guardar: La mayoría de las personas son culpables de cerrar sin guardar. La mayoría de las veces, apagan nuestro sistema olvidando que aún no han guardado sus archivos.
- Cuando la PC se apaga de repente: Esto es bastante común, especialmente en regiones con suministro de energía errático. Cuando su sistema se apaga repentinamente, hace que pierda archivos valiosos en su aplicación de Photoshop.
¿Qué causa los archivos de Photoshop no guardados?
Los archivos de Photoshop no guardados pueden deberse a varias situaciones. Algunas de estas situaciones son:
- Software dañado: Sin duda, el paquete de software de Adobe es pesado y requiere mucha RAM y velocidad de procesador para funcionar de manera eficiente. Por lo tanto, los usuarios son propensos a fallas en el software de Adobe, que es un factor importante para los archivos de Photoshop no guardados.
- Apagado repentino del sistema: Aquí hay otra causa que debe tener en cuenta. Los usuarios con fuentes de energía débiles a menudo experimentan un apagado repentino del sistema, lo que conduce a archivos PSD no guardados.
- Ataques de virus y malware: Es frustrante para usted tener archivos sin guardar después de horas de trabajar en Photoshop. Para evitar esto, debe actualizar su sistema de detección de malware, ya que podría generar archivos PSD no guardados.
- Incapacidad para activar la función de autoguardado: El autoguardado es un método a prueba de fallos en casos de pérdida de archivos. Negarse a activar esta función en su aplicación de Photoshop dará lugar a archivos PSD no guardados.
Es posible que la pérdida del archivo de Photoshop no sea la mejor experiencia para cualquiera que utilice Photoshop para editar imágenes. Sin embargo, es un acontecimiento para el que todo el mundo tiene que prepararse. Por lo tanto, intente tomar medidas para evitar perder sus archivos de Photoshop. Al tomar estas medidas, es posible que nunca tenga que probar estos métodos de recuperación de archivos PSD que incluyen Wondershare Recoverit Photo Recovery.
¿Cómo recuperar fotos de Photoshop no guardadas?
- Recupera archivos de Photoshop usando software de terceros [Recomendado]
- Recupera archivos de Photoshop usando AutoRecuperación de Photoshop
- Recupera archivos de Photoshop desde la carpeta temporal
- Recupera archivos de Photoshop no guardados desde archivos recientes
- ¿Cómo recuperar archivos de Photoshop no guardados de Mac?
1. Recupera archivos de Photoshop usando software de terceros
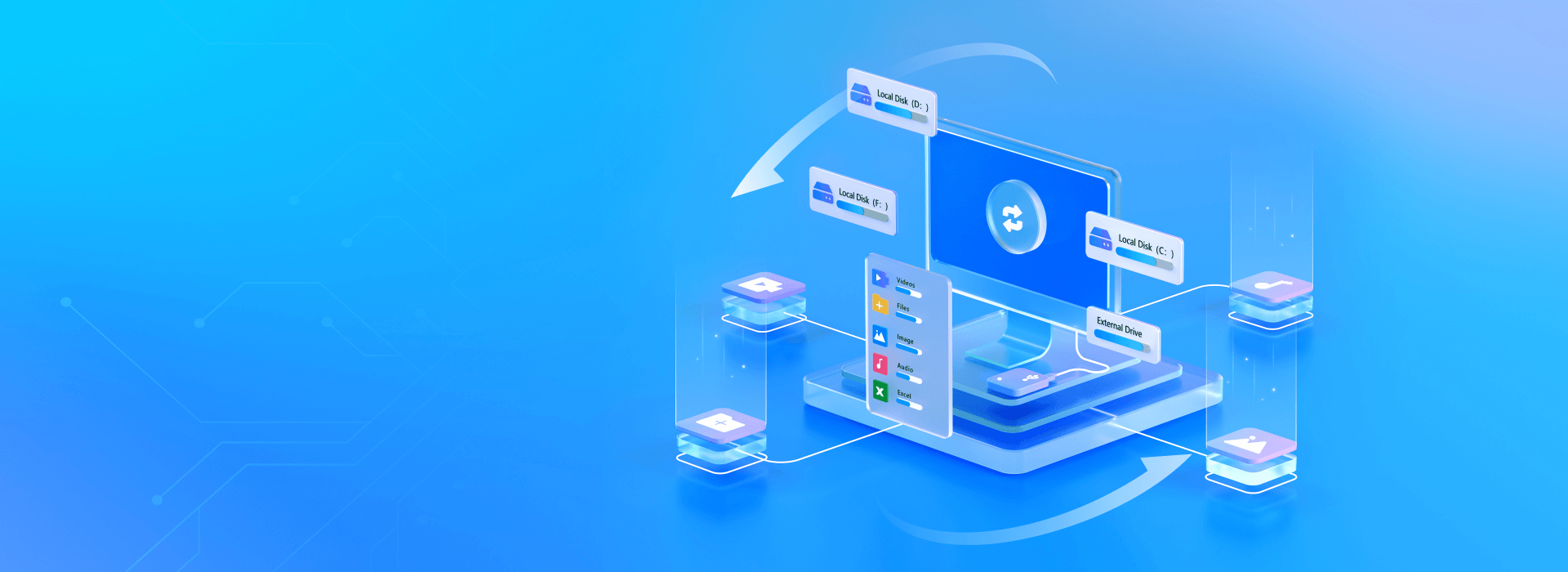
Usar un software de recuperación de datos de terceros confiable y efectivo es la manera más rápida, segura y fácil de recuperar archivos PSD perdidos, eliminados o no guardados. Wondershare Recoverit es una excelente herramienta de software de recuperación de archivos de vanguardia para usuarios de Mac y Windows.
La herramienta utiliza técnicas de recuperación de datos sofisticadas y avanzadas para detectar, reparar y recomponer archivos corruptos, eliminados, perdidos, desaparecidos, no guardados e inaccesibles a través de varios tipos de archivos, sistemas de archivos y dispositivos de almacenamiento.
Más importante aún, Wondershare Recoverit puede recuperar archivos PSD no guardados, sin importar qué causó la pérdida del archivo. Ya sea que olvidaste guardar tus archivos o algún otro factor hizo que Photoshop se cerrara y eliminara todo tu progreso, esta aplicación puede solucionar la situación y restaurar tus archivos PSD no guardados.
Descarga e instala Wondershare Recoverit para PC o Mac, luego sigue los pasos a continuación para recuperar archivos de Photoshop no guardados.
 Garantía de descarga segura, sin malware
Garantía de descarga segura, sin malware- Paso 1: Inicia la aplicación y navega al menú principal Recuperación de Archivos.
- Paso 2: Selecciona Discos Duros y Ubicaciones y localiza la unidad donde perdiste tus archivos de Photoshop no guardados.
- Paso 3: Haz clic en Iniciar para escanear la unidad en busca de archivos PSD recuperables.

- Paso 4: La aplicación tomará unos momentos para escanear la unidad seleccionada.

- Paso 5: Una vez que complete el proceso de escaneo, deberías ver los archivos recuperables en tu pantalla.
- Paso 6: Haz clic en la sección Archivos no guardados para localizar tus archivos de Photoshop no guardados.

- Paso 7: Previsualiza los archivos PSD no guardados antes de la recuperación para asegurarte de recuperar los archivos reales que no guardaste anteriormente.
- Paso 8: Haz clic en Recuperar para recuperar tus archivos de Photoshop no guardados.

- Paso 9: Selecciona una nueva ruta para guardar los archivos PSD recuperados y haz clic en Guardar.

Sin duda, existen diferentes formas de recuperar fotos perdidas de Photoshop. Sin embargo, Wondershare Recoverit Photo Recovery se encuentra en un nicho propio en términos de funcionalidad y eficiencia. Recoverit utiliza algoritmos de búsqueda profundos para rastrear archivos eliminados recientes o antiguos y recupera sus fotos perdidas.
Más aún, tiene una tasa de recuperación rápida, es decir; puede restaurar archivos de gran tamaño en unos minutos. Por ejemplo, un usuario verificado recuperó 20 GB en menos de 10 minutos. Todo lo que necesita hacer es descargar e instalar este software en su PC recuperá sus archivos de Photoshop perdidos. Esto es independientemente del tiempo que hayan estado perdidos.
Es realmente fácil realizar la recuperación de archivos desde Photoshop. ¡Inténtalo!

Recoverit - Tu mejor software de recuperación de archivos
- Recupera archivos de más de 1000 formatos de forma rápida, segura y fácil.
- Admite la recuperación de datos desde papelera de reciclaje, disco duro, tarjeta de memoria, unidad USB, cámara y más de 2000 dispositivos de almacenamiento.
- Recuperar datos perdidos por borrado accidental, corrupción de dispositivo, ataque de virus, y en más de 500 escenarios.
- Sistema operativo compatible: Windows 11/10/8/7/Vista, macOS 10.10 ~ 14 (Sonoma). Compatible con Bitlocker, T2, M1 y M2
2. Recupera archivos de Photoshop usando AutoRecuperación de Photoshop
¿Photoshop guarda automáticamente tus archivos? ¡Sí, lo hace! Photoshop permite a los usuarios especificar intervalos de guardado automático para guardar automáticamente datos de recuperación de fallos en la carpeta AutoRecuperación. Si pierdes tus archivos debido a un repentino fallo de Photoshop o olvidas guardar tus nuevos archivos PSD, puedes usar la carpeta AutoRecuperación para restaurar los archivos PSD no guardados.
Sin embargo, esta carpeta está comúnmente oculta por defecto. Necesitas cambiar la configuración de la carpeta para mostrar la carpeta (Explorador de archivos > Ver > Opciones > Cambiar opciones de carpeta y búsqueda > Ver > Configuración avanzada > Mostrar archivos, carpetas y unidades ocultos > OK) para acceder a ella e intentar recuperar un archivo no guardado.
Las versiones más nuevas de Photoshop vienen con Autosave habilitado para guardar tu trabajo a tiempo y ahorrarte la frustración de perder archivos PSD no guardados. Así es cómo verificar si la opción Autosave está habilitada en tu versión de Photoshop, así como cómo acceder a la carpeta AutoRecuperación en Windows.
- Inicia Photoshop en tu computadora y navega hasta el Menú Edición en la Barra de herramientas.
- Selecciona Preferencias > General > Manejo de archivos.
- Marca la casilla Guardar automáticamente información de recuperación cada y establece el intervalo de guardado automático (se recomiendan 5 minutos).
- Haz clic en OK para aplicar los cambios;

- Abre tu Unidad C y localiza tu carpeta de Photoshop.
- Sigue esta ruta para acceder a AutoRecuperación: C:\Usuarios\TuNombreDeUsuario\AppData\Roaming\Adobe\Adobe Photoshop\AutoRecuperación.
- Encuentra tus archivos PSD no guardados y guárdalos en una nueva ubicación en tu computadora.
No puedes encontrar la función de guardado automático en versiones anteriores de Adobe Photoshop. La implicación de esto es que tendrás que depender de otros medios para guardar tus archivos si tu versión de Adobe Photoshop no es muy reciente.
Autoguardado es una herramienta en Photoshop que garantiza que tus archivos en Photoshop se guarden automáticamente después de un período determinado. Esta opción funciona ejecutando el comando "CTRL + S" por sí solo. Con Autoguardado al alcance de tu mano, no tienes que asustarse si tu dispositivo falla antes de poder guardar tus archivos de Photoshop.
3. Recupera archivos de Photoshop desde la carpeta temporal
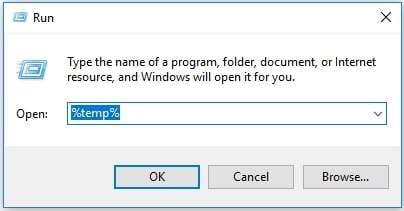
Además del Autosave/AutoRecuperación, Photoshop también te permite recuperar archivos PSD no guardados usando la carpeta Temp. Esta carpeta guarda archivos temporales de tu proyecto en curso. Puedes acceder a ella para recuperar tus archivos PSD no guardados siguiendo los pasos a continuación:
- Accede al Explorador de archivos en tu computadora y sigue esta ruta: Usuario\TuNombreDeUsuario\Configuración local\Temp.

- En la carpeta Temp, localiza los archivos de Photoshop existentes.
- Verifica las horas de creación o fechas para agilizar tu búsqueda del archivo temporal preciso.
- Selecciona uno o más archivos que desees recuperar y ábrelos en Photoshop.

- Selecciona una nueva ubicación segura para guardar los archivos de Photoshop recuperados.

¿Dónde está la ubicación del archivo de recuperación de Photoshop en Mac? Como la mayoría de las aplicaciones, este software guarda una copia del archivo en el que está trabajando. Estos archivos se guardan en una carpeta temporal con extensión .tmp. En el caso de la pérdida de un archivo de Photoshop, puede utilizar los archivos temporales de Photoshop para restaurar sus archivos. A continuación, le indicamos cómo encontrar la ubicación del archivo temporal de Photoshop.
- Actualice su sistema Mac. Vaya a Aplicaciones. Busque y seleccione la opción Utilidad.
- Ahora, encontrará varias herramientas en la ventana de utilidad. Seleccione y haga clic en la opción de terminal. Esto abrirá la ventana de la terminal.
- Escriba el comando open /tmp en la ventana de la terminal. Es posible que el comando tarde unos minutos en procesarse. Su carpeta temporal se abrirá después de completar este proceso.
- Una vez que se abre, verá todas las carpetas temporales almacenadas en su sistema.
4. Recupera archivos de Photoshop no guardados desde archivos recientes
La opción de Archivos Recientes es una excelente manera de recuperar rápidamente archivos PSD no guardados. Te permite navegar y recuperar los archivos recientes en los que trabajaste en Photoshop. Si olvidas guardar tus archivos antes de salir de Photoshop, recupéralos usando las características de Archivos Recientes.
- Abre Photoshop y navega hasta Archivo.
- Selecciona Abrir Recientes y haz clic en el archivo PSD que deseas recuperar.
- Abre el archivo en Photoshop y guárdalo en una nueva ubicación.

5. ¿Cómo recuperar archivos de Photoshop no guardados de Mac?
La pérdida de un archivo de Photoshop no se limita a los usuarios de Windows. Más bien, también afecta a los usuarios de Mac OS. ¿No se preocupe si es un usuario de Mac, ya que también existe una solución para recuperar sus archivos de Photoshop?
Recuperar sus archivos de Photoshop mediante el guardado automático es bastante sencillo. Aunque es un proceso un poco diferente para los usuarios de Windows, el método de recuperación es igual de efectivo. Para utilizar la función de guardado automático para recuperar archivos de Photoshop no guardados en Mac, simplemente siga los pasos a continuación.
- Ve a la página de inicio y selecciona "Ir" y luego haz clic en "Ir a la carpeta"
- Escribe: ~/Library / Application Support / Adobe / Adobe Photoshop CC 2017 / AutoRecover en "Ir a la carpeta:" y selecciona "Ir".
- Continúa y abre la carpeta "Autorrecuperación". Esto te dará acceso a archivos perdidos y no guardados.
Hay una alternativa. He aquí un hecho: es posible que no encuentre una carpeta de Autorrecuperación en Mac. Esto les ha sucedido a algunos usuarios de Photoshop CC 2017 en Mac. No entre en pánico, ya que es algo normal. Si no pudo hacer uso de la función de guardado automático, puede confiar en Time Machine. Esto se puede hacer en unos pocos pasos.
- Selecciona Time Machine y selecciona la copia de seguiridad.
- Puedes encontrarlo en la esquina superior derecha de la pantalla principal. Haz clic en él para ver una ventana.
- Pon Time Machine, busca copias de seguridad, tus archivos de copia de seguridad de Photoshop, y luego selecciona "Restaurar" para obtener acceso a los archivos perdidos.
¿Cómo recuperar archivos PSD eliminados o perdidos?
Aquí están los mejores métodos para ayudarte a recuperar archivos PSD eliminados o perdidos.
1. Recupera archivos PSD eliminados o perdidos desde la Papelera de Reciclaje
Si has eliminado accidentalmente tus archivos PSD en Windows usando la opción Eliminar, los encontrarás en la carpeta de la Papelera de Reciclaje. Puedes recuperarlos fácilmente siguiendo estos pasos:
- Abre la Papelera de Reciclaje y busca los archivos PSD eliminados.
- Selecciona el/los archivo(s) que deseas recuperar, haz doble clic en la selección y pulsa Restaurar.

Nota: También puedes recuperar archivos PSD eliminados o perdidos de la Papelera de Reciclaje simplemente abriendo la carpeta, seleccionando los archivos y arrastrándolos a una ubicación segura.
2. Recupera archivos PSD eliminados o perdidos usando el Historial de Archivos
El Historial de Archivos es una excelente utilidad de Windows en la que puedes confiar para restaurar archivos eliminados o perdidos, incluidos los archivos de Photoshop. Si tienes configurado el Historial de Archivos en tu computadora, aquí tienes cómo usarlo para recuperar tus archivos PSD eliminados o perdidos.
- Escribe Panel de Control en la barra de búsqueda y ábrelo.
- Navega a Historial de Archivos > Restaurar archivos personales.
- Localiza los archivos PSD y haz clic en el botón verde para restaurar tus archivos de Photoshop a su ubicación original.

3. Recupera archivos PSD eliminados o perdidos con software de recuperación de datos
Wondershare Recoverit es una herramienta viable de recuperación de datos para restaurar archivos PSD eliminados o perdidos.
 Garantía de descarga segura, sin malware
Garantía de descarga segura, sin malwareEl procedimiento es el mismo que para restaurar archivos PSD no guardados:
- Abre la aplicación y haz clic en Discos Duros y Ubicaciones.
- Localiza la unidad con Photoshop y haz clic en Iniciar para escanear la unidad.
- Detectará archivos PSD recuperables.
- Previsualiza los archivos PSD recuperables y haz clic en Recuperar para recuperarlos.
- Selecciona una nueva ubicación para guardar los archivos recuperados y haz clic en Guardar.
¿Cómo reparar un archivo PSD corrupto?

Si tu archivo PSD parece estar corrupto e inaccesible, lo mejor que puedes hacer es repararlo para que sea accesible nuevamente. Puedes hacerlo con una herramienta confiable como Wondershare Repairit. Es un sistema profesional de reparación de archivos impulsado por IA que te permite arreglar y restaurar archivos dañados y corruptos en varios formatos de archivo, dispositivos de almacenamiento y escenarios de corrupción de archivos.
Gracias a sus técnicas avanzadas de recuperación de archivos, la herramienta puede detectar automáticamente archivos PSD recuperables y leer su información, incluidos detalles como el número de canales, número de capas y ancho y alto de la imagen. Gracias a esto, la aplicación puede reparar archivos AI, PSB y PSD en múltiples versiones de Photoshop en Mac y Windows.
Independientemente de lo que haya causado la corrupción del archivo PSD, Wondershare Repairit arreglará y restaurará tus archivos PSD en un abrir y cerrar de ojos. Descárgalo e instálalo en tu computadora, luego sigue estos pasos para reparar un archivo PSD corrupto.
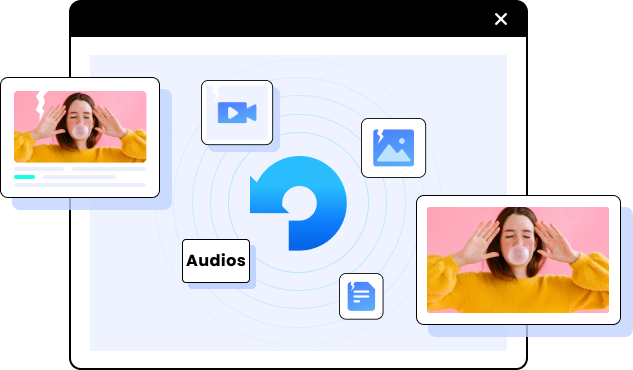
Repairit - Repararción de Archivos/Videos/Fotos
- Repara archivos PDF dañados o corruptos y sus componentes.
- Restaura toda la música, los videos, los gráficos, los hipervínculos, el texto, los gráficos, las firmas digitales y otros contenidos del archivo PDF.
- También puede reparar archivos PDF almacenados en un dispositivo externos.
- Paso 1: Inicia la aplicación en tu computadora y haz clic en Reparación de Más Tipos.

- Paso 2: Selecciona Reparación de Archivos y haz clic en +Añadir para subir un archivo PSD corrupto.

- Paso 3: Haz clic en Reparar para comenzar a arreglar los archivos PSD corruptos.

- Paso 4: Si los archivos corruptos están gravemente dañados, activa el modo Reparación Avanzada.

- Paso 5: Añade un archivo de muestra para iniciar el proceso de reparación (el archivo de muestra debe ser del mismo formato que el archivo corrupto que deseas reparar);
- Paso 6: Después de subir el archivo de muestra, la aplicación reparará automáticamente el archivo corrupto;
- Paso 7: Previsualiza el archivo reparado y haz clic en Guardar para guardarlo en una nueva ubicación.

¿Cómo prevenir la pérdida de archivos de Photoshop en el futuro?
Aquí tienes algunos consejos rápidos para ayudarte a evitar la pérdida de archivos de Photoshop en el futuro:
- Habilita la Autoguardado en Photoshop;
- Configura el intervalo de autoguardado a 5 minutos para asegurarte de que el programa guarde automáticamente tu progreso;
- Aprende tantos trucos de recuperación de archivos de Photoshop como sea posible;
- Usa la carpeta de Recuperación Automática para recuperar los archivos no guardados;
- Instala herramientas confiables de recuperación y reparación de archivos como Wondershare Recoverit y Repairit en tu computadora;
- Usa un programa antimalware/antivirus de buena reputación;
- Mantén tu Photoshop actualizado;
- Guarda tus archivos de Photoshop solo en un disco duro de alta calidad;
- Realiza copias de seguridad regularmente de tus archivos de Photoshop;
- Asegúrate de que tu computadora esté conectada a una fuente de energía de respaldo adicional.
Preguntas frecuentes sobre recuperar archivos de Photoshop
-
1. ¿Puedes recuperar archivos no guardados en Photoshop?
Sí, puedes. Cualquiera de los métodos mencionados aquí te ayudará a recuperar archivos de Photoshop eliminados o no guardados. -
2. ¿Tiene Photoshop autoguardado?
Sí, Photoshop tiene autoguardado que guarda automáticamente los archivos de Photoshop en intervalos especificados por el usuario. -
3. ¿Dónde se almacenan los archivos de recuperación de Photoshop?
En Windows 7/8/10, los archivos de recuperación de Photoshop se encuentran en C:\Usuarios\TuNombreDeUsuario\AppData\Roaming\Adobe\Adobe Photoshop\AutoRecover. En Mac, ve a ~/Library/Application Support/Adobe/Adobe Photoshop/AutoRecover. -
4. ¿Dónde está el autoguardado en Photoshop?
El autoguardado se encuentra en la sección de Preferencias de Photoshop. Aquí tienes cómo acceder a ella en Windows y Mac:
Mac – Abre Photoshop y navega a Preferencias > Manejo de Archivos;
Windows – Abre Photoshop y navega a Archivo > Preferencias > Manejo de Archivos. -
5. ¿Cómo encuentro dónde se guardan mis archivos de Photoshop?
Puedes encontrar tus archivos guardados comprobando la ubicación de guardado predeterminada en Photoshop o accediendo a la carpeta de AutoRecover. Puedes buscar rápidamente archivos guardados de Photoshop a través del Explorador de Archivos:
1. Haz clic derecho en el Menú de Inicio y selecciona Explorador de Archivos;
2. Elige una ubicación en tu PC para buscar tus archivos PSD guardados;
3. Escribe el nombre de la imagen y localiza el archivo específico.
También puedes seguir los mismos pasos para buscar archivos PSD guardados ingresando la extensión del archivo (.PSD). -
6. ¿Cómo restauro un archivo anterior en Photoshop?
Si deseas recuperar un archivo anterior en Photoshop, sigue los pasos a continuación:
1. Haz clic derecho en el archivo PSD;
2. Selecciona Recuperar Versión Anterior;
3. Selecciona la versión actual del archivo que deseas recuperar y ábrelo en Photoshop. -
7. ¿Cómo activo la recuperación automática en Photoshop?
Sigue estos pasos para habilitar la recuperación automática en Photoshop:
1. Inicia Photoshop y navega en la Barra de Herramientas al menú Editar;
2. Selecciona Preferencias > General > Manejo de Archivos;
3. Marca la casilla Guardar Información de Recuperación Automáticamente Cada y establece el intervalo de autoguardado;
4. Haz clic en OK para aplicar tus cambios.
Recuperar Fotos/Video/Audio
- Recuperar Fotos
- Softwares gratis para recuperar fotos.
- Recuperar fotos de tarjeta de memoria.
- Recuperar fotos de Facebook eliminadas
- Recuperar fotos borradas de Instagram
- Recuperar Videos
- Recuperar Cámaras
- Recuperar datos perdidos de cámara.
- Recuperar fotos de cámara Nikon.
- Recuperar fotos borradas de cámara digital
- Errores en cámaras Canon y soluciones
- Recuperar Audios
Recoverit

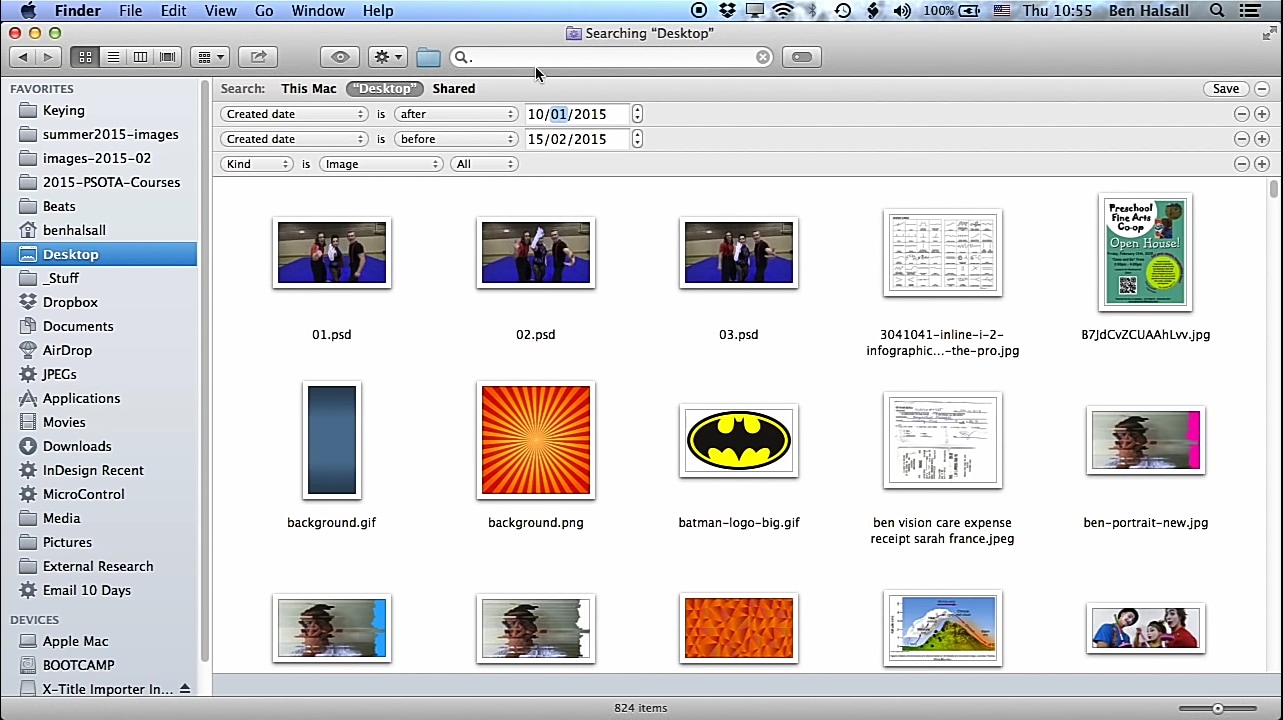



Alfonso Cervera
staff Editor