Aug 13, 2025 • Categoría: Recuperación de archivos • Soluciones probadas
¿Qué harías si el projecto de Adobe Photoshop en el que has estado trabajando durante la última semana simplemente se desvanece sin avisar?
Por supuesto, te decepcionarás y te consternarás. Los Documentos de Photoshop, conocidos como archivos PSD, es lo que almacena imágenes editadas junto con otras opciones de imagen en Photoshop. Del mismo modo, Photoshop es ideal para edición de imágenes y también se puede usar para edición sencilla de videos. Dichos archivos se almacenan con una extensión .PSD. Es en caso de que estos archivos se eliminen o formateen accidentalmente, que necesitarás realizar una recuepración de PSD.
Esta publicación te ofrece el mejor software pare recuperar archivos PSD que puedes utilizar con sencillos pasos para recuperar cualquier archivo PSD eliminado/dañado. Por lo tanto, para recuperar PSD más rápido, simplemente descarga a continuación el mejor software para recuperar PSD y sigue los pasos para recuperar tus archivos PSD eliminados.
Parte 1. ¿Cómo Recuperar Archivos PSD Eliminados?
Si eliminaste tu archivo PSD y deseas recuperarlo ahora, no te preocupes, hay trucos que puedes utilizar para ayudar a recuperar tus archivos. Echemos un vistazo a 4 útiles métodos para recuperar archivos de Photoshop eliminados.
Método 1. Restaurar desde respaldo
Es posible realizar una recuperación gratuita de PSD desde tu respaldo de archivos PSD. Sin embargo, esto sólo es posible si has respaldado tus archivos antes de perderlos. Puedes guardar tus archivos de respaldo en otras ubicaciones o en tus dispositivos de almacenamiento externo. Además, la utilidad de respaldo de Windows puede ayudarnos a respaldar archivos PSD. Podría haber instantáneas (shadow copies) de tus archivos creados por Windows. Se pueden almacenar como puntos de restauración. Sólo necesitas activar la función.
- Ve al Panel de Control y haz clic en Protección del Sistema
- Ve al menú desplegable y elige Ajustes de Protección. Debe estar ACTIVADO/ENCENDIDO.
- Haz clic en Crear para crear el punto de restauración y luego haz clic en ACEPTAR para restaurar tus archivos PSD.

Método 2. Restaurar archivos desde pentaña reciente
En caso de que hayas tenido una falla y luego te des cuenta de que no guardaste tus archivos PSD, esta es la opción para ti. Sigue estos sencillos pasos para recuperar archivos PSD después de fallar.
- Haz clic en Archivo en la barra de tareas
- En el menú desplegable, elige Abrir reciente. Esto te mostrará todos tus archivos abiertos recientemente.
- Elige el archivo PSD correspondiente y haz clic en él para restaurarlo.
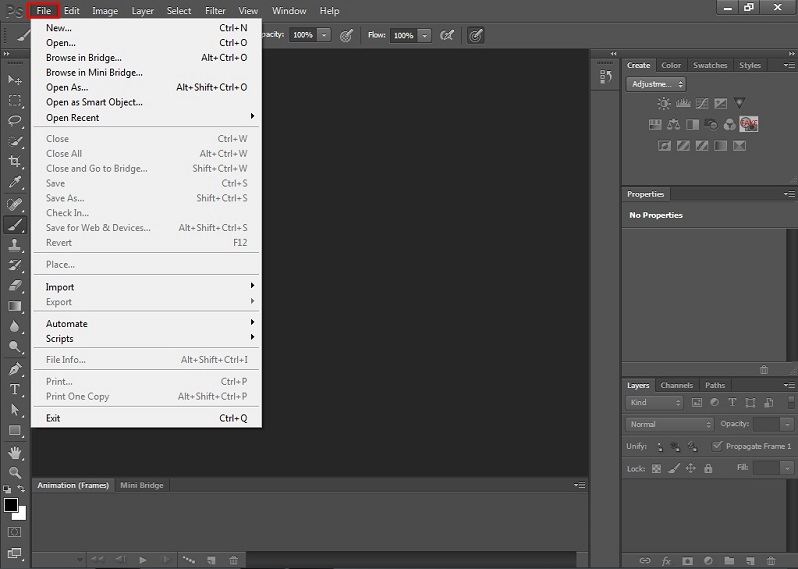
Método 3. Recupera archivos PSD de archivos temporales
La tercera opción es recuperar tus datos de archivos temporales. Simplemente sigue estos pasos y aprende cómo recuperar archivos PSD de archivos temporales.
- Puesto que todos los archivos se guardan en el disco duro, haz clic para abrir tu Disco Duro.
- Ve a Documentos y Ajustes para abrir carpetas disponibles
- Revisa la carpeta con tu nombre de usuario y desde ahí selecciona Ajustes Locales
- Luego ve a Temp/Temporales y busca los archivos con el nombre Photoshop. Ábrelos en Photoshop
- Continúa y cambia la extensión actual a .PSD. El .PSD ahora te permitirá recuperar archivos PSD eliminados
Método 4. Recupera archivos PSD con software de recuperación de PSD
Probablemente la mejor opción es usar el confiable software Recoverit Recupera PSD para rescatar tus archivos PSD. Una vez instalado, con algunos clics el software puede recuperar archivos de Photoshop eliminados- Esta herramienta es una bomba, pues no sólo te guía para recuperar archivos PSD, sino que también te permite recuperar gratis datos perdidos con su prueba gratuita.

Recoverit, Tu Recuperación Segura y Confiable de Archivos PSD
- De manera efectiva, segura y completa recupera archivos PSD perdidos o eliminados de cualquier dispositivo de almacenamiento.
- Permite recuperar archivos PSD de papeleras de reciclaje, discos duros e incluso dispositivos externos, como tarjetas de memoria, memorias USB, cámaras digitales y videocámaras.
- Permite recuperar datos por eliminación repentina, formateo, daños del disco duro, virus y fallas del sistema en diferentes situaciones.
Guía paso a paso para recuperar archivos PSD con la mejor recuperación de PSD
Si perdiste tus archivos PSD y ahora estás en un estado de pánico, sólo relájate. Después de descargar e instalar Recoverit, la mejor recuperación de PSD, estos pasos te mostrarán cómo recuperar fácilmente archivos PSD eliminados. Aquí tomamos Recoverit para Windows como ejemplo para mostrar los pasos. Los usuarios Mac pueden consultar Recoverit para Mac.
Paso 1 Ejecuta la recuperación de PSD y selecciona el modo "Recuperar Archivos Eliminados".
Cuando ejecutes el software para recuperar datos, tienes la opción de seleccionar una acción, dependiendo de la situación de pérdida de datos. Aquí haz clic en la opción "Recuperar Archivos Eliminados" y serás redirigido a las opciones del disco duro.

Paso 2 Selecciona un disco duro para empezar a encontrar datos
Dependiendo de si guardaste tus datos en el Disco (C) o en el Disco (D), selecciona el disco desde donde recuperar los datos. Luego, el software Recoverit Recupera Archivos PSD te permitirá hacer un análisis cuando selecciones la unidad.
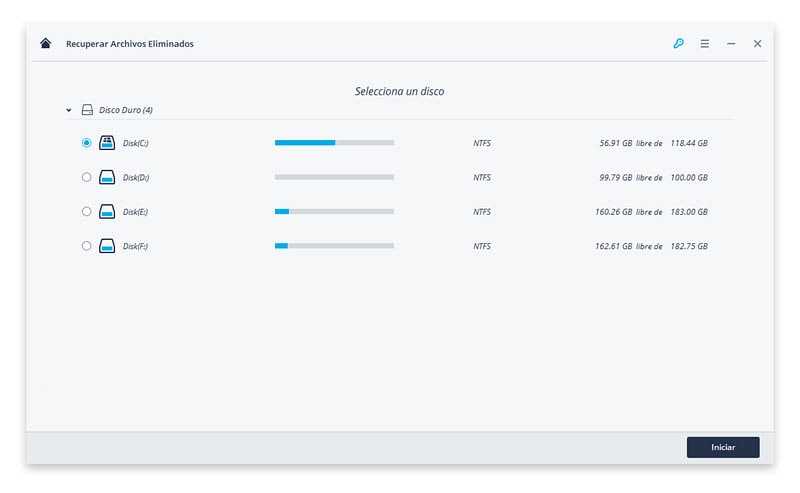
Paso 3 Analiza el disco duro seleccionado
Selecciona un disco duro, luego haz clic en el botón "Iniciar" en la parte inferior derecha de la pantalla. Esto permitirá que el proceso de análisis comience. Cuando finalice, haz clic en el botón "ACEPTAR" y te llevará a todos los tipos de archivos que son recuperables.

En caso de no encontrar los archivos PSD que buscas, continúa y vuelve a analizar con el modo "Recuperación Completa".
Paso 4 Previsualiza y selecciona los archivos de destino y empieza a recuperar
Podrás echar un vistazo a todos los archivos PSD. Así que puedes seleccionar y recuperar archivos PSD dañados o eliminados accidentalmente. Revisa todos los archivos que necesitas recuperar, luego haz clic en "Recuperar".

Nota: Cuando finalice la recuperación, no guardes los archivos recuperados en su lugar de origen. En lugar de eso, guárdalos en una ubicación diferente, o mejor aún, en un disco externo o memoria USB.
Video Tutorial sobre Cómo Recuperar Archivos PSD Eliminados con el Mejor Software para Recuperar PSD
Parte 2. ¿Cómo Recuperar Archivos PSD Dañados?
¿Has perdido tus imágenes de Photoshop o estás teniendo problemas al acceder a ellas y te preguntas cómo recuperar un archivo PSD dañado? Echa un vistazo a estos medios y te sorprenderás de lo fácil que es hacer una rápida recuperación de PSD.
Método 1: Restaurar archivos PSD dañados de la versión anterior
- Restaura la versión anterior haciendo clic derecho en el archivo PSD dañado, luego selecciona la opción Restaurar versión anterior
- Cuando identifiques la versión anterior del archivo PSD dañado, haz clic en Restaurar
- Ejecuta Photoshop para encontrar el archivo PSD restaurado. Haz clic en ACEPTAR para tenerlos de vuelta.
- Continúa y guarda tu archivo como un nuevo archivo PSD
Método 2: Recupera archivos PSD dañados desde archivos .temp
- Ejecuta Photoshop, luego haz clic en Archivo en la barra de tareas
- Ve a Abrir para abrir el archivo PSD dañado
- Cambia la extensión del archivo PSD de .temp a .PSD
- Abre el archivo .PSD restaurado
- Guarda el archivo PSD restaurado con una extensión .PSD. Esto te permitirá trabajar en modo .PSD, ya que el archivo está reparado ahora.
Método 3: Recupera Archivos PSD Dañado con Herramienta de Recuperación Automática de Photoshop
Photoshop tiene una función de Guardado Automático (Auto Save) que te permite fácilmente recuperar archivos PSD en caso de que tu archivo se dañe repentinamente. A diferencia de la recuperación de PSD en línea, donde necesitas estar en internet, el Guardado Automático está activado de manera predeterminada en el momento en que instalas Photoshop.
- Recupera tu archivo dañado al Ejecutar Photoshop.
- Luego haz clic en Archivo en la barra de tareas. En el menú desplegable, elige Preferencias, luego Manejo de Archivos
- Ve a las Opciones para Guardar Archivos y activa Guardar automáticamente la información recuperada
- Habrá un menú desplegable desde donde puedes establecer el número de minutos de la recuperación automática
- Photoshop continuamente guardará tus archivos PSD después de la duración de minutos seleccionada. Entonces, siempre que sea necesario puedes recuperar tus archivos PSD no guardados.

Puedes ir a la carpeta de Recuperación Automática de Photoshop y encontrarás todos tus archivos PSD. Se almacenaron en esta ubicación: Unidad del sistema (C:)/Usuarios/ aquí tu nombre de usuario/AppData/Roaming/Adobe Photoshop/AutoRecover
Si no puedes ver los archivos debido a que los archivos guardados o respaldados están ocultos, puedes ir a Ver/Opciones en el Explorador de Archivo, activa Mostrar Archivos Ocultos en la pestaña Ver.
Parte 3. Por Esto Pierdes Archivos PSD
- Eliminación accidental
La eliminación accidental es un fenómeno común para perder archivos PSD. Aprende a guardar tu trabajo mientras avanzas con la edición. En la mayoría de los casos, te atrapará desprevenido mientras intentes liberar espacio en el disco o eliminar duplicados. Sin embargo, puedes ver formas de recuperar archivos PSD eliminados y tener tus archivos de vuelta.
- Formatear unidad
El formateo de unidades, si no se realiza correctamente, puede dañar archivos PSD. Es ideal formatear una partición a la vez, teniendo en cuenta que los archivos se vuelven invisibles después de un formateo.
- Daños del sistema/aplicaciones
Falla del sistema o una interrupciones repentinas son las causas principales de tales daños. Aquí es donde los respaldos te pueden ahorrar muchas preocupaciones. Sin embargo, es posible hacer una recuperación, aunque puede ser una molestia hacia cierto punto.
- 4) Eliminar particiones
Quizá la partición que eliminaste contiene tus archivos PSD. Cuando confirmas, eliminas todos tus archivos. Puedes actuar inteligentemente y respaldar tus archivos, de lo contrario, necesitarás recuperar tus archivos PSD para restaurarlos.
Extensión: Descripción General de Archivos PSD
PSD es el estilo predeterminado que usa Photoshop para guardar datos. PSD es un formato de archivo aceptado que es compatible con numerosos modos de imagen, como duotonos, RGB, escala de grises, mapas de bits, multicanales y más. La función única de PSD es que te permite trabajar con cualquier capa de imagen individual. Sin embargo, debes aplanar esta capa cuando una imagen esté completa. Aplanar las capas permite que los archivos se conviertan en otros formatos, como .GIF, .TIFF y .JPG. Son estos formatos los que se comparten fácilmente, en comparación con formatos .PSD.
Recuerda que cuando has convertido los archivos .PSD a los formatos para compartir, ya no puedes volver a convertirlo a .PSD. Esto, por lo tanto, significa que ya no puedes trabajar con las capas como antes. Para seguridad, siempre guarda cualquier formato .PSD durante la conversión, y evita eliminar accidentalmente archivos de Photoshop o incluso peor, sobrescribir tus archivos.

Para terminar, los archivos PSD pasan por un tedioso proceso para desaparecer. Por tanto, puede ser desgarrador perder repentinamente un proyecto que te ha tomado muchas horas construir. Aquí es donde entra el beneficio de recuperar PSD en línea. ¿Qué pasa cuando tu conexión a internet tampoco responde para un remedio urgente? Elige el mejor software de recuperación. Recoverit Recupera Datos es sencillo de usar con una detallada guía paso a paso para ayudarte en el proceso. Usa este software gratuito para recuperar a tiempo tus archivos PSD dañados.
Soluciones para archivos
- Recuperar documentos
- Borrar y recuperar archivos
- ¿Cómo Eliminar archivos?
- ¿Cómo Recuperar Archivos Eliminados Permanentemente?
- ¿Cómo recuperar archivos gratis?
- ¿Cómo recuperar archivos de Illustrator eliminados?
- Eliminar y recuperar más




Alfonso Cervera
staff Editor