Aug 14, 2025 • Categoría: Soluciones para Foto/Video/Audio • Soluciones probadas

Todos sabemos que Windows es uno de los sistemas operativos más populares en el mundo, conocido por su estabilidad y seguridad. Sin embargo, hay veces que encontramos problemas no deseados como los servicios de audio que no responden. Si el servicio de audio no se ejecuta correctamente en tu Windows, entonces primero tienes que identificar el problema y realizar una rápida solución de problemas. En este artículo, le diré qué hacer si el servicio de audio no se ejecuta correctamente en Windows.
- Parte 1: ¿Qué Significa el Problema de los Servicios de Audio que No Responden?
- Parte 2: 7 Maneras de Solucionar los Servicios de Audio que No Responden en Windows
- Parte 3: Otros Problemas Comunes de Audio en Windows
- Parte 4: ¿Cómo Garantizar que los Servicios de Audio Funcionen Correctamente en Windows?
Parte 1: ¿Qué Significa el Problema de los Servicios de Audio que No Responden?
Idealmente, si el servicio de audio no está funcionando en Windows 10/8/7, entonces esto puede significar diferentes cosas. Es posible que ya sepas que las funciones de audio requieren controladores específicos en tu sistema. Ellos garantizan que los componentes de software y hardware estén alineados con todas las aplicaciones necesarias. Por lo tanto, si un controlador no está funcionando correctamente, entonces puede conducir a varios problemas de audio.
Puede que existan diferentes tipos de errores que se pueden producir en nuestro sistema cuando el servicio de audio de Windows deja de funcionar. Idealmente, las siguientes son algunas de las razones comunes para los problemas del servicio de audio de Windows.
- Podría haber un problema con la configuración del sonido
- Un bug o malware podría haber afectado a los componentes de audio
- Las unidades físicas de audio, como los altavoces, podrían estar dañadas
- Puede haber un problema de conectividad interna en tu sistema
- Los controladores de audio podrían estar corruptos o anticuados
- Es posible que estés ejecutando controladores erróneos o no soportados
- El CODEC de tu sistema podría estar funcionando mal o estar corrupto
- Es posible que Windows no se haya reiniciado o no haya cargado los componentes de audio correctamente
- La aplicación que estás usando para reproducir el audio podría también estar funcionando mal
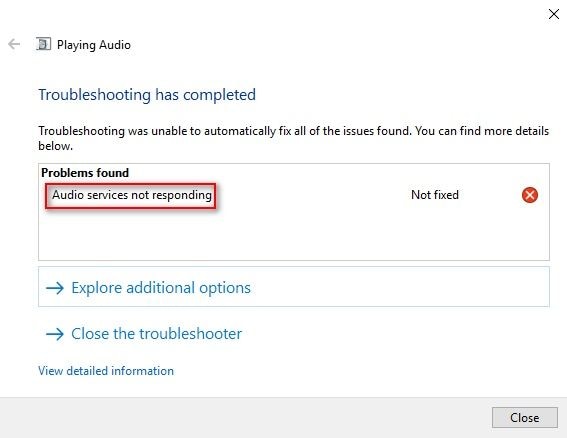
Parte 2: 7 Maneras de Solucionar los Servicios de Audio que No Responden en Windows
Dado que existen todo tipo de razones para obtener problemas de servicios de audio de Windows, vamos a explorar algunas de estas soluciones probadas.
Solución 1: Reiniciar los Servicios de Audio de Windows
Si no estás seguro de cuál es la causa de que el servicio de audio de Windows no funcione, intenta reiniciarlo. En caso de que los servicios no se hayan cargado correctamente o estén funcionando mal, entonces esto podría solucionar el problema. A continuación se explica cómo puedes reiniciar el servicio de audio de Windows en varias versiones.
Paso 1. Desde el menú de Inicio, abre el indicador de Ejecutar y simplemente pulsa las teclas Windows + R para ejecutarlo. Ahora, introduce el comando "services.MSC" para ejecutar el componente Servicios de Windows.
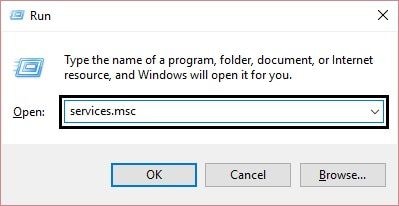
Paso 2. Cuando se muestre la lista de varios servicios de Windows, localiza y selecciona los campos " Windows Audio" y "Windows Audio Endpoint Builder".
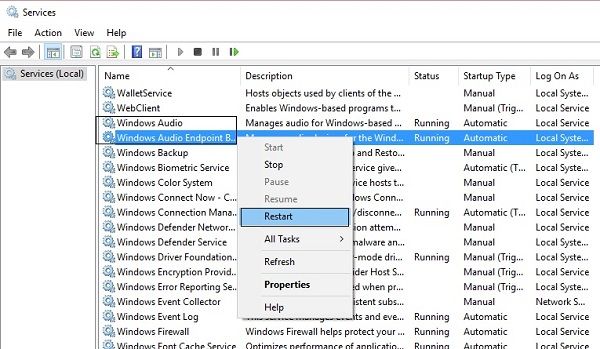
Paso 3. Haz clic con el botón derecho del ratón para obtener el menú contextual y elige reiniciar los servicios de audio de Windows en tu sistema.
Paso 4. Alternativamente, también puedes visitar las propiedades de los mismos desde el menú contextual y habilitar el Tipo de Inicio como Automático.
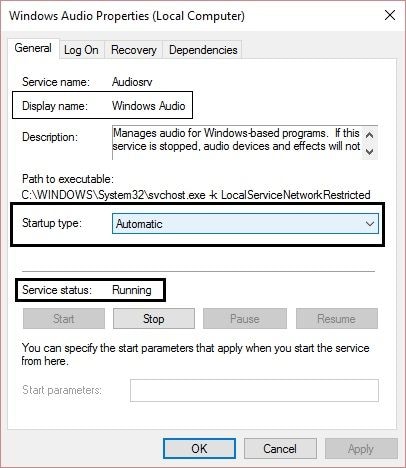
Solución 2: Comprueba la Configuración de Sonido y los Problemas de Hardware
Antes de tomar cualquier medida drástica para solucionar el problema del servicio de audio que no se ejecuta en Windows 7/8/10, realiza esta comprobación preliminar. En primer lugar, ve a la barra de tareas de tu sistema y abre la configuración de sonido para asegurarte de que está activada. Además, asegúrate de que tu sistema está conectado a los altavoces y el volumen está activado. También puedes comprobar las conexiones internas, los auriculares e incluso el reproductor multimedia que estés utilizando.
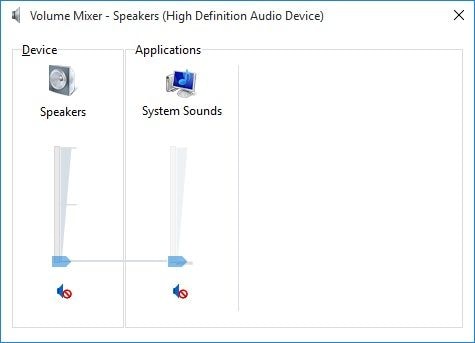
Solución 3: Desactivar las Mejoras de Audio en Windows 10
Si los servicios de audio no responden en Windows 10, entonces el problema puede estar relacionado con la propiedad de mejora de audio. Mientras que la característica se utiliza para mejorar el sonido, puede causar algún enfrentamiento con otros procesos. Para solucionar el error del servicio de audio que no responde en Windows 10, puedes seguir este rápido ejercicio.
Paso 1. Ve al menú Inicio y busca "Sonido" para abrir la configuración o simplemente accede al Panel de Control para hacerlo.
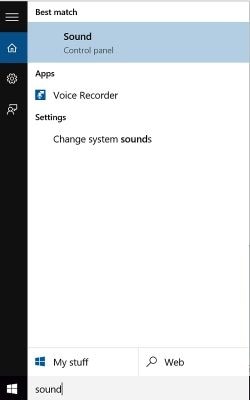
Paso 2. Tras abrir la ventana de Configuración de Sonido, dirígete a la pestaña de Reproducción y selecciona el dispositivo de audio por defecto de Windows 10. Haz clic con el botón derecho para visitar las propiedades del dispositivo de audio.
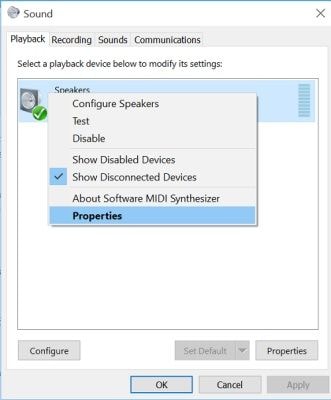
Paso 3. Ahora, ve a la pestaña "Mejoras" de las propiedades del dispositivo y asegúrate de que la función "Mejoras de Audio" está desactivada.
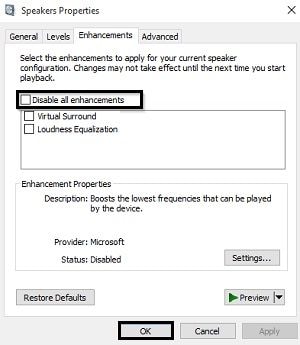
Solución 4: Actualizar el CODEC de Audio HD y Otros Controladores
El controlador de codificación-decodificación de audio de alta definición (o cualquier otro controlador de audio) de tu Windows también podría haber quedado obsoleto. Por lo tanto, para solucionar un problema como que Windows no pueda iniciar el Audio en la computadora, puedes considerar actualizar tus controladores.
Paso 1. En primer lugar, abre el Símbolo del Sistema en el menú Inicio y escribe el comando "devmgmt.msc". También puedes ir a la Configuración de tu Sistema para iniciar el Administrador de Dispositivos en él.
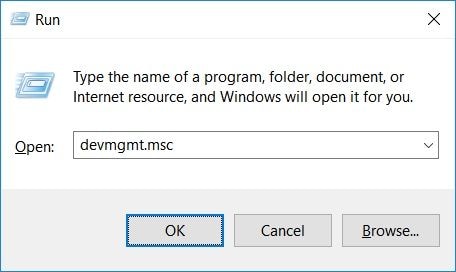
Paso 2. Cuando se abra la ventana del Administrador de Dispositivos, expande la opción "Controladores de Sonido, Video y Juegos". Desde aquí, sólo tienes que seleccionar y hacer clic con el botón derecho en los controladores de audio instalados en tu Windows.
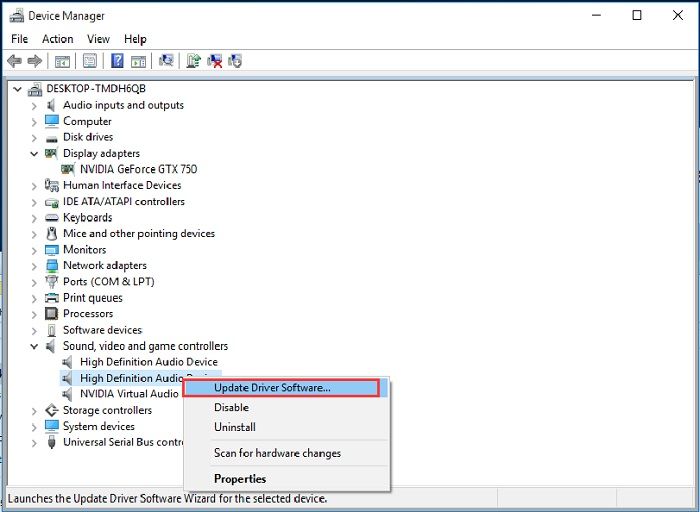
Paso 3. Elige actualizar el programa de controladores para iniciar un asistente específico. Puedes seleccionar la función para buscar automáticamente la última versión y seguir un proceso de clics para actualizar tus controladores.
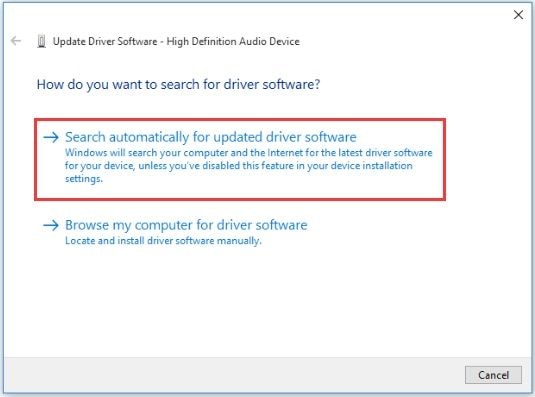
Solución 5: Restablecer, Reinstalar o Retirar los Controladores de Audio
Además de actualizar tus controladores, también puedes optar por realizar otras operaciones relacionadas con ellos. Esta es una forma más sencilla de solucionar los problemas del servicio de audio de Windows que no se ejecuta y podría solucionar cualquier otro problema relacionado con los controladores.
Paso 1. Para ello, basta con iniciar la configuración del Administrador de Dispositivos en tu sistema y seleccionar los controladores de audio instalados.
Paso 2. Haz clic con el botón derecho en el controlador de audio, visita las propiedades y ve a la pestaña "Controlador".
Paso 3. Para restablecer el controlador, haz clic en el botón "Desactivar". Espera un poco y sigue el mismo procedimiento para volver a habilitar el controlador de audio.
Paso 4. También puedes optar por desinstalar los controladores de audio por completo y volver a instalarlos posteriormente desde la página web (o desde el disco del controlador).
Paso 5. Por último, si una actualización ha salido mal, sólo tienes que seleccionar la opción "Restablecer el Controlador" para volver a una versión anterior del controlador.
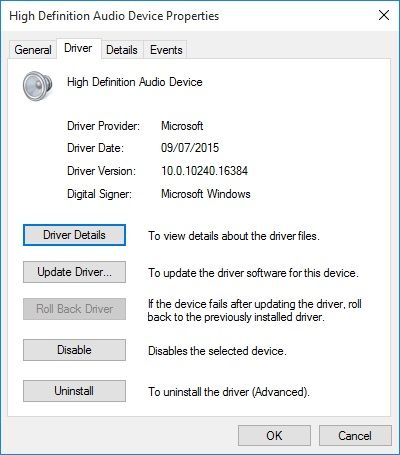
Solución 6: Añadir los Servicios de Red y Audio Manualmente
Aparte de los controladores antiguos o corruptos, el problema de que el servicio de audio no responda también puede ser causado por un problema de firmware. Por ejemplo, la red o cualquier otro servicio local en el sistema podría no responder. Para solucionar el problema del servicio de audio que no responde en Windows, puedes intentar habilitar estos servicios manualmente.
Paso 1. En primer lugar, ve al menú Inicio y busca el Símbolo del Sistema para abrirlo como Administrador.
Paso 2. Después de ejecutarlo, simplemente introduce los siguientes comandos y pulsa Enter:
net localgroup Administrators /add networkservice
net localgroup Administrators /add localservice
Paso 3. Una vez procesados los comandos correctamente, reinicia tu sistema y comprueba si los servicios de audio no responden o si se ha resuelto.
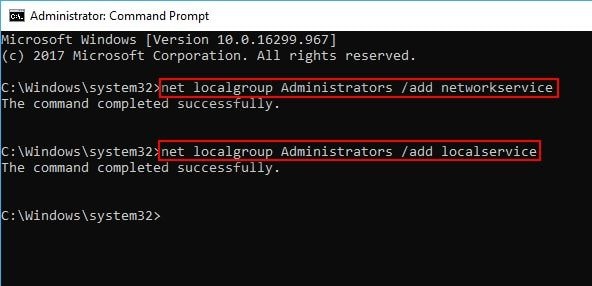
Solución 7: Ejecuta el Solucionador de Problemas de Audio de Windows
Por último, si nada más parece funcionar, entonces también puedes tomar la asistencia del solucionador de problemas de audio de Windows. Si hay un pequeño fallo, que causa cualquier problema de servicio de audio de Windows, entonces el solucionador de problemas podría ayudarte a resolverlo.
Paso 1. Para ello, simplemente inicia el Panel de Control de tu Windows y ve a los Elementos del Panel de Control > Solución de Problemas.
Paso 2. Desde la sección de Hardware y Sonido, puedes hacer clic en la opción "Solucionar Problemas de Reproducción de Audio".
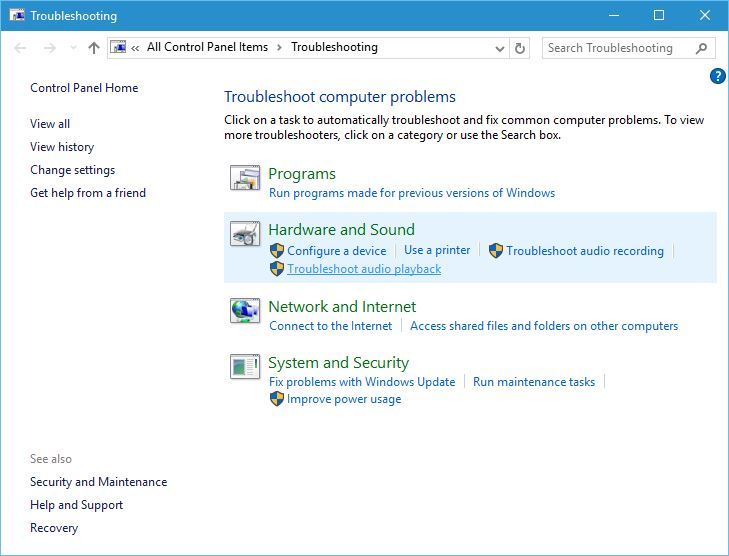
Paso 3. Esto iniciará un asistente específico para la solución de problemas que puedes seguir con un proceso de clics. Al final, se diagnosticará automáticamente el problema y te permitirá saber cómo solucionar el problema de que el servicio de audio no funciona en Windows.
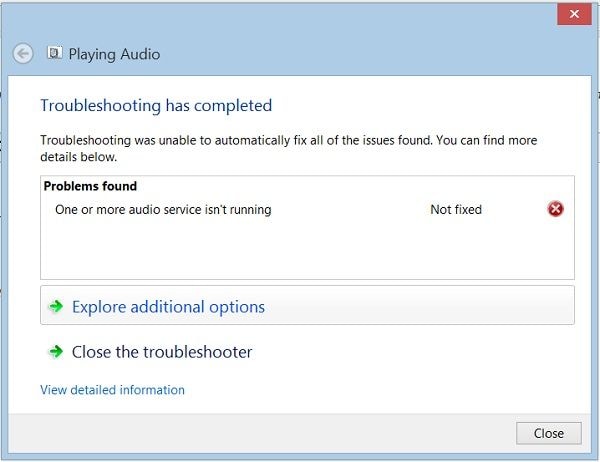
Parte 3: Otros Problemas de Audio Comunes en Windows y sus Soluciones
Aparte de que el servicio de audio no funcione, tu computadora con Windows también puede encontrar otros problemas. Aquí están algunos de estos problemas de audio comunes con sus correcciones.
Problema 1: El Audio No Está Disponible en el Sistema
Este es un problema común en el que los usuarios no son capaces de acceder a cualquier componente de audio. Para solucionarlo, es necesario comprobar que todos los componentes de salida de audio están conectados correctamente. Además, hay que actualizar los controladores de audio del sistema. Si tienes un dispositivo inalámbrico, entonces puedes ir al Administrador de Dispositivos y asegurarte de que los controladores Wifi están actualizados.
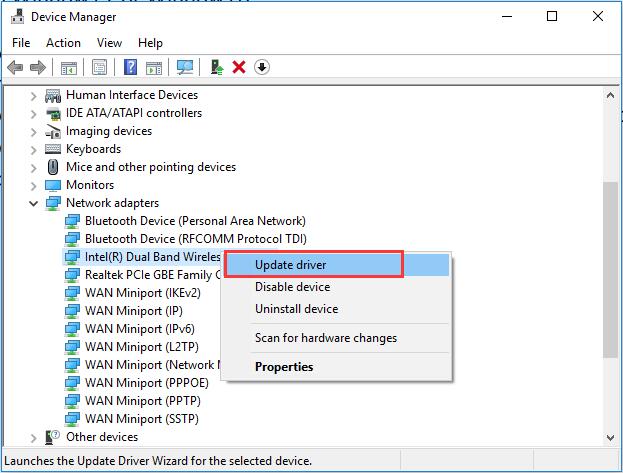
Problema 2: Un Dispositivo de Audio en Particular No Funciona
La mayoría de los sistemas pueden tener varios dispositivos de audio conectados y es posible que la salida de un dispositivo no funcione. Para solucionar este problema, puedes ir a la configuración de sonido de tu sistema. Desde aquí, asegúrate de que el dispositivo de salida seleccionado es aquel en el que quieres reproducir el audio. También puedes ir a la sección "Gestionar Dispositivos de Sonido" para seguir probando un altavoz o cualquier otro componente.
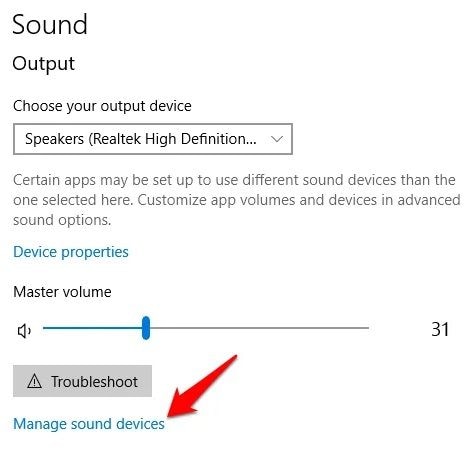
Problema 3: El Audio No Está Sincronizado o Se Reproduce con el Video
Este es otro problema en el que los usuarios no encuentran sincronizados los componentes de audio e imagen en un video. Esto puede ocurrir si el componente de audio se ha dañado o ha desaparecido. Además, es posible que el archivo de video se haya corrompido. Para solucionar cualquier video corrupto, puedes considerar el uso de Wondershare Repairit Reparación de Video. Esta herramienta de reparación puede solucionar todo tipo de problemas en tus videos. Todo lo que necesitas hacer es instalar Wondershare Repairit Reparación de Video y seguir estos sencillos pasos.
Paso 1: Añadir el video corrupto
Sólo tienes que iniciar el programa Wondershare Repairit Reparación de Video y arrastrar y soltar los archivos de video corruptos en él. También puedes hacer clic en el botón Añadir para buscar y localizar tus videos corruptos.

Paso 2: Reparar los videos corruptos
Una vez cargados los videos con éxito, puedes ver los detalles e incluso eliminar cualquier video desde aquí.

Cuando estés listo, haz clic en el botón "Reparar" y espera unos minutos hasta que el proceso se complete. También puedes comprobar el progreso de la reparación del video en la pantalla.
Paso 3: Previsualizar y guardar el video
Una vez reparado el video, la aplicación te permitirá previsualizarlo en la interfaz. Si quieres, puedes hacer clic en el botón "Guardar" para exportar el archivo reparado.

Paso 4: Realizar una Reparación Avanzada (Opcional)
En caso de que el proceso de reparación estándar no haya podido satisfacer tus necesidades, haz clic en la función de Reparación de Video Avanzada. Para ello, necesitas cargar un video de muestra que debe ser grabado en el mismo dispositivo y debe ser del mismo formato que el archivo corrupto.

Al final, también puedes previsualizar los resultados y buscar la ubicación que prefieras para guardar el video reparado.

Problema 4: Formato de Audio o Bitrate No Soportado
Al reproducir un archivo de audio en particular en tu Windows, podrías obtener un error que indique que el formato del archivo no es compatible. En primer lugar, asegúrate de que el reproductor multimedia que utilizas es compatible con el archivo. Si todo es correcto, ve a la Configuración de Sonido de tu sistema desde el Panel de Control y selecciona el componente de audio por defecto. Ahora, ve a las Propiedades > Reproducción > Avanzadas y cambia el formato de salida por defecto desde aquí.
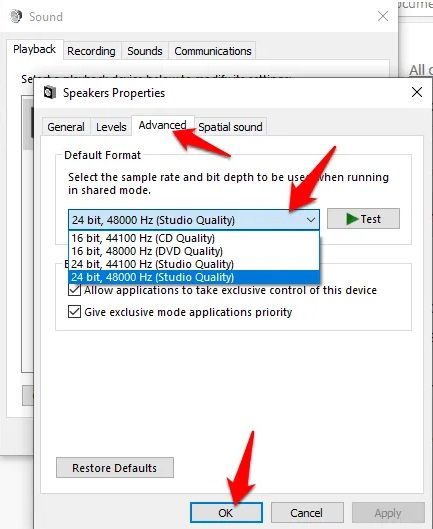
Problema 5: Cualquier Otro Problema Relacionado con el Audio
Además de esto, hay otros problemas relacionados con el audio que puedes encontrar en tu sistema. En primer lugar, recomendaría comprobar los controladores de audio para asegurar que están actualizados y no están corruptos. También puedes realizar una prueba de audio para comprobar si hay algún problema no deseado. Si no has actualizado tu sistema en un tiempo, entonces considera ir a la configuración de Actualización de Windows y comprobar la última actualización.
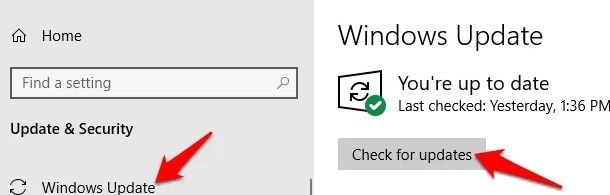
Parte 4: ¿Cómo Garantizar que los Servicios de Audio Funcionen Correctamente en Windows?
Si no quieres encontrarte con problemas como que los servicios de audio no responden en Windows 10, entonces puedes seguir estas sugerencias:
- Asegúrate de que tu sistema y las aplicaciones que utilizas están actualizadas.
- Utiliza sólo controladores compatibles y correctos para tu sistema.
- El componente de códec y los formatos de audio de salida deben estar configurados correctamente.
- Intenta actualizar también tus controladores de audio con regularidad y no detengas el proceso de actualización entre medias.
- La ubicación donde se guardan tus archivos de audio debe ser segura y debes escanearla con un antimalware con regularidad.
- Cuando estés reproduciendo tus archivos de audio, no detengas el proceso entre ellos ni reinicies tu sistema cuando aún se estén ejecutando.
- Apaga y reinicia tu sistema correctamente para que los servicios de audio no se detengan inesperadamente.
Con esto llegamos al final de esta extensa guía sobre cómo solucionar los servicios de audio que no responden en tu Windows. La guía te ayudará a realizar una solución detallada de los problemas de servicios de audio de Windows en diferentes versiones. Aunque si el componente de audio de tus archivos de video se ha corrompido, entonces simplemente utiliza una herramienta como Wondershare Repairit Reparación de Video. No dudes en explorar esta guía y compartirla con otras personas para enseñarles a solucionar el error de servicio de audio que no funciona en Windows.
Las Personas También Preguntan
-
1. ¿Cómo puedo activar los servicios de audio en Windows?
Sólo tienes que abrir el indicador de ejecución e introducir el comando "services.msc" para abrir la ventana de Servicios. Desde aquí, puedes seleccionar los servicios de audio y reiniciarlos/activarlos. -
2. ¿Qué Problemas de Audio Puedo Solucionar?
La mayoría de los problemas relacionados con el firmware y el software pueden ser arreglados por nosotros en casa. Sin embargo, si el hardware se ha dañado, entonces puedes considerar visitar a un experto. -
3. ¿Cómo Puedo Solucionar el Servicio de Audio de Windows?
Puedes encontrar diferentes formas para solucionar los problemas de los servicios de audio de Windows que aparecen en este artículo. Sólo tienes que ir al Símbolo del Sistema, abrir la ventana de Servicios y reiniciar los servicios de audio para solucionarlo. -
4. ¿Cómo Puedo Comprobar el Código de Error de Audio?
Lo más probable es que el código de error tenga una explicación sobre él y su causa común. Si no es así, puedes consultar en línea el directorio de códigos de error de Windows para saber más sobre él. -
5. ¿Cómo puedo encontrar archivos de audio corruptos?
Hay todo tipo de herramientas y aplicaciones de reparación que pueden ayudarte a reparar tu audio corrupto. Por ejemplo, si el componente de audio de un video se ha dañado, entonces también puedes tomar la asistencia del programa Wondershare Repairit Reparación de Video.
Soluciones para Windows
- Recuperación de datos
- 1.Recuperar unidad cifrada BitLocker
- 2.Recuperar Gratis Archivos para Windows
- 3.Recuperar Carpetas Eliminadas en Windows
- 4.Recuperar unidad cifrada BitLocker
- Problemas del sistema
- 1.Tecla de mayúsculas no funciona
- 2.CD-ROM o disco no funciona
- 3.Archivos DLL faltantes en Windows
- 4.Pantalla negra después de iniciar sesión
- Consejos para Windows
- 1.Cómo ejecutar Comando Scandisk
- 2.¿Qué es Windows PE?
- 3.¿Cómo montar Ext4 en Windows?
- 4.¿Cómo Formatear la Unidad C?
- Error del equipo de PC



Alfonso Cervera
staff Editor