Aug 14, 2025 • Categoría: Soluciones para Foto/Video/Audio • Soluciones probadas
Trabajaste duro durante todo el día y ahora quieres relajarte un poco viendo su comedia favorita. Cuando presiona el botón de reproducción, y no emite ningún sonido. Si bien es posible que se preocupe, es un problema típico que se puede resolver utilizando varios métodos.
El artículo presenta información detallada sobre el sonido que no funciona en el Lenovo Thinkpad. Incluye algunas de las causas frecuentes, formas eficientes de solucionar problemas de audio de los altavoces & el sonido no se reproduce en los videos y algunos consejos útiles para evitar que el portátil se bloquee.
Parte 1: Qué causa que el sonido del portátil Lenovo no funcione
A menudo, las personas tienden a comenzar a solucionar el problema sin investigar realmente la causa del problema. Cuando no hay sonido en Lenovo Thinkpad, debe verificar si es la configuración del sistema, el altavoz o cualquier otro dispositivo lo que causa el problema. Estas son las posibles razones que afectan el sonido de su portátil.
1. Causas
Si bien la razón por la que el sonido no funciona en el portátil Lenovo podría ser diferente, generalmente se incluye en las siguientes tres categorías.
- Causas relacionadas con el portátil
Una de las posibles razones por las que el sonido en Lenovo no funciona son los cambios recientes en la configuración de audio. A menudo resulta frustrante abordar la causa raíz del problema. Pero si puede encontrar el problema, unos pocos clics son todo lo que necesita para resolverlo.
- Causas relacionadas con el portátil
Al igual que con cualquier dispositivo electrónico, los altavoces a menudo comienzan a mostrar problemas después de cierto tiempo. Puede haber algunos problemas mecánicos que provoquen la falta de sonido. Si cree que ese es el caso, debe llevarlo al centro de servicio de Lenovo.
- Causas relacionadas con el video
Si no es el portátil o el altavoz, es posible que se trate de un problema relacionado con el video. Numerosos factores afectan la forma en que se reproduce el sonido en un navegador como YouTube. A veces, los complementos y las extensiones de bloqueo de anuncios también afectan al sonido de un video en un navegador.
2. Soluciones
La solución al problema de sonido en el portátil Lenovo solo funciona si aborda correctamente la fuente del problema. A continuación, se muestran algunas soluciones eficaces que funcionan en diferentes escenarios.
- Actualice su controlador de audio
- Modifique su registro
- Verifique la configuración de sonido
- Solucionar problemas de hardware
- Asegúrese de que el volumen sea audible
- Inhabilitar la mejora de audio
- Asegúrese de que el volumen no esté desactivado
- Activar el sonido del navegador y los complementos
- Wondershare Repairit
Parte 2: Soluciones de sonido para portátiles Lenovo
Aquellos que tienen Windows 10 instalado en sus portátiles pueden enfrentar problemas de sonido con bastante frecuencia. Desde altavoces que no están conectados correctamente, controladores desactualizados hasta configuraciones de audio desordenadas, las posibles causas podrían ser muchas. Si bien el sonido que no funciona en el portátil puede parecer un gran problema, no lo es si sabe cuál es la causa del problema.
Como se mencionó brevemente anteriormente, estos son algunos de los métodos efectivos que podrían resolver el sonido del Lenovo Thinkpad.
Solución 1: Actualice su controlador de audio
Audio Driver actúa como un sistema nervioso para el sonido que se origina en los altavoces. Convierte la señal procedente de un programa a un formato que los altavoces pueden reconocer.
Ahora, no puede ocurrir ningún problema de sonido si instaló recientemente el controlador de audio . Sin embargo, el mismo problema también puede surgir si también tiene un controlador desactualizado. Si su portátil tiene una actualización del controlador de sonido pendiente desde hace mucho tiempo, siga los pasos para verificar las actualizaciones en el controlador.
Paso 1: Haga clic en las teclas Windows + R para abrir el cuadro de diálogo 'Ejecutar'.
Paso 2: Escriba "devmgmt.msc" en el cuadro de diálogo para abrir el Administrador de dispositivos.
Paso 3: Ahora, haga clic con el botón derecho en el controlador de sonido y toque la pestaña "Actualizar controlador".

Paso 4: Seleccione la pestaña "Buscar automáticamente controladores" para iniciar el proceso.
Es posible que la descarga y la instalación demoren más en completarse.
Sugerencia: Asegúrese de que su portátil Lenovo esté conectado al Wi-Fi para asegurarse de no quedarse sin datos.
Solución 2: Modifique su registro
Como informaron muchas personas, los altavoces de sus portátiles no funcionaban con los controladores Realtek. En tal escenario, puede solucionar el problema cambiando un par de configuraciones a través del Editor del Registro. Ahora, los pasos que se mencionan a continuación le permitirán saber cómo arreglar el sonido que no funciona en Lenovo.
Paso 1: Presione las teclas Windows + R para abrir el cuadro de diálogo 'Ejecutar'.
Paso 2: Escriba 'regedit' en el cuadro de diálogo y haga clic en 'Aceptar'.
Paso 3: Al abrir el registro, haga clic en 'HKEY_LOCAL_MACHINE', seguido de la pestaña 'SOFTWARE'.
Paso 4: Haga clic en la pestaña "Microsoft" y seleccione "Windows".
Paso 5: Siga la navegación, CurrentVersion - > MMDevices - > Audio - > Render.
Paso 6: Ahora, haga clic con el botón derecho en 'Renderizar' y seleccione 'Permisos' en el menú.

Paso 7: Seleccione "Usuarios" en la lista de cuentas.
Paso 8: En la columna Permitir, marque delante de la opción "Control total".
Paso 9: Toca "Aplicar" para guardar los cambios, seguido de "Aceptar".
Ahora, compruebe si ha resuelto el problema de la falta de sonido en su portátil. Si no es así, siga la siguiente solución.
Parte 3: Cómo reparar el sonido del altavoz
Mientras que a veces, el problema radica en el audio del portátil, mientras que otras veces, el problema radica en el altavoz. Estas son algunas de las mejores soluciones para arreglar el audio del altavoz que no funciona.
Solución 1: Compruebe la configuración de sonido
Siga estos pasos para verificar si la configuración de sonido es correcta en su portátil Lenovo.
Paso 1: en la barra de tareas de Windows 10, haga clic con el botón derecho en la opción de sonido y toque "Abrir configuración de sonido".

Paso 2: En la ventana de configuración de sonido, aparecerá una opción llamada "Elija su dispositivo de salida". Asegúrese de seleccionar el dispositivo correcto, entre otras opciones.

Step 3: As you scroll down, click on the 'App volume and device preferences.' Make sure that the apps you are using to listen to any audio are not muted.
Además, también debe asegurarse de que las opciones de entrada y salida se elijan correctamente.
Solución 2: Solución de problemas de hardware
Si observa problemas con los altavoces del portátil, es posible que pueda solucionar el problema mediante la ejecución del solucionador de problemas. Windows 10 tiene varios solucionadores de problemas integrados que ayudan a solucionar cualquier problema relacionado con el hardware. Como también están completamente automatizados, todo lo que necesita hacer es hacer clic en ciertas opciones para solucionar el problema de la falta de sonido.
Paso 1: Abra la pestaña 'Configuración' y vaya a la opción 'Actualización y seguridad'.
Paso 2: En el panel de la izquierda, haga clic en "Solucionar problemas".
Paso 3: Haga clic en la pestaña "Reproducción de audio" y, a continuación, en la opción "Ejecutar el solucionador de problemas".
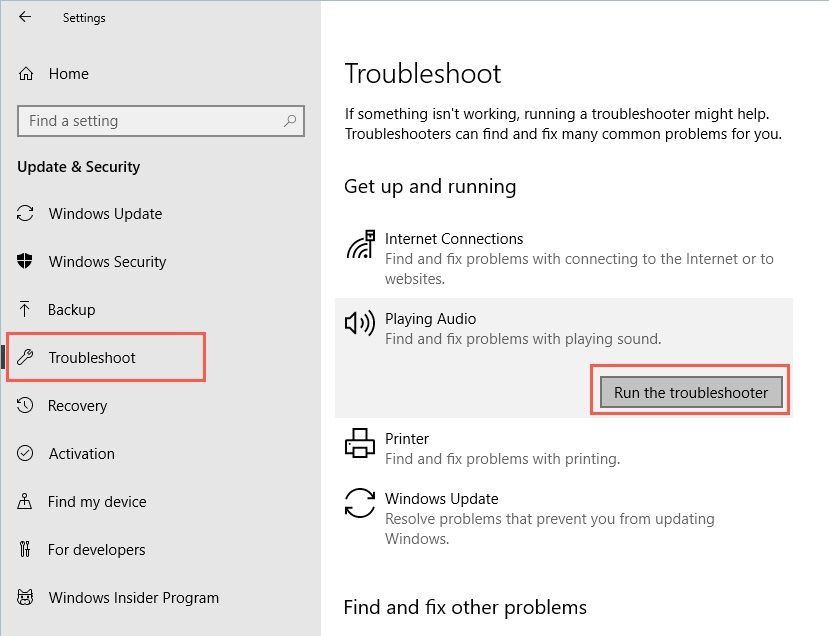
Una vez finalizado el proceso de resolución de problemas, compruebe si el problema de falta de sonido persiste o no. Si no es así, puede intentar ejecutar el "solucionador de problemas", de hardware y dispositivos.
Solución 3: Asegúrese de que el volumen sea audible
Puede parecer un escenario muy poco probable. Pero la razón por la que no puede escuchar ningún sonido de los altavoces es que el volumen puede ser demasiado bajo. Para asegurarse de que el volumen sea audible, siga los pasos a continuación.
Paso 1: Haga clic en el icono de sonido ubicado en la parte inferior derecha de la pantalla.
Paso 2: Si el control deslizante está a la mitad, deslícelo hacia el extremo derecho.

Paso 3: Además, si tiene una opción de control de volumen en la aplicación, ajústela a un rango audible. Ahora, verifique si el sonido no funciona en el portátil Lenovo persiste o no.
Solución 4: Deshabilite la mejora de audio
La mejora de audio es una función que ayuda a brindar un sonido de calidad desde el hardware. Dependiendo de la configuración, también puede interferir con el sistema de sonido y desencadenar problemas. Por lo tanto, deshabilitar la mejora de audio podría solucionar que el sonido no funcione en Lenovo Thinkpad.
Paso 1: Toca el icono de sonido en la esquina derecha de la pantalla de la computadora y haz clic en "Sonidos".
Paso 2: Thora, en la pestaña 'Reproducción', toque la opción 'Altavoces' o cualquier otra opción, que es su dispositivo de audio predeterminado, y seleccione 'Propiedades'. </ p >
Paso 3: Toca la pestaña "Mejoras", marca la casilla antes de "Deshabilitar todas las mejoras" y haz clic en "Aceptar".

Now, play some music and check if the sound issue is solved or not.
Parte 4: Cómo corregir el sonido que no se reproduce en videos
Ahora, la razón por la que no puede escuchar el sonido en su portátil también podría deberse a la aplicación en la que lo está reproduciendo. Si está reproduciendo videos en línea en algún navegador, algún otro factor podría provocar que Lenovo no reproduzca sonido en Windows 10. En tal escenario, los siguientes métodos pueden servir como una opción efectiva.
Solución 1: Asegúrese de que el volumen no esté apagado
Ahora, esto puede parecer una solución obvia a por qué no hay sonido en una plataforma de transmisión como YouTube. Pero las personas a menudo apagan su sistema, lo que hace que no se reproduzca sonido en el navegador o en cualquier otra plataforma de transmisión de aplicaciones. Asegúrese de que el sistema de sonido permita reproducir audio desde cualquier fuente.
Estos son los pasos a seguir para solucionar el problema del sonido.
Método 1: Busque el botón "Silenciar" cuando reproduzca videos en YouTube. Haz clic en él para reactivar el video.

Método 2: También puede presionar el botón 'M' para reactivar el volumen.
Método 3: Si nada funciona, simplemente presione el botón de aumento de volumen.
Solución 2: Desactive el navegador y los complementos
Las opciones del navegador y los complementos pueden estar silenciadas en el mezclador de volumen. Puede silenciar y reactivar manualmente las aplicaciones en la configuración de Realtek High Definition Audio. Siga el proceso para reactivarlos en la configuración del mezclador de volumen.
Paso 1: En la barra de tareas, busque el icono de sonido y haga clic con el botón derecho en él. Luego, toca "Abrir mezclador de volumen".
Paso 2: Ahora, asegúrese de que los controles deslizantes del navegador y del complemento no estén silenciados o muy bajos. Ajústelos al rango de sonido audible.

Solución 3: Reparación de video Wondershare Repairit
A veces, un archivo de video corrupto también puede hacer que el sonido no funcione en el portátil Lenovo. Puede haber muchas razones posibles que conduzcan a la corrupción del archivo de video. Estas son algunas de las causas frecuentes que conducen a la situación.
- Sectores defectuosos en el disco duro
Si guarda un archivo de video en un sector defectuoso de un disco duro, podría comprometer la integridad del archivo de video.
- Pérdida de energía
Suponga que está en medio de la transferencia de archivos de video y se corta la energía. Si no tiene suficiente batería de respaldo, el apagado brusco del portátil podría dañar el archivo de video.
- Intrusión de software malintencionado
Aunque no hace falta decirlo, si su portátil contiene programas maliciosos o virus, puede afectar el video o cualquier otro dato.
- Convertidores defectuosos
El uso de convertidores confiables no siempre hace justicia al producto final que podría esperar de un archivo de video. Asegúrese de estar utilizando un convertidor genuino para crear archivos de formato multimedia a partir del video.
Y cuando se trata de reparar un archivo de video corrupto, Wondershare Repairit Video Repair sirve como el mejor software de recuperación. A continuación, se muestran algunas características clave:
- Resuelve el problema de la corrupción del video al reconstruir los paquetes de video. Incluye el encabezado, el marco, el movimiento y otros aspectos esenciales.
- Wondershare Repairit Video Repair funciona con diferentes formatos de archivo, ya sea MKV, AVI, MP4 o cualquier otro.
- Corrige archivos de video independientemente del almacenamiento del video y funciona tanto en Windows como en Mac OS.
Para reparar los archivos de video, descargue la aplicación en el portátil e instálela. Después de la instalación, haga clic en el icono de la aplicación Wondershare Repairit Video Repair y siga el proceso que se menciona a continuación.
Paso 1: Agregue archivos de video corruptos
Toque la opción 'Agregar' en la esquina inferior izquierda para agregar archivos dañados desde el disco duro de su portátil. Puede agregar varios archivos de video para el proceso de reparación.

Paso 2: Reparar archivos de video corruptos
Después de agregar el archivo de video corrupto al software, toque la pestaña 'Reparar' para iniciar el proceso de reparación. Pronto comienza el proceso de reparación.

Paso 3: Vista previa de archivos de video corruptos
Una vez que se completa el proceso de reparación, el software le permite hacer clic en la pestaña "Vista previa" para verificar si los archivos de video están reparados.

Paso 4: Agregue un video de muestra
Ahora, si los videos no se reparan, puede probar la opción "Reparación avanzada". Para agregar un video de muestra, haga clic en el ícono de la carpeta. Como el video de muestra se crea desde el dispositivo y se formatea del mismo modo que el archivo dañado, la función de reparación avanzada utiliza la información para reparar el archivo dañado.

Paso 5: Guarde el video reparado
Si los archivos de video están reparados, toque la opción "Guardar" y seleccione una ubicación para guardar los archivos reparados.

Con este paso, se completa el proceso de reparación de su video. Puede disfrutar viendo sus videos en su portátil Lenovo. Pero asegúrese de no guardar el archivo reparado en la misma ubicación desde donde se corrompió anteriormente.
Parte 5: Cómo evitar que el portátil Lenovo se bloquee o no funcione
El mantenimiento oportuno y la optimización de Windows ayudan a mantener su portátil saludable a largo plazo. Estos son algunos de los consejos efectivos para evitar que su portátil se bloquee.
Consejo 1: Mantenga actualizado el controlador de audio
Si tiene una actualización del controlador de audio pendiente, puede crear problemas en el buen funcionamiento del audio. Como también puede provocar un bloqueo del sistema, debe asegurarse de mantener actualizado el controlador de audio.
Consejo 2: Evite ejecutar varios programas a la vez
Si está ejecutando varios programas a la vez, el manejo eficiente de todos los procesos puede verse comprometido. Conduce a errores del sistema o BSOD.
Consejo 3: Desfragmente los discos duros con regularidad
Una de las grandes características de la desfragmentación de los discos duros es que mantiene a raya los sectores defectuosos. Asegúrese de desfragmentar sus discos duros al menos una vez al mes, si no semanalmente.
Consejo 4: Editorlimine las cookies del navegador y los archivos basura
Asegúrese de deshacerse de todos los archivos temporales y basura en su Pc.
Consejo 5: Asegúrase de la configuración de sonido de YouTube
Si le gusta pasar su tiempo libre viendo videos de YouTube, es importante establecer la configuración predeterminada que se adapte a su experiencia de visualización de videos.
Conclusión
La próxima vez que el audio de su portátil Lenovo no funcione, ¡sabrá qué hacer! Si bien puede arruinar su experiencia, no es un problema difícil de resolver. Ahora, si cree que el video está dañado, puede usar el software Wondershare Repairit Video Repair para reparar los archivos de video corruptos.
Preguntas relacionadas que se buscan con frecuencia
-
1. ¿Cómo subo el volumen de mi portátil Lenovo?
Puede hacer clic en el icono de volumen en la esquina inferior derecha de la barra de tareas y regular el volumen solo desde allí. -
2. ¿Cómo arreglo el sonido en mi Lenovo?
Se pueden utilizar numerosos métodos para solucionar el problema del sonido. Incluye la actualización del controlador de audio, la actualización del sistema, la resolución de problemas de audio y mucho más. -
3. ¿Por qué mi sonido no funciona en mi Thinkpad?
El sonido que no funciona en su portátil podría ser el resultado de muchos factores. Desde fallas en la configuración de sonido del sistema, controladores desactualizados hasta archivos de video corruptos, la razón podría ser cualquier cosa. -
4. ¿Puede una herramienta como Wondershare arreglar el audio que no se reproduce en video?
¡si, absolutamente! Wondershare funciona para reparar archivos de video corruptos. El software es fácil de usar puede incluso necesitar un video de muestra para reparar el archivo dañado.
Recuperar Fotos/Video/Audio
- Recuperar Fotos
- Softwares gratis para recuperar fotos.
- Recuperar fotos de tarjeta de memoria.
- Recuperar fotos de Facebook eliminadas
- Recuperar fotos borradas de Instagram
- Recuperar Videos
- Recuperar Cámaras
- Recuperar datos perdidos de cámara.
- Recuperar fotos de cámara Nikon.
- Recuperar fotos borradas de cámara digital
- Errores en cámaras Canon y soluciones
- Recuperar Audios



Alfonso Cervera
staff Editor