Aug 14, 2025 • Categoría: Soluciones para Windows • Soluciones probadas
Al igual que cualquier otro sistema operativo, Windows 10/11 es un software vulnerable a diferentes tipos de problemas. Esa es la razón por la que experimentamos una serie de inconvenientes y contratiempos al tratar con este sistema operativo. La pantalla azul es un problema común que han atravesado diferentes usuarios que utilizan múltiples variantes de los sistemas operativos Microsoft Windows, incluyendo Windows 10/11. También se conoce como la Pantalla Azul de la Muerte (BSoD) y ha estado causando muchos problemas a los usuarios de Windows 10/11. Si has tenido este problema, has venido al lugar correcto ya que este artículo discute todo lo que hay que saber sobre el BSOD y las soluciones probables a este problema. Para más información, consulta las secciones siguientes.
Diferentes factores que causan error de pantalla azul en Windows 10/11
Cuando se trata de la pantalla azul de la muerte, hay varios factores que pueden hacer que un usuario de Windows 10/11 pase por este tipo de experiencia no deseada. A continuación se enumeran algunas de las causas más comunes en este sentido, con el fin de ofrecer una visión general del tema.
- Placa base o memoria defectuosas
- La discrepancia en la configuración del BIOS
- Registro dañado
- Conflictos de hardware
- Diferentes tipos de problemas relacionados con el disco duro
- Controladores dañados o incorrectos
- Troyanos o virus
- Sobrecalentamiento del hardware
- Problemas relacionados con el software
- Problemas relacionados con la alimentación
Parte 1. Cómo solucionar errores de pantalla azul en Windows 10/11
Cuando se trata de arreglar el problema de la pantalla azul en Windows 10/11, hay algunos métodos diferentes que se pueden utilizar para hacerse cargo de los problemas en curso. Algunos de ellos se comentan a continuación para su comodidad.
Video Tutorial sobre ¿Cómo solucionar el error de pantalla azul de la muerte en Windows?
1. Analiza tu computadora en busca de virus
Asegúrate de que estás utilizando la última versión del antivirus y luego realiza un escaneo antivirus completo en tu computador para identificar cualquier posible amenaza y liberar tu computador de esos virus indeseados.
2. Aplicar todas las actualizaciones y service packs
Los Service Packs consisten en parches que ayudan a mejorar el funcionamiento de Windows 10/11. Para ello, ve al Panel de control > Sistema.
La mayoría de los parches se pueden encontrar abriendo el Centro de Actualización de Windows. Puedes comprobar si hay parches instalados en tu computador accediendo a Configuración > Actualizaciones y Seguridad.
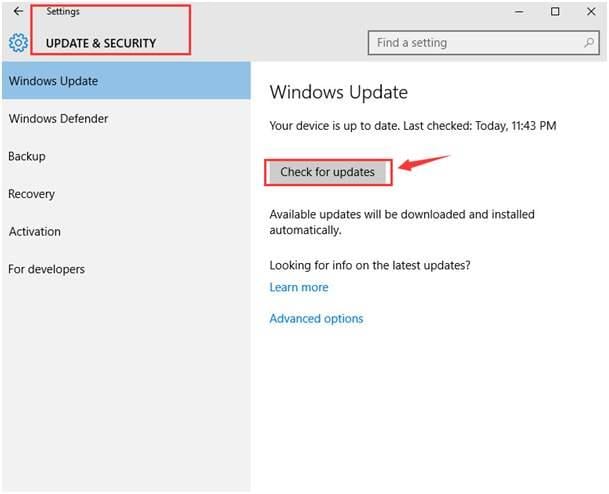
3. Comprueba la memoria de tu sistema
Paso 1. Abre el cuadro de comandos Ejecutar haciendo clic simultáneamente en la tecla Windows + R y escribe mdsched.exe seguido de la tecla Intro.
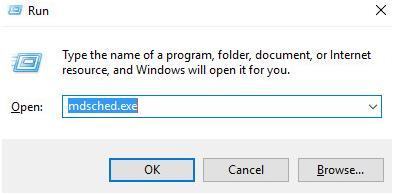
Paso 2. Pulsa el botón "Reiniciar ahora y comprobar si hay problemas" para reiniciar el computador y comprobar el estado de la memoria inmediatamente.
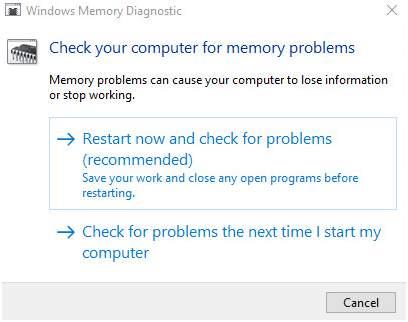
Paso 3. Aparecerá una pantalla azul mostrando el progreso de la comprobación de la memoria de tu computador.
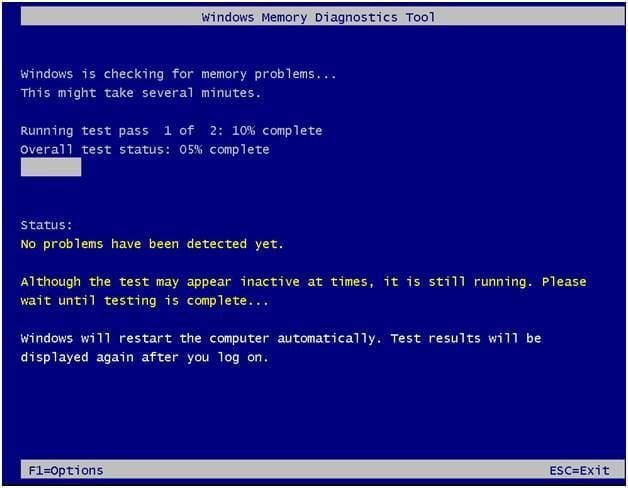
Después de la finalización del proceso, tendrá los resultados que sugieren si el computador está sufriendo de alguna mala memoria o no.
4. Ejecuta una prueba de Disco Duro
Cierra todos los programas de tu sistema y sigue las instrucciones que se indican a continuación.
Paso 1. Ve a Inicio > Explorador de archivos > Este PC
Paso 2. Haz clic con el botón derecho del ratón en la unidad local que quieras comprobar y pulsa "Propiedades".
Paso 3. Abre la pestaña "Herramientas" y pulsa el botón "Comprobar".
Paso 4. Asegúrate de que no hay problemas con tu disco duro.
5. Utiliza el modo seguro para hacer retroceder los controladores
A veces el problema de la pantalla azul de la muerte surge debido a controladores incorrectos. Así que la mejor estrategia es hacerlos retroceder a las versiones anteriores. Para ello, sigue los pasos que se indican a continuación.
Paso 1. Arrancar el computador en Modo Seguro
Paso 2. Abre el cuadro de comandos Ejecutar pulsando simultáneamente las teclas Windows + R y escribe devmgmt.exe seguido de la tecla intro.
Paso 3. En la lista de los dispositivos selecciona el dispositivo para el que se requiere la reversión del controlador. Haz clic con el botón derecho y abre sus Propiedades.
Paso 4. Abre la pestaña "Controlador". Pulsa el botón "Controlador de retroceso".
Por cierto, también puedes aprender a solucionar el error de pantalla azul Ndis.sys.
Parte 2. Cómo recuperar datos después de errores de pantalla azul
A veces, cuando aparece la pantalla azul de la muerte, estás en medio de hacer algo importante pero como se bloquea toda la actividad en curso en tu RAM, todo tu progreso desaparece y acabas perdiendo algunos datos importantes. Recoverit puede ayudarte a recuperar los datos perdidos del disco duro del computador y arreglar la pantalla azul de la muerte.

Tu Software de Recuperación de Datos de Disco Duro Seguro y Fiable
- Recupera archivos, fotos, audio, música y correos electrónicos perdidos o eliminados de cualquier dispositivo de almacenamiento de forma eficaz, segura y completa.
- Admite la recuperación de datos de la papelera de reciclaje, el disco duro, la tarjeta de memoria, la unidad flash, la cámara digital y las videocámaras.
- Soporta la recuperación de datos por borrado repentino, formateo, corrupción del disco duro, ataque de virus, caída del sistema en diferentes situaciones.
Paso 1. Para recuperar los datos perdidos del disco duro, puedes seleccionar el modo "Recuperación de archivos eliminados" para empezar.

Paso 2. Selecciona la ubicación de destino donde se perdieron tus archivos y haz clic en "Iniciar" para procesar.

Paso 3. La herramienta de recuperación de datos Recoverit iniciará primero un escaneo rápido. Si después de esto, sigues sin encontrar tus archivos, puedes ir a "Recuperación completa" para más archivos, aunque toma un tiempo más largo.

Parte 4. Tras el escaneado, puedes previsualizar los archivos mostrados, elegir los que quieres recuperar y hacer clic en el botón "Recuperar" para recuperarlos.

En resumen, puede decirse que la pantalla azul de la muerte no es una amenaza directa para la seguridad de tu computador, pero aún así puede causarte muchos problemas. Por ello, lo mejor es erradicar las causas profundas de este problema para acabar con él de una vez por todas.
Soluciones para Windows
- Recuperación de datos
- 1.Recuperar unidad cifrada BitLocker
- 2.Recuperar Gratis Archivos para Windows
- 3.Recuperar Carpetas Eliminadas en Windows
- 4.Recuperar unidad cifrada BitLocker
- Problemas del sistema
- 1.Tecla de mayúsculas no funciona
- 2.CD-ROM o disco no funciona
- 3.Archivos DLL faltantes en Windows
- 4.Pantalla negra después de iniciar sesión
- Consejos para Windows
- 1.Cómo ejecutar Comando Scandisk
- 2.¿Qué es Windows PE?
- 3.¿Cómo montar Ext4 en Windows?
- 4.¿Cómo Formatear la Unidad C?
- Error del equipo de PC




Alfonso Cervera
staff Editor