Aug 14, 2025 • Categoría: Soluciones para Windows • Soluciones probadas
Con la evolución de la tecnología, nos encontramos con una serie de desarrollos cada día que pasa. Se sabe que SSD o unidad de estado sólido es el último tipo de dispositivo de almacenamiento disponible en el mercado. Es mucho más rápido, más seguro y más seguro en comparación con el HDD existente. Esa es la razón por la cual la gente ha estado reemplazando sus discos duros convencionales con SSD. Este artículo analiza algunos detalles importantes sobre los requisitos y una guía paso a paso para ayudarte a migrar Windows 8 a SSD.
- Parte 1: Lo que debes hacer antes de migrar Windows 8 a SSD
- Parte 2: Cómo migrar Windows 8 de HDD a SSD
Parte 1: Lo que debes hacer antes de migrar Windows 8 a SSD
Antes de migrar tu sistema operativo Windows 8 a un nuevo SSD, debes ocuparte de algunas cosas. A continuación se analizan algunos detalles útiles a este respecto para tu comodidad y comprensión.
- Lo primero que debes hacer antes de llevar a cabo el proceso de migración es realizar una copia de seguridad de todos tus datos existentes y colocarlos en un lugar seguro para evitar inconvenientes. Esto se debe al hecho de que solo la parte del sistema operativo de tu unidad existente puede clonarse en tu SSD y el resto de tus datos se perdería en el proceso. Asíque haz una copia de seguridad segura de todos tus datos importantes antes de comenzar.
- Una vez que hayas realizado una copia de seguridad de tus datos, es hora de obtener un buen software para facilitar tu proceso de migración. Hay una serie de aplicaciones de software disponibles en el mercado para este propósito. Es posible que desees proporcionar el software Ease US Todo Backup, ya que es una aplicación muy conocida. AOMEI Backupper Professional es otra buena herramienta en este sentido.
- Los SSD suelen tener un tamaño más pequeño en comparación con los HDD normales. Por lo tanto, debes calcular los tamaños de tu unidad existente y tu SSD para asegurarse de que tienes todo bien.
Parte 2: Cómo migrar Windows 8 de HDD a SSD con AOMEI Backupper Professional
AOMEI Backupper Professional es una aplicación de software de copia de seguridad, restauración y clonación de datos de gama alta que está diseñada para encargarse de todas las tareas relacionadas con las particiones que pueda encontrar. Si deseas migrar Windows 8 a un nuevo dispositivo SSD, usar esta aplicación podría ser una buena decisión. Algunas de las funciones más destacadas que ofrece AOMEI Backupper Professional se enumeran a continuación.
- Te permite cambiar el tamaño, ampliar o mover tu partición sin pérdida de datos
- Te permite fusionar o dividir particiones
- Te permite eliminar particiones existentes y crear nuevas
- Te permite migrar su sistema operativo existente a un SSD
- Te permite clonar su partición a cualquier otra unidad
- Ofrece interconversión de un modo de disco a otro sin pérdida de datos
- Ofrece la creación de dispositivos de arranque
Si estás buscando migrar Windows 8 a SSD, debes seguir el siguiente tutorial que contiene una guía paso a paso para este proceso.
Migrar Windows 8 de HDD a SSD
Paso 1 Descarga e instala AOMEI Backupper Professional en tu computadora. Una vez que hayas terminado, inicia la aplicación y presiona el botón "Clonar" que se encuentra en el lado izquierdo de la pantalla. Luego haz clic en el botón "Clonar sistema" para avanzar.
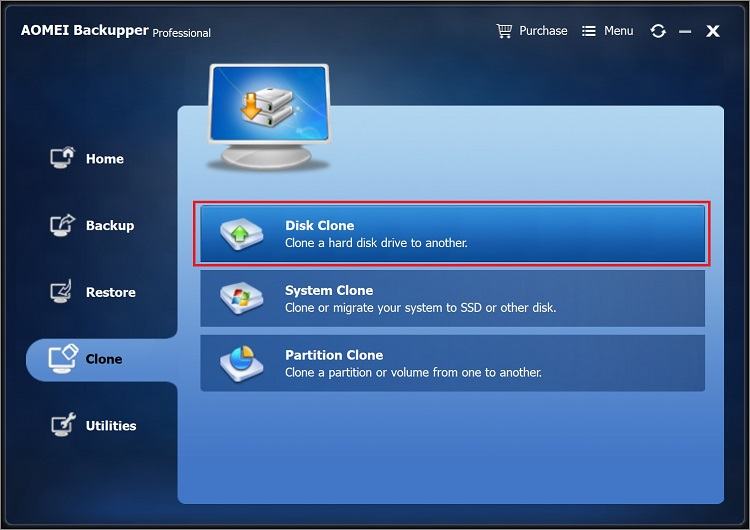
Paso 2 Este programa reconocerá y mostrará todos los discos duros. Selecciona el disco de origen que desea clonar y luego haz clic en el botón "Siguiente".
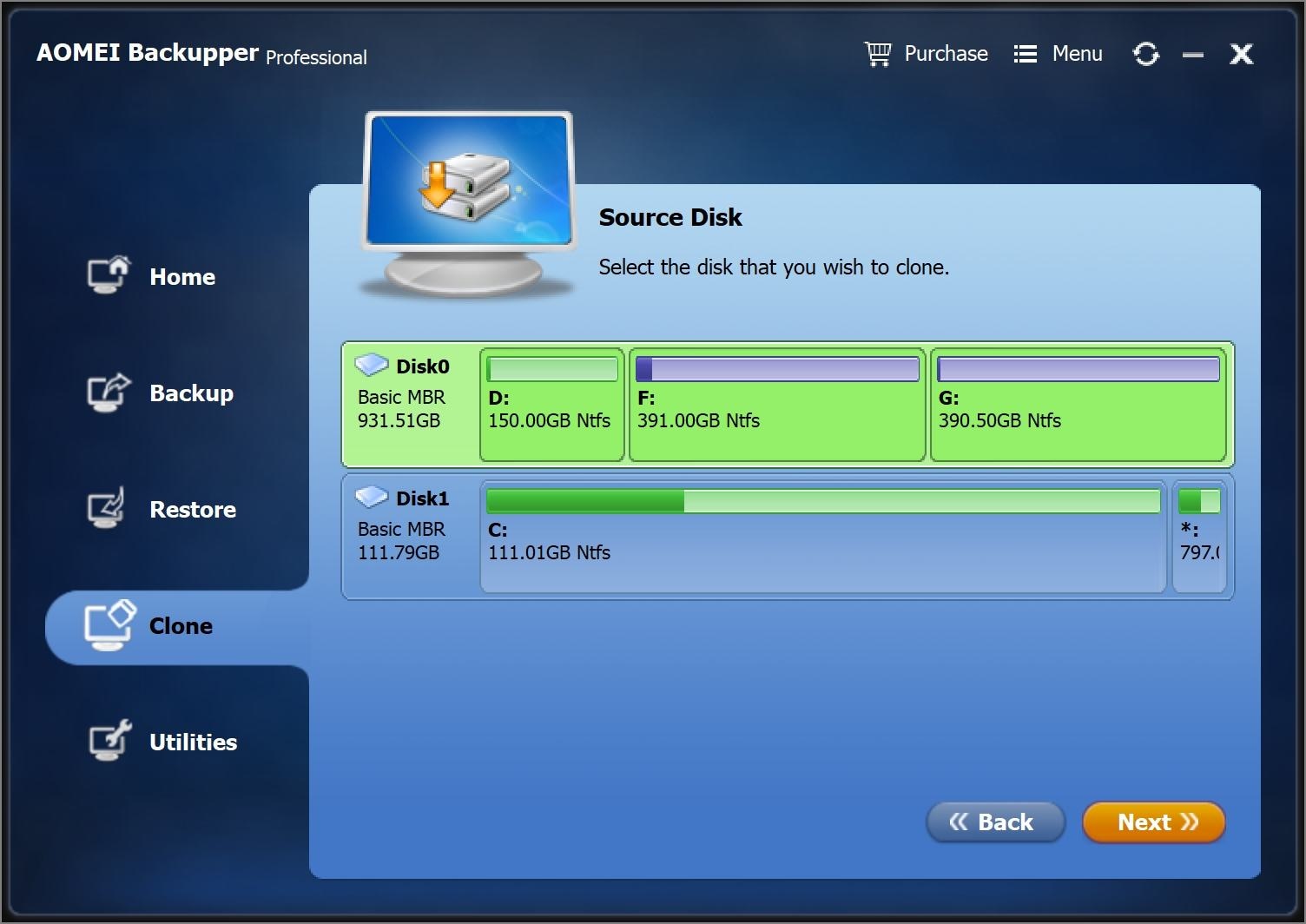
Paso 3 Cuando te encuentres con la siguiente ventana, elige el SSD como el disco de destino y presiona el botón "Siguiente". Las particiones en el disco de destino se sobrescribirán o eliminarán, por lo que se sugiere hacer una copia de seguridad de las particiones de antemano.
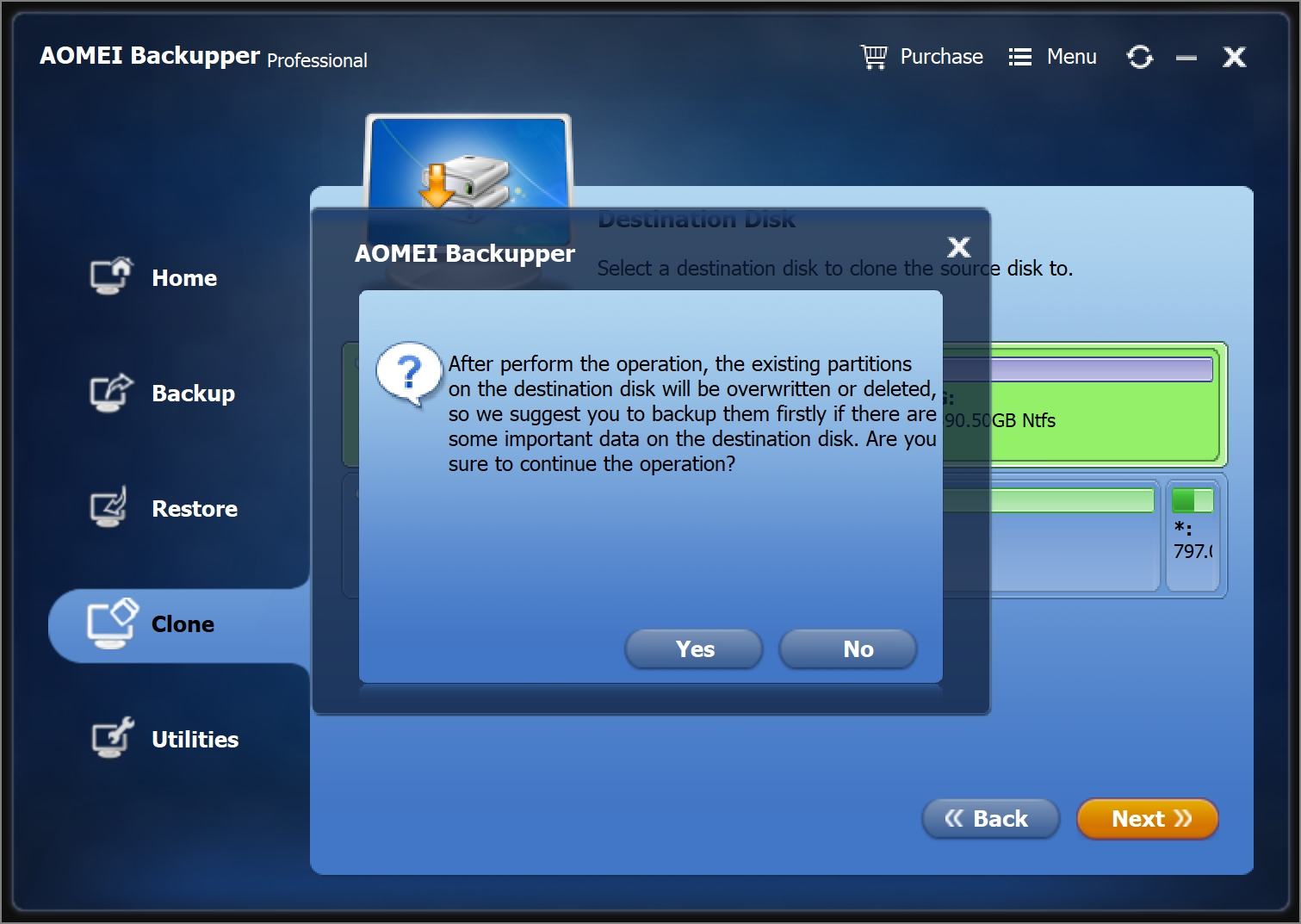
Paso 4 Este programa te permite editar las particiones en el disco de destino, cambiar el tamaño de las particiones, clonar el disco sector por sector y optimizar el rendimiento de SSD. Una vez que haya configurado toda la información de su unidad, presione el botón "Iniciar clonación".

Nota: En caso de que estés migrando tu sistema operativo entre discos GPT y MBR, debes ingresar la configuración del BIOS y modificar también la configuración básica de arranque.
Para resumir todo, se puede afirmar que migrar tu Windows 8 a una unidad SSD siempre es muy útil, ya que una SSD es mucho más rápida, más segura y más segura en comparación con una HDD. Todos los pasos involucrados en el proceso de migración deben seguirse exactamente como se enumeran en el tutorial anterior.


- Admite clonación de disco, clonación de partición/volumen, clonación flexible, clonación de sistema y clonación de línea de comandos.
- Te permite realizar copias de seguridad automáticas, completas, incrementales y diferenciales del sistema, disco, partición y archivos.
- Admite restauración de sistema, restauración de disco, restauración de hardware diferente, restauración de partición y restauración selectiva de archivos.
- Ofrece utilidades esenciales adicionales: herramienta de arranque PXE, combinación de imágenes de respaldo, encriptación de imágenes, etc.
- Compatible con Windows 10, Windows 8.1/8, Windows 7, Vista y XP (todas las ediciones, 32/64 bits)
Soluciones para Windows
- Recuperación de datos
- 1.Recuperar unidad cifrada BitLocker
- 2.Recuperar Gratis Archivos para Windows
- 3.Recuperar Carpetas Eliminadas en Windows
- 4.Recuperar unidad cifrada BitLocker
- Problemas del sistema
- 1.Tecla de mayúsculas no funciona
- 2.CD-ROM o disco no funciona
- 3.Archivos DLL faltantes en Windows
- 4.Pantalla negra después de iniciar sesión
- Consejos para Windows
- 1.Cómo ejecutar Comando Scandisk
- 2.¿Qué es Windows PE?
- 3.¿Cómo montar Ext4 en Windows?
- 4.¿Cómo Formatear la Unidad C?
- Error del equipo de PC




Alfonso Cervera
staff Editor