Aug 14, 2025 • Categoría: Soluciones para Windows • Soluciones probadas
El administrador de arranque (BOOTMGR) es un software creado por Windows y viene preinstalado para guiarle a través del proceso de inicio de su computadora. Este software fue creado para automatizar el proceso de inicio del Sistema Operativo. Sin él, tendríamos que usar la ruta más larga de iniciar manualmente el sistema operativo usando la utilidad de la BIOS. El error Bootmgr se encuentra cuando la computadora se está iniciando, justo después de presionar el botón de encendido.
Recibir este error significa que su computadora no puede acceder a bootmgr para iniciar. Si bien es frustrante no tener acceso a su computadora, un error de falta de bootmgr es un problema común experimentado por muchos usuarios. Las soluciones destacadas a continuación le ayudará a resolver este error.
Hay 2 formas en que este error se presenta en su computadora:
- Falta BOOTMGR. Presione Ctrl Alt Supr para reiniciar
- No se pudo encontrar BOOTMGR
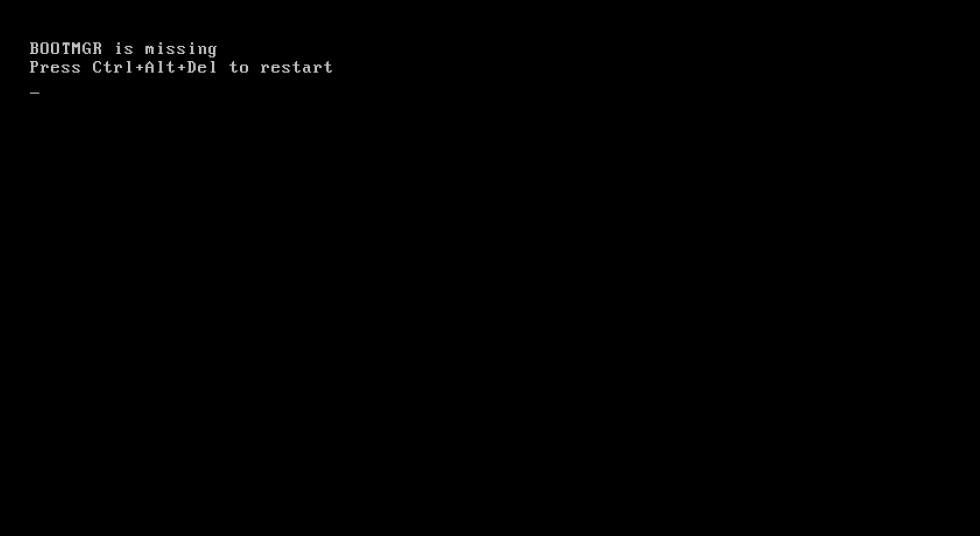
¿Qué causa este error?
- Instalación o actualización de Windows fallida
- Virus que afectan a la sección de arranque
- Unidades de disco duro bloqueadas o dañadas
- Utilidad BIOS obsoleta
- Cuando la computadora intentó arrancar desde una fuente que no es de arranque. Esto significa que el disco duro no está configurado para arrancar o no contiene los archivos de arranque adecuados.
Tales errores significan que no puede usar su computadora o acceder a sus datos. Pero no se preocupe. Las siguientes soluciones se han resaltado para que solucione el problema "Falta BOOTMGR" en Windows 7, Vista, XP, etc.
Parte 1. Quitar discos que no sean de arranque
Un disco que no es de arranque es un dispositivo que no contiene los datos necesarios para arrancar su PC.
Una forma sencilla de corregir un error de falta de bootmgr es eliminar los discos que no sean de arranque, como unidades flash USB, CD, DVD, disquetes y unidades de disco duro externas. Una vez que lo elimine, asegúrese de cambiar el orden de arranque desde la utilidad de la BIOS para que su PC arranque desde la unidad que elija.
Parte 2. Reconstruir el BCD
BCD significa datos de configuración de arranque. También puede ocurrir un error de falta de bootmgr debido a que BCD no se encuentra. Seleccione Solucionar problemas y luego opciones avanzadas en la siguiente ventana.
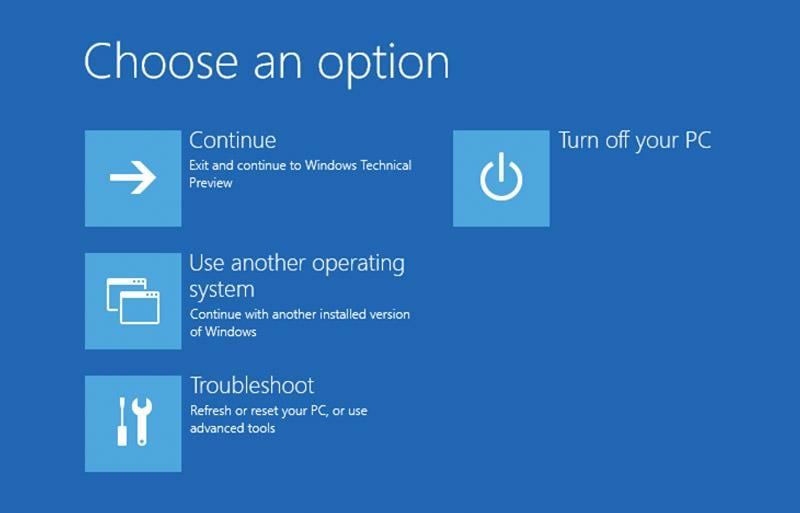
Seleccione la opción del símbolo del sistema y espere a que se inicie, luego escriba bootrec/rebuildbcd en el símbolo del sistema
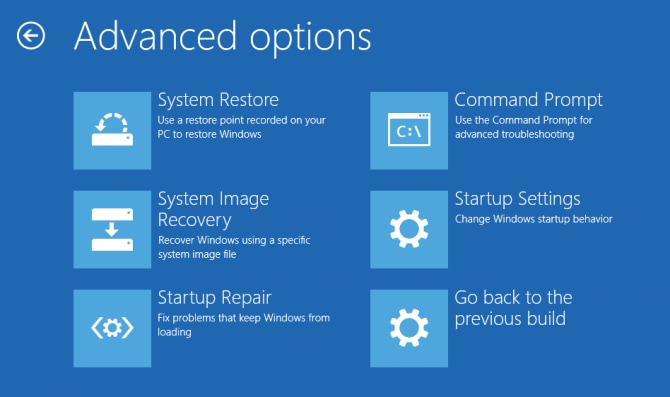
Parte 3. Solucione la falta de BOOTMGR con un DVD de Windows
Si tiene un disco de instalación de Windows, puede usarlo directamente para solucionar el problema de falta de Bootmgr. Si no tiene uno, se recomienda la primera opción, ya que puede ahorrarle la compra de un DVD de instalación de Windows.
A continuación, veamos cómo solucionar el problema de falta de Bootmgr con un DVD de Windows en estos pasos.
Paso 1. Inserte el DVD de Windows en el reproductor de DVD de su computadora y reinícielo.
Paso 2. Configure el idioma, la hora y el teclado en la interfaz < br />Paso 3. Haga clic en "Reparar su computadora"
Paso 4. Windows intentará encontrar el directorio de instalación para Windows 7, Vista o XP . Si tiene más de uno en su computadora, elija el que desea reparar
Paso 5. Haga clic en "Reparación de inicio"
Paso 6. Verá el mensaje "Reparación de inicio está revisando su sistema en busca de problemas..."
Paso 7. Cuando termine, le pedirá que reinicie su computadora. Ahora, puede quitar el DVD y reiniciar su computadora. Entonces encontrará que todo funciona bien. Por cierto, puede aprender más métodos para soluciona el problema de falta de BOOTMGR.
Parte 4. Recupere datos perdidos cuando no pudo iniciar la computadora con el método anterior
El error BOOTMGR provoca que no se inicie la computadora. Por eso, no puede acceder a los datos en la computadora. En la mayoría de los casos, con la ayuda de un DVD de Windows o un medio de arranque, puede solucionar el problema. Pero si falla, puede recurrir a una poderosa herramienta de recuperación de fallas del sistema - Recoverit Data Recovery para recuperar sus datos. Siga los pasos a continuación para continuar.
- Inicie Recoverit y elija un modo de recuperación de datos. En caso de que su Windows 10 no se inicie, elija la opción "Recuperar Cash Computer" y, en la siguiente ventana emergente, haga clic en "Iniciar".

- Puede elegir entre una unidad de arranque USB al seleccionar un modo para crear una unidad de arranque. Haga clic en el botón "Crear" para iniciar.

- Asegúrese de hacer una copia de seguridad de sus datos vitales, ya que la siguiente ventana emergente le pedirá que formatee su unidad USB. Para procesar esto, haga clic en el botón "Formatear".

- Asegúrese de no expulsar su flash USB mientras crea una unidad de arranque. Hay una instrucción de seguimiento o puede optar por ver la guía completa para dar el siguiente paso sobre cómo iniciar la recuperación de datos.

- La creación de una unidad de arranque lleva un tiempo y después de este proceso, habrá tres sencillos pasos relacionados con las soluciones de recuperación de datos.

- Antes de iniciar el proceso de recuperación de datos desde Windows 10 que no se puede iniciar, asegúrese de modificar la secuencia de inicio de su PC para iniciar desde el dispositivo de inicio que acaba de desarrollar.

Ingrese a la BIOS usando la tecla de función F12 después de reiniciar su computadora, estas teclas de entrada pueden diferir según el modelo de la computadora. Puede obtener más información sobre cómo operar su computadora para que arranque a través de una unidad USB.
- Recoverit se iniciará automáticamente tan pronto como se habilite el arranque desde la unidad de arranque. Luego, puede recuperar sus datos perdidos de Windows 10 o copiar datos del disco duro. Nunca tendrá que preocuparse por la recuperación de datos de Windows 10 que no arranca. Con esta guía, es fácil solucionar problemas con datos perdidos en Windows 10.
Soluciones para Windows
- Recuperación de datos
- 1.Recuperar unidad cifrada BitLocker
- 2.Recuperar Gratis Archivos para Windows
- 3.Recuperar Carpetas Eliminadas en Windows
- 4.Recuperar unidad cifrada BitLocker
- Problemas del sistema
- 1.Tecla de mayúsculas no funciona
- 2.CD-ROM o disco no funciona
- 3.Archivos DLL faltantes en Windows
- 4.Pantalla negra después de iniciar sesión
- Consejos para Windows
- 1.Cómo ejecutar Comando Scandisk
- 2.¿Qué es Windows PE?
- 3.¿Cómo montar Ext4 en Windows?
- 4.¿Cómo Formatear la Unidad C?
- Error del equipo de PC




Alfonso Cervera
staff Editor