Aug 14, 2025 • Categoría: Soluciones para Windows • Soluciones probadas
Muchas veces, los usuarios ejecutan el comando bootrec/ fixboot cuando experimentan un fallo en el proceso de arranque. Sin embargo, es posible que aparezca el error "bootrec fixboot acceso denegado". Si tal cosa ha sucedido en tu sistema, has aterrizado en la plataforma correcta para obtener las posibles soluciones para arreglarlo.
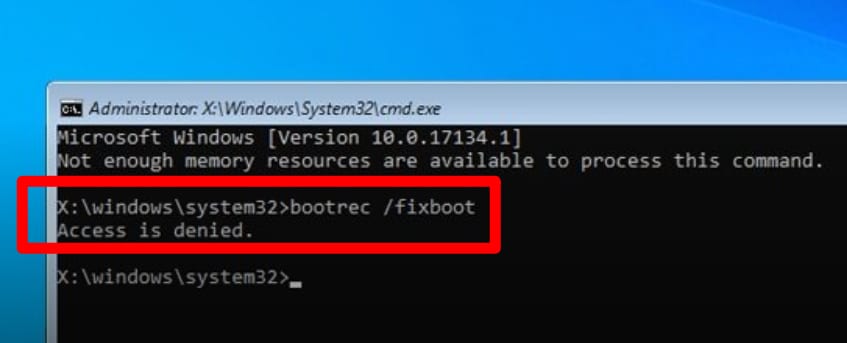
Lo que verás en este artículo:
- 3 causas comunes del error "bootrec fixboot acceso denegado" - ¿Cómo se produce?
- 2 soluciones para resolver bootrec fixboot acceso denegado
- ¿Cómo recuperar los datos de la computadora cuando todas las soluciones no logran arreglar el problema?
- ¿Por qué tantas personas experimentan este problema por diferentes razones?
¿Cómo se produce el error "bootrec fixboot acceso denegado"? 3 Causas Comunes.
Si un usuario trata de ejecutar el comando bootrec / fixboot, entonces él o ella puede terminar recibiendo el error "bootrec fixboot acceso denegado". El comando bootrec actúa como la mejor manera de arreglar algunos problemas de inicio como BSOD, falta de bootmgr, etc. Sigue el proceso de reconstrucción del archivo BCD para resolver el error. Sin embargo, este error "bootrec fixboot acceso denegado" se produce debido a varias razones. Discutimos tres causas principales que se comparten a continuación:
- Si hay una configuración de inicio que se quiere evitar o eliminar, pero el administrador de arranque la procesa utilizando el comando bootrec/fixboot en el CMD, entonces el error "Acceso Denegado" aparecerá en la pantalla.
- Un archivo BCD y Windows corrupto o dañado es otra causa detrás del error.
- La causa más probable es la versión de Windows. Si tu sistema ha sido actualizado a Windows 10 1707 o Windows 10 1709, el riesgo de obtener el error es alto. Estas dos versiones de Windows no son adecuadas para el comando bootrec/fixboot.
El error "bootrec fixboot acceso denegado" aparecerá a veces al intentar resolver cualquier problema de arranque ejecutando el comando bootrec/fixboot en el símbolo del sistema. Recuerda que el problema "bootrec fixboot acceso denegado" se debe principalmente a la partición del disco, al archivo BCD y a los problemas del administrador de arranque.

Recoverit - Tu mejor software de recuperación de archivos
- Recupera archivos de más de 1000 formatos de forma rápida, segura y fácil.
- Admite la recuperación de datos desde papelera de reciclaje, disco duro, tarjeta de memoria, unidad USB, cámara y más de 2000 dispositivos de almacenamiento.
- Recuperar datos perdidos por borrado accidental, corrupción de dispositivo, ataque de virus, y en más de 500 escenarios.
- Sistema operativo compatible: Windows 11/10/8/7/Vista, macOS 10.10 ~ 14 (Sonoma). Compatible con Bitlocker, T2, M1 y M2
➤Sigue viendo para conocer cómo solucionar bootrec fixboot acceso denegado con 2 Soluciones
Soluciones para resolver el problema: bootrec fixboot acceso denegado
Solución 1: Nombre la Partición de Arranque Oculta en la Unidad
Antes de pasar a la solución, asegúrate de que no hay ninguna partición reservada en el HDD, o en las unidades SSD de tu laptop o computadora. Si no estás al tanto de esto, obtén más información de Google. Si existe, no se te permite reparar debido a la falta de nombre. Incluso después de esto, puedes proporcionar el nombre mediante el uso de Diskpart y repararlo sin esfuerzo con algunos pasos simples. Suponiendo que tu computadora está enfrentando problemas de arranque y no eres capaz de acceder al sistema operativo, estamos compartiendo estos pasos para ayudarte a nombrar una partición de arranque oculta.
Paso 1: Descarga la herramienta de creación de medios desde el sitio de Microsoft. Abre y acepta los términos y condiciones.

Paso 2: Elige "Crear medios de instalación (unidad flash USB, DVD o archivo ISO)" para otra PC.
Paso 3: Desmarca "Usar las opciones recomendadas para esta PC" para establecer la configuración adecuada para la PC junto con la contraseña. Dependiendo de la configuración de tu computadora, se seleccionará el idioma, la arquitectura y otras configuraciones de la unidad de arranque.
Paso 4: Haz clic en "Siguiente" y luego en Unidad USB o DVD cuando se te pida que elijas para almacenar la imagen.
Paso 5: De nuevo, haz clic en "Siguiente" y selecciona la unidad USB o DVD de la lista dada que mostrará los medios de almacenamiento conectados a tu PC.
Paso 6: Pulsa "Siguiente" y la herramienta de creación de medios comenzará a descargar los archivos para la instalación.
Paso 7: Como tienes los medios de recuperación ahora, empezar a resolver el problema de arranque mediante la ejecución de símbolo del sistema de la unidad de recuperación, que deseas arrancar desde. Ahora, inserta tu unidad de instalación recientemente creada y arranca la PC.
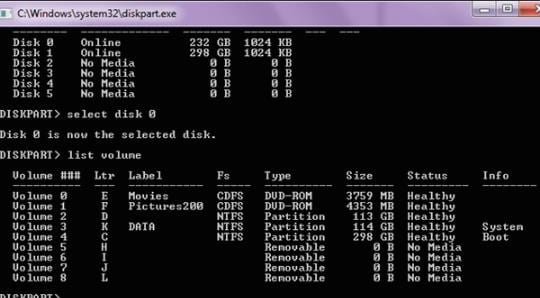
Paso 8: Como el símbolo del sistema se ha abierto, escribe los siguientes comandos y pulsa "Enter" después de escribir cada uno
- diskpart
- sel disk 0
- list vol
Paso 9: Comprueba si la partición EFI utiliza un sistema de archivos FAT32 y dale una letra de unidad. Utiliza el siguiente comando pero recuerda sustituir
- set vol
- assign letter =
: - exit
Paso 10: Abre la carpeta de arranque, escribe el comando "cd /d
Paso 11: Escribe el comando "bootrec/Fixboot" para arreglar la partición EFI
Paso 12: Por último, reconstruye el BCD usando estos comandos:
- ren BCD BCD.old
- bcdboot c:\Windows/ 1 en-us/ s
: All
Solución 2: Desactivar el Arranque Rápido en la BIOS
Desactivar el arranque rápido en la BIOS te ayudará a lidiar con el error de acceso denegado. Te permitirá mejorar la velocidad del proceso de arranque. Averigüemos lo que hay que hacer.
Paso 1: Entra en la configuración de la BIOS utilizando la tecla que aparece en la pantalla de arranque. Normalmente, se pueden utilizar F1, F2, Del, etc.

Paso 2: En la pestaña de Arranque o en la pestaña de características avanzadas de la BIOS, busca la opción de Arranque Rápido, Autocomprobación de Encendido Rápido o Arranque Rápido. Después de encontrar la configuración correcta, desactívala o desvíala.
Paso 3: Además, desactiva la opción de arranque seguro pulsando la tecla de la flecha derecha y selecciona el menú de seguridad en las ventanas de configuración de la BIOS. La tecla de abajo se puede utilizar para el menú de configuración de arranque seguro y pulsa "Enter".
Paso 4: Evita la advertencia y pulsa F10. Elige Arranque Seguro con la tecla de flecha hacia abajo y modifícalo con la tecla de flecha hacia la derecha.
Paso 5: Por último, modifica el modo de arranque de UEFI a Legacy. Puede que se encuentre en varias pestañas según el fabricante de tu PC.
Paso 6: Cuando encuentres la opción de Modo de Arranque, haz clic en ella y cambia el valor a Legacy. También, cambia el Modo de Arranque UEFT/BIOS como Legacy.
Paso 7: Sal ahora y selecciona "Salir Guardando los Cambios".
¿No Funcionó la Solución? - ¡Prueba Este Consejo Adicional!
¿Te sientes frustrado por haber probado todas las soluciones anteriores y sigues teniendo el mismo problema? Prueba este consejo extra porque estos pasos son conocidos por manejar el "bootrec fixboot acceso denegado" de la mejor manera. Necesitas reparar el gestor de arranque.
Paso 1: Utiliza un disco de instalación de Windows 10 para arrancar tu PC. Presiona en cualquier tecla para continuar.
Paso 2: Haz clic en "Reparar el Equipo"> "Solucionar Problemas"> "Opciones Avanzadas">" Símbolo del Sistema".
Paso 3: Introduce la palabra "diskpart" en el símbolo del sistema.
Paso 4: Comienza a escribir el siguiente comando y pulsa enter después de cada uno de ellos
- List disk
- Sel disk 0
- List vol
- Sel vol 4
- Assign letter = N:
- Exit
Paso 5: Escribe N: (letra de unidad asignada y pulse Enter)
Paso 6: Formatear la partición EFI con el comando "N: /FS: FAT32"
Paso 7: Escribe "bcdboot C:\windows /s N: /f UEFI" y pulsa "Enter". Se reparará el gestor de arranque.
¿Cómo recuperar los datos de la computadora cuando todas las soluciones no logran arreglar el problema?
Actualizar tu Windows 10 a su última versión puede mejorar tu experiencia de trabajo, pero también puede tener errores. El proceso de arranque se ve mal afectado, lo que puede resultar en la pérdida de datos. Para este escenario, debes utilizar una herramienta de terceros. Recoverit Data Recovery es la aplicación de recuperación de datos más útil que hemos visto. Cuando ninguna solución funciona, debes seguir los pasos indicados a continuación para recuperar los datos de la computadora:
 Garantía de descarga segura, sin malware
Garantía de descarga segura, sin malwarePaso 1: Ejecuta Recoverit en tu sistema. Si aún no lo has instalado, visita el enlace oficial para descargarlo. Ejecuta y elige un modo de recuperación de datos. Si tu Windows 10 no arranca, selecciona el modo " Recuperar desde una Computadora Averiada". A continuación, haz clic en el botón "Iniciar".

Paso 2: Elige un modo para crear una unidad de arranque desde una unidad USB de arranque.

Haz clic en "Crear" >" Formatear Ahora" para confirmar. Una ventana emergente aparecerá pidiéndote que formatees la unidad USB.

Mantén la copia de seguridad de todos los datos relevantes primero antes de proceder a este paso. El proceso de formulación de una unidad de arranque comenzará.

No extraigas la unidad flash USB. Puedes ver los tres pasos necesarios para la solución de recuperación de datos.

Antes de recuperar los datos de un Windows 10 que no arranca, cambia la secuencia de arranque en tu PC. Para ver los pasos más detallados, consulta ¿Cómo configurar la computadora para arrancar desde una unidad usb?.

Una vez que todo el sistema de arranque se realiza desde la unidad de arranque, el programa Recoverit se iniciará automáticamente. A partir de aquí, recuperar y copiar tus datos desde tu programa Windows 10 que no arranca es bastante sencillo.

¿Por qué tantas personas experimentan este problema por diferentes razones?
Los usuarios de Windows 10 experimentan el problema "bootrec/fixboot acceso denegado" debido a un sinfín de razones. La mayoría de ellos ocurren debido a los medios de instalación de Windows 10. El problema surge principalmente debido a la instalación de medios de Windows 10 1707, 1709 o 1803. Utilizando los archivos de medios de instalación de Windows 10 1703, el comando bootrec se ejecutará correctamente sin ningún error sin degradarlo a Windows 10 1703. Además, el archivo BCD faltante o corrupto también es la causa detrás del problema que hemos hablado en este contenido.
 Garantía de descarga segura, sin malware
Garantía de descarga segura, sin malwareSoluciones para Windows
- Recuperar datos de Windows
- 1.Recuperar sistema de Windows
- 2.Recuperar archivos de 0 bytes
- 3.Restaurar el visor de fotos de Windows
- 4.Recuperar carpetas eliminadas en Windows
- Problemas del sistema
- 1.Sistema operativo no encontrado
- 2.Windows congelado
- 3.Windows atascado al reiniciar
- 4.Acceso a la unidad USB denegado en Windows
- Consejos para Windows
- 1.Actualizar a Windows 11
- 2.Acerca del archivo Desktop.ini
- 3.Convertir RAW a NTFS en Windows
- 4.Windows no reconoce USB
- Errores de equipos




Alfonso Cervera
staff Editor