Aug 14, 2025 • Categoría: Soluciones para Windows • Soluciones probadas
Mi laptop no enciende. ¿Cómo reparar una computadora que no enciende? - Reddit
No existe nada peor que darte cuenta de que tu PC no enciende sin importar lo que hagas. Para empeorar las cosas, las computadoras modernas son muy sofisticadas.
Sin embargo, antes de contactar a un servicio de reparación, tómate el tiempo de revisar estas soluciones que hemos preparado para arreglar un computador que no prende. Puedes escuchar los pitidos de la placa madre, revisar todos los cables, verificar si el monitor funciona, desconectar todos los dispositivos USB, revisar todos los componentes, configurar la BIOS, utilizar el "Modo seguro", restaurar el CMOS, ejecutar un análisis de virus o reinstalar tu sistema operativo.
Lo más probable es que puedas arrancar tu computadora en minutos. Sigue esta guía para aprender a solucionar a detalle el problema de "Mi computadora no enciende".
Razones por las que tu computadora no enciende
Si tu computadora no enciende, esto podría deberse a varias razones. Algunas de las causas más comunes por las que una computadora no prende son:
- Pérdida o problemas de corriente.
- Problemas de conexión o cables.
- Fallo mecánico.
- Hardware dañado.
- Sistema corrupto.
- Problemas de software.
- Sobrecalentamiento.
- Configuración incorrecta de la BIOS.
- Malware o virus.
¿Cómo reparar una computadora que no arranca?
Aquí te mostramos algunas cosas que puedes hacer si tu computadora no prende.
- Diagnostica el problema escuchando los sonidos
- Revisa la corriente y los cables
- Revisa tu monitor
- Quita los dispositivos USB no esenciales
- Verifica si todos los componentes de hardware están en su lugar
- Modifica la configuración de la BIOS/UEFI
- Restablece el CMOS
- Intenta prender la computadora en modo seguro"
- Ejecuta un análisis de virus
- Reinstala tu sistema operativo Windows
1. Diagnostica el problema escuchando los sonidos

La mayoría de las placas madre de las computadoras emiten sonidos al prender el dispositivo. Un solo pitido generalmente significa que todo está funcionando correctamente. Sin embargo, obtener un sonido largo y continuo o varios pitidos constantes significa que hay un problema.
Los sonidos de pitidos son como el código Morse con tonos más cortos y largos. Asegúrate de memorizar los sonidos y analizarlos. Busca la guía del fabricante, el soporte técnico o una página web para descubrir el significado de los pitidos.
2. Revisa la corriente y los cables

Lo primero que debes verificar cuando tu computadora no prende, son los cables dentro y fuera de esta. Primero, abre la carcasa de tu computadora y comprueba si los componentes internos se iluminan cuando conectas la computadora a la corriente y la prendes. Si esto no sucede, revisa si el tomacorriente funciona enchufando un dispositivo diferente (una lámpara, cargador de smartphone, etc.).
Lo más importante es verificar si el suministro de energía (si tienes uno) está prendido. En la mayoría de casos, se encuentra en la parte trasera de tu computadora. Comprueba si el cable de alimentación está correctamente conectado al tomacorriente y al suministro de energía de tu computadora.
3. Revisa tu monitor

Si escuchas que la computadora emite un sonido típico y funciona constantemente después de prender la computadora, pero aparece una pantalla negra, quizás el monitor sea el problema. Comprueba si el monitor está enchufado, el cable está funcionando y el monitor está prendido.
Asegúrate de que el cable que conecta el monitor a la computadora no esté dañado, que no hayan conexiones sueltas y que la entrada sea la correcta. Si nada de esto funciona, intenta utilizar un monitor y un cable de alimentación diferentes porque uno de ellos podría estar completamente dañado.
4. Quita los dispositivos USB no esenciales

Antes de continuar con el siguiente paso, desconecta todos los dispositivos externos no esenciales, incluyendo discos duros, auriculares USB, cámaras web, mandos de juego, etc. Una vez que hayas desconectado todo, intenta arrancar tu computadora solo con el mouse y teclado conectados.
Si estás utilizando una laptop, desconecta cualquier teclado o mouse que tengas conectado. Esto te ayudará a determinar si un dispositivo o puerto USB está causando el problema. Si la computadora arranca, intenta agregar los dispositivos uno por uno para comprobar si el problema proviene de un puerto específico o un dispositivo externo.
5. Verifica que todos los componentes del hardware estén en su lugar
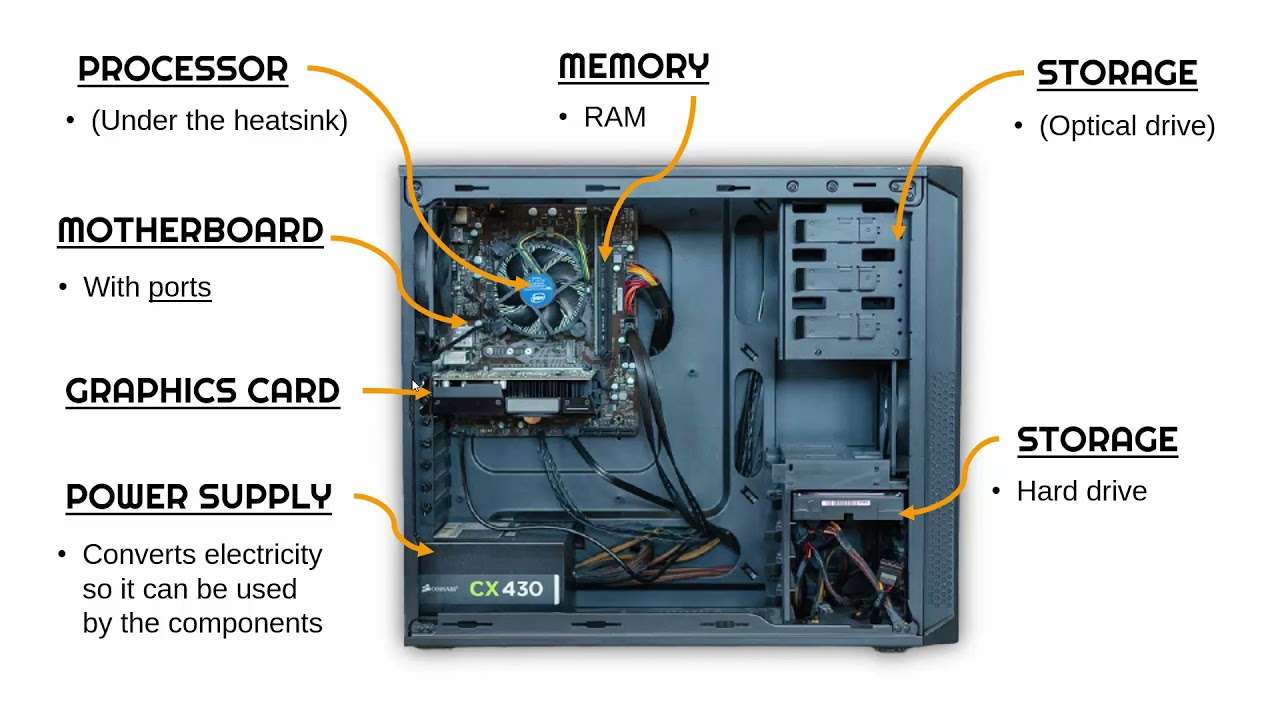
Es posible que uno de los componentes dentro de la carcasa se haya soltado o un cable se haya desconectado. Esto puede ocurrir si has movido o transportado tu computadora o ha ocurrido un sismo. Abre la computadora quitando el panel lateral y revisa todos los componentes.
Comprueba si están colocados correctamente en sus enchufes y presta mucha atención al disipador de calor, los cables de la placa madre, la tarjeta gráfica y las memorias RAM. Si no estás seguro, desconecta todos estos componentes y vuelve a conectarlos.
6. Modifica la configuración de la BIOS/UEFI

Si tu computadora inicia pero no ingresa a Windows, existe la posibilidad de que la configuración de la BIOS/UEFI sea incorrecta. Generalmente, es una buena idea acceder a la BIOS/UEFI y revisar las configuraciones importantes. A continuación, te mostramos cómo acceder a BIOS/UEFI:
- Prende tu computadora y presiona la tecla "Supr", "F2", "F9", "F10" o "F12" para acceder a la BIOS.
Una vez dentro de la BIOS/UEFI, revisa todas las configuraciones más importantes, incluyendo el arranque del disco duro principal, deshabilita el "Arranque rápido", verifica si reconoce tu disco duro, etc. También puedes restablecer la BIOS a las configuraciones predeterminadas.
7. Restablece el CMOS

Si tienes un error de configuración o un problema de compatibilidad en la BIOS, podría estar causando varios problemas, entre ellos, que laptop no enciende. Si tu placa madre tiene el botón "CMOS", restablece todo a la configuración predeterminada. Abre tu computadora y ubica la placa madre y el interruptor o botón "CMOS".
Usualmente se encuentra junto a la batería. Coloca el interruptor en la posición 2-3 desde la posición 1-2 y espera hasta cinco minutos antes de regresarlo a su posición original. Si tienes un botón "CMOS", solo tienes que mantener presionado el botón de reinicio durante 5 a 10 segundos para restablecer la BIOS.
8. Intenta encender la computadora con el modo seguro
Si tu computadora no enciende pero está conectada a la corriente, puedes intentar arrancar computadora en modo seguro. A continuación, te mostramos los pasos a seguir:
- Mantén presionado el botón de encendido cuando tu computadora esté prendida hasta que se apague.

- Presiona el botón de encendido y préndela.
- Cuando Windows debería estar iniciando, mantén presionado el botón de encendido nuevamente hasta que la computadora se apague.
- Prende la computadora de nuevo.
- En algunos dispositivos, debes mantener presionada la tecla Windows durante unos segundos y luego presionar el botón de encendido para realizar el mismo proceso.

- El "Entorno de recuperación de Windows" debería iniciar.

- Haz clic en "Solucionar problemas", "Opciones avanzadas", "Configuración de inicio" y "Reiniciar".

- Cuando la computadora se reinicie, selecciona la opción "Modo seguro con funciones de red".

9. Ejecuta un análisis de virus
Si puedes acceder a Windows utilizando el modo seguro, puedes revisar varias configuraciones y solucionar problemas adicionales de tu computadora. Sin embargo, lo más importante que debes hacer es ejecutar un análisis de virus. El modo seguro es el mejor entorno para deshabilitar y ubicar virus.
A continuación, te mostramos cómo hacerlo utilizando Windows Defender:
- Haz clic en "Inicio", busca "Seguridad de Windows" y haz clic en el primer resultado.

- Haz clic en la opción "Protección contra virus y amenazas".

- Haz clic en "Opciones de análisis".

- Selecciona "Análisis completo" y haz clic en "Analizar ahora".

- Espera a que el proceso finalice y sigue las acciones recomendadas.
10. Reinstala tu sistema operativo Windows para arreglar PC que no enciende
Si ninguna de las opciones anteriores funciona y tu PC no enciende todavía, puedes intentar reinstalar tu sistema operativo Windows para solucionar el problema de encendido. A continuación, te mostramos los pasos para instalar Windows 11 utilizando una unidad flash USB de arranque:
- Consigue una unidad flash USB vacía con al menos 8GB de espacio y conéctala a una computadora que funcione.
- Ve a la página de descarga de Windows 11, haz clic en "Descargar ahora" en la sección "Crear medios de instalación de Windows 11" y ejecuta el archivo exe.
- Haz clic en "Aceptar" en la primera página.

- Selecciona el idioma y edición y desactiva la casilla "Utilizar las opciones recomendadas para esta computadora". Haz clic en "Siguiente".

- Selecciona el dispositivo USB que colocaste en la computadora y haz clic en "Siguiente".

- Espera a que el proceso termine y haz clic en "Finalizar".
- Conecta el dispositivo USB de arranque a la computadora dañada.
- Mantén presionado el botón de encendido mientras tu computadora está prendida hasta que se apague.
- Presiona el botón de encendido y préndela.
- Al momento que Windows debería estar iniciando, mantén presionado el botón de encendido nuevamente hasta que la computadora se apague.
- También puedes acceder al "Entorno de recuperación de Windows" manteniendo presionada la tecla Windows y presionando el botón de encendido.
- Selecciona "Recuperar desde una unidad" y sigue las instrucciones para completar la instalación.

Bonus: ¿Cómo recuperar información de una computadora que no enciende?
Si no quieres perder tu información al reinstalar Windows, puedes utilizar Wondershare Recoverit previamente para recuperar todos la información de tu unidad. Recoverit es una herramienta de recuperación de información muy fácil de utilizar que permite a los usuarios promedio acceder a algoritmos poderosos de recuperación de datos de nivel profesional.
Esta herramienta puede recuperar más de 1000 tipos diferentes de archivos, incluyendo documentos, fotos, videos, archivos comprimidos, audio, archivos de sistema, archivos de proyectos, etc. Incluso tiene un modo especializado para recuperar información de computadoras dañadas. Conoce más a continuación.

Recoverit - Tu mejor software de recuperación de archivos
- Recupera archivos de más de 1000 formatos de forma rápida, segura y fácil.
- Admite la recuperación de datos desde papelera de reciclaje, disco duro, tarjeta de memoria, unidad USB, cámara y más de 2000 dispositivos de almacenamiento.
- Recuperar datos perdidos por borrado accidental, corrupción de dispositivo, ataque de virus, y en más de 500 escenarios.
- Sistema operativo compatible: Windows 11/10/8/7/Vista, macOS 10.10 ~ 14 (Sonoma). Compatible con Bitlocker, T2, M1 y M2
Descarga e instala la aplicación en una computadora que funcione y sigue los pasos a continuación:
- Conecta una unidad flash USB con al menos 8GB de espacio de almacenamiento a la computadora funcional.
- Abre la aplicación, selecciona "Sistema de computadora dañado", y haz clic en "Comenzar".

- Selecciona la unidad flash USB que conectaste, haz clic en "Comenzar", y luego en "Formatear".

- Conecta la unidad flash de arranque a tu computadora dañada.
- En la BIOS, configura el arranque desde USB y reinicia la computadora dañada.

- Cuando la computadora prenda, verás esta pantalla. Conecta una unidad externa a tu computadora dañada y haz clic en "Copia de disco duro". Espera a que el proceso finalice y toda tu información será copiada a la unidad nueva.

Conclusión
En resumen, si tu lpatop no arranca y está dañada, puedes intentar identificar el problema escuchando los sonidos, revisando todos los cables de alimentación, asegurándote de que tu monitor funcione, quitando todos los dispositivos USB, asegurándote de que todos los componentes estén funcionando correctamente, modificando la configuración de la BIOS, utilizando el "Modo seguro", ejecutando un análisis de virus o reinstalando tu sistema operativo Windows.
Si ninguna de estas soluciones funciona, deberías acudir a un servicio de reparación autorizado, ya que podría tratarse de un problema más grave. Sin embargo, antes de hacer esto, utiliza un software de recuperación de datos como Recoverit para recuperar toda la información de la computadora dañada.
 Garantía de descarga segura, sin malware
Garantía de descarga segura, sin malwareSoluciones para Windows
- Recuperación de datos
- 1.Recuperar unidad cifrada BitLocker
- 2.Recuperar Gratis Archivos para Windows
- 3.Recuperar Carpetas Eliminadas en Windows
- 4.Recuperar unidad cifrada BitLocker
- Problemas del sistema
- 1.Tecla de mayúsculas no funciona
- 2.CD-ROM o disco no funciona
- 3.Archivos DLL faltantes en Windows
- 4.Pantalla negra después de iniciar sesión
- Consejos para Windows
- 1.Cómo ejecutar Comando Scandisk
- 2.¿Qué es Windows PE?
- 3.¿Cómo montar Ext4 en Windows?
- 4.¿Cómo Formatear la Unidad C?
- Error del equipo de PC




Alfonso Cervera
staff Editor