Aug 14, 2025 • Categoría: Soluciones para Windows • Soluciones probadas
El Explorador de Archivos, también conocido como Explorador de Windows, es una herramienta integrada en el sistema operativo Windows programada por Microsoft. Es una herramienta conveniente utilizada para acceder a cualquier archivo rápidamente en tu computadora a través de la interfaz gráfica. También es un componente de la computadora que permite a los usuarios ver elementos esenciales como la Barra de Tareas o el Escritorio de la computadora, por lo que es una incorporación crucial en el sistema.
Algunas de las propiedades básicas del Explorador de Archivos de Windows son;
- Sistema Operativo: Windows 95 o posterior.
- Software: Sistema Operativo Microsoft® Windows®.
- Desarrollador: Microsoft Corporation.
- Tipo de Archivo: Explorer.exe.
- Ubicación: C:\NWindows\Nexplorer.
Aunque no debería ser el caso, pero muchos usuarios se han quejado de que el explorador de archivos de Windows sigue abriendo al azar y o peor, sigue colapsando. Sin embargo, esto no puede obstaculizar el trabajo en Windows, pero puede ser molesto si te encuentras con la ventana emergente del explorador de archivos una y otra vez. Vamos a explorar algunas de las soluciones para ayudar a prevenir este problema.
Parte 1: Descripción del Error del Explorador de Archivos Sigue Abriéndose
“Después de cerrar el Explorador de archivos de Windows, se abrió de nuevo automáticamente. Cada vez que estoy escribiendo algo (en Excel o en un navegador de Internet), el explorador de archivos se abre en mi pantalla e interrumpe mi escritura. Es bastante frustrante. He escaneado en busca de virus con Norton pero no he encontrado nada.”
- Fuente; answers.microsoft.com
En el comentario anterior de la página de comentarios de Microsoft ya se comprende que el Explorador de archivos se abre por sí solo y puede llegar a ser una molestia para los usuarios. Si intentas escribir algo en un documento, en la búsqueda del navegador o en el bloc de notas, el Explorador de archivos de Windows sigue apareciendo, interfiriendo con tu escritura y tu paciencia. Muchos usuarios han probado a buscar virus, pero en la mayoría de los casos ese no es el problema.
Si estás experimentando un problema de este tipo con tu explorador de archivos, podría ser que el mal funcionamiento se esté produciendo después de haber conectado una unidad externa. También es posible que la función de reproducción automática de tu sistema esté activada por defecto para mostrar el contenido de tu disco externo, o que algunos de los archivos de tu sistema se estén comportando mal o se hayan corrompido. Esto último puede solucionarse si intentas reiniciar tu explorador de archivos.
Si eso no funciona, entonces puedes probar algunas de las soluciones manuales enumeradas a continuación o una combinación de las mismas para resolver este problema.
Parte 2: Soluciones para Arreglar el Error del Explorador de Archivos Sigue Abriéndose
Sigue cuidadosamente los pasos que se muestran en los métodos de abajo para garantizar el final del problema del Explorador de Archivos de Windows;
Método 1: Reiniciar el Explorador de Archivos
Si hay algo mal en el funcionamiento de tu Explorador de Archivos, entonces puedes intentar reiniciar el software.
Paso 1 - Haz clic con el botón derecho del ratón en la barra de tareas de Windows y selecciona el administrador de tareas.
Paso 2 - Busca el Explorador de Archivos en el Administrador de Tareas de Windows y haz clic con el botón derecho.
Paso 3 - En el menú pulsa en Finalizar Tarea.
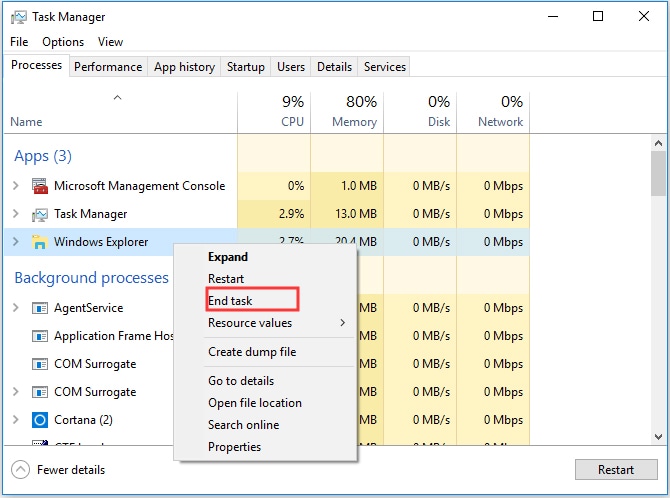
Paso 4 - Una vez hecho esto, haz clic en Archivo y selecciona Ejecutar Nueva Tarea.

Paso 5 - En el recuadro, escribe explorer.exe y pulsa en "Aceptar".
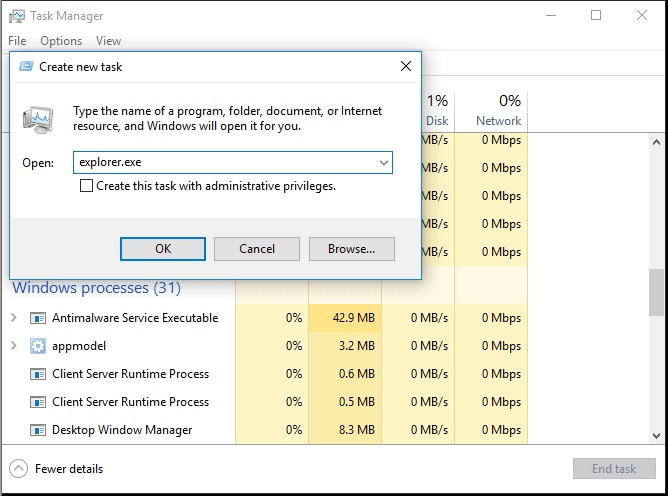
Paso 6 - Por último, reinicia tu computadora. Espera pacientemente a que tu sistema se inicie. A continuación, comprueba si el problema se ha resuelto.
Método 2: Desactivar la Función de Reproducción Automática de Windows
El problema de la aparición del Explorador de Windows puede ser causado por la conexión de una memoria USB o incluso un disco duro externo. Estas conexiones a la PC pueden estar sueltas, provocando que el Explorador de Archivos se abra aleatoriamente debido a la Reproducción Automática. Sigue estos pasos para solucionar este error.
Paso 1 - Haz clic en el cuadro de búsqueda de Windows y selecciona el mejor resultado que se muestre.
Paso 2 - En el cuadro de búsqueda situado en la esquina superior izquierda del panel de control de Windows, escribe "Reproducción Automática".

Paso 3 - Cuando aparezca la ventana de Reproducción Automática, desmarca la casilla junto a "Usar la Reproducción Automática para Todos los Medios y Dispositivos".

Paso 4 - Haz clic en "Guardar" para confirmar los cambios realizados.
Conecta cualquier dispositivo de carpetas externas como USB o disco duro perdido para comprobar si el Explorador de archivos de Windows se abre aleatoriamente.
Método 3: Reparación de Archivos de Sistema Corruptos
Si alguno de los archivos del sistema en la computadora se corrompe, entonces podría ser la razón por la que el Explorador de Archivos de Windows sigue apareciendo al azar. Tendrás que reparar estos archivos de sistema corruptos o dañados para que el Explorador de archivos vuelva a funcionar de forma normal. Normalmente, puedes reparar los archivos del sistema utilizando una herramienta integrada en tu PC llamada Comprobador de Archivos del Sistema. El SFC es una herramienta de utilidad basada en comandos que hace que la tarea de escanear y reparar archivos corruptos sea más conveniente.
Paso 1: En el cuadro de búsqueda de Windows, escribe cmd.exe.
Paso 2: En los resultados de la búsqueda, haz clic con el botón derecho en la aplicación de símbolo del sistema y selecciona la opción "Ejecutar Como Administrador"..
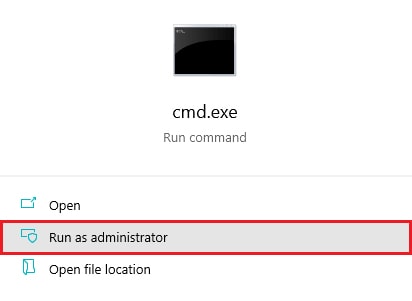
Paso 3 - Cuando se abra la ventana del símbolo del sistema, escribe "sfc /scannow" (Observa que hay un espacio entre sfc y '/').
Paso: 4 - Esto iniciaría el Comprobador de Archivos de Sistema para escanear y reparar cualquier archivo corrupto en tu PC. Espera hasta que el procedimiento te confirme con un mensaje de verificación al 100%.
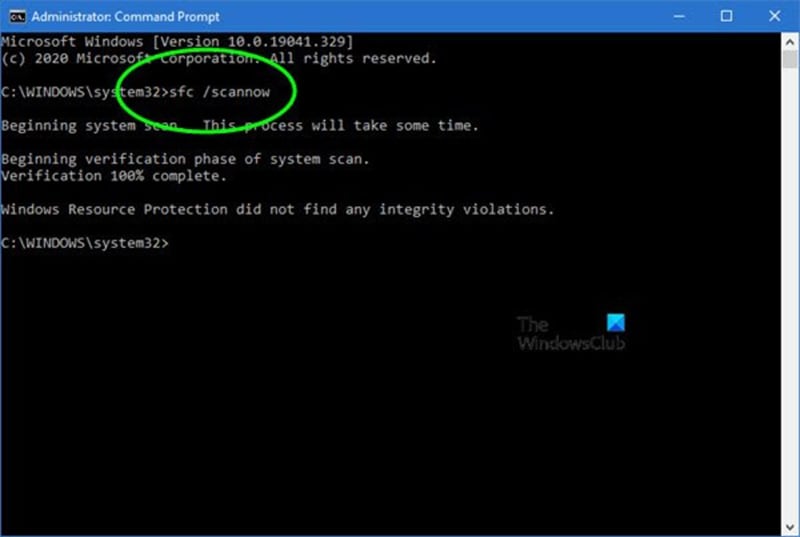
Paso 5 - Finalmente, reinicia tu PC para confirmar si el error se ha resuelto.
Método 4: Escaneo de Malware
También puede ser que el sistema haya sido afectado por un virus o cualquier tipo de malware en la PC. Esto se puede remediar ejecutando un escaneo de virus. Utiliza el antivirus incorporado de Windows Defender para escanear el malware y eliminarlo.
Paso 1 - Puedes utilizar el acceso directo pulsando Windows y 'I', abre la ventana de configuración y haz clic en Actualizar & Seguridad.
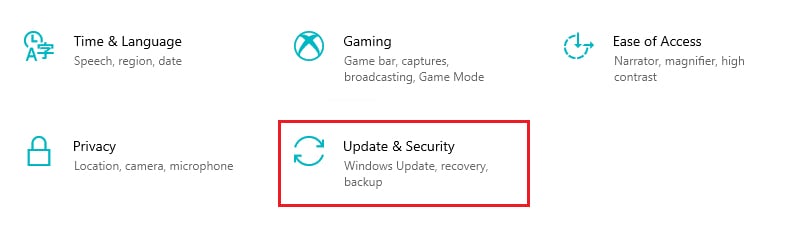
Paso 2 - Busca la pestaña de Seguridad de Windows y haz clic en Abrir Seguridad de Windows.
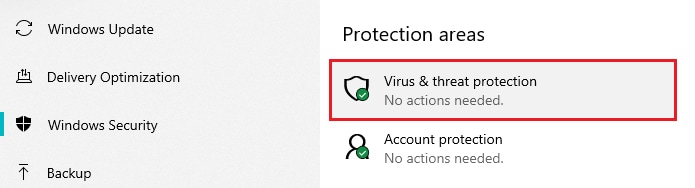
Paso 3 - Una vez abierto, haz clic en Protección contra virus y amenazas y activa el Análisis Rápido.

Paso 4 - Aparecerá una ventana de progreso mostrando que Windows Defender ha comenzado a escanear tu sistema.
Una vez que el proceso se ha completado, reinicia tu PC.
Parte 3: Consejos para Evitar el Error del Explorador de Archivos Sigue Abriéndose
Después de que el problema se ha resuelto con éxito, entonces sería prudente tomar algunas medidas para asegurar que tu PC está protegida frente a las fallas del Explorador de Archivos de Windows. Como ya sabes por ahora que el Explorador de archivos es un componente bastante esencial en el sistema de Windows. Sin él no podrás buscar archivos en tu PC. Si el explorador de archivos se bloquea, entonces podría dar lugar a más problemas, como que aparecen aleatoriamente en la pantalla. Puedes aplicar algunas correcciones simples para garantizar que tu Explorador de Archivos no se bloquee más.
Solución 1: Actualiza tu Sistema; Si estás ejecutando una versión antigua del sistema operativo Windows, es muy probable que los archivos de tu sistema tengan problemas de errores debido a que están desactualizados. Puedes abrir la sección de Actualización y Seguridad en la configuración de tu computadora para obtener la opción de Actualización. Haz clic en buscar actualizaciones e inicia la descarga e instalación que tomará algún tiempo instalar después de lo cual reinicia tu PC.
Arreglo 2: Borrar el Historial del Explorador; Al igual que cualquier otro motor de búsqueda, el Explorador de Archivos de Windows también tiene un registro o historial. Si no se ha limpiado durante un tiempo, entonces un gran número de archivos se pueden haber acumulado por lo que el Explorador de Archivos puede bloquearse. Limpia el Explorador de Archivos regularmente.
Solución 3: Habilitar Diferentes Procesos para la Carpeta de Windows; Si no has habilitado la opción para que tu Explorador abra un proceso separado para cada carpeta de Windows, entonces es posible que simplemente se añada en una sola carpeta por defecto. Esto puede causar un problema que conduzca a una caída del sistema. Puedes abrir el Explorador de Windows a través de la pestaña de búsqueda de las ventanas, ir a la pestaña Ver y habilitar la opción para el lanzamiento de las ventanas de la carpeta en un proceso separado.
Solución 4: Eliminar los Elementos de Acceso Rápido; El Acceso Rápido facilita al usuario de Windows el acceso rápido a cualquier archivo o programa que haya abierto recientemente. Como es una característica de utilidad del sistema, cualquier problema con el acceso rápido puede potencialmente bloquear programas importantes como el Explorador de Archivos. Borra el Acceso Rápido para sustentar tu sistema.
En Resumen:
El Explorador de Archivos es una guía conveniente para tus archivos de Windows. Sin él, gestionar y navegar por tu PC podría ser más difícil. Con la ayuda de las soluciones mencionadas en este artículo se puede evitar el problema del Explorador de Archivos sigue abriéndose.
Las Personas También Preguntan:
- ¿Cuál es el Acceso Directo para Abrir el Explorador de Archivos?
Puedes abrir el Explorador de Archivos de Windows pulsando el botón de Windows y 'E' al mismo tiempo. También puedes pulsar Ctrl y 'N' si el explorador ya está abierto.
- ¿Cuáles son las 4 Categorías del Explorador de Archivos?
Hay 4 categorías que se muestran en la barra de menú del explorador de archivos: Archivo, Inicio, Compartir y Ver.
- ¿Cuál es la Diferencia entre el Explorador de Windows y el Explorador de Archivos?
El Explorador de Archivos de tu PC, impulsado por un sistema operativo Windows era conocido anteriormente como Explorador de Windows. Por lo tanto, no hay ninguna diferencia.
Soluciones para Windows
- Recuperar datos de Windows
- 1.Recuperar sistema de Windows
- 2.Recuperar archivos de 0 bytes
- 3.Restaurar el visor de fotos de Windows
- 4.Recuperar carpetas eliminadas en Windows
- Problemas del sistema
- 1.Sistema operativo no encontrado
- 2.Windows congelado
- 3.Windows atascado al reiniciar
- 4.Acceso a la unidad USB denegado en Windows
- Consejos para Windows
- 1.Actualizar a Windows 11
- 2.Acerca del archivo Desktop.ini
- 3.Convertir RAW a NTFS en Windows
- 4.Windows no reconoce USB
- Errores de equipos




Alfonso Cervera
staff Editor