Aug 14, 2025 • Categoría: Soluciones para Windows • Soluciones probadas
Cuando tu sistema operativo deja de funcionar repentinamente y muestra una pantalla azul con el código de error 0x0000000a puede ser por varios motivos. En este artículo, te hablaré de todo lo que necesitas saber para solucionar definitivamente este problema y reparar los daños causados por el mismo.
CONTENIDO:
Parte 1: ¿Qué es el Error de Pantalla Azul 0x0000000a?
Las pantallas azules tienen como objetivo notificar al usuario de un error en el sistema que impide su correcto funcionamiento. A veces estos problemas pueden corromper la información, por lo que las pantallas azules hacen un diagnóstico rápido, señalando el posible origen del problema, en este caso, "0x0000000a". Es necesario arreglar pantalla azul lo antes posible, ya que interrumpe repentinamente los procesos de escritura y lectura.
Una vez que hayas identificado y solucionado el origen del problema, debes tomar medidas de precaución para evitar que estos problemas vuelvan a surgir en el futuro.
Parte 2: Causas del Error de Pantalla Azul 0x0000000a.
El Error de Pantalla Azul 0x0000000a está comúnmente relacionado con algún fallo de incompatibilidad de hardware o software. Esto puede ocurrir debido a la instalación de un controlador o incluso al mal funcionamiento de algún componente de la computadora.
A continuación, hablaré de algunas de las causas más comunes de este problema, de esta manera podrás identificar fácilmente el origen del problema.
- Controlador Corrupto: Un controlador es un programa que permite que el sistema operativo se comunique correctamente con el hardware instalado en tu computadora, por esta razón, si alguno de tus controladores se corrompe, comenzarán a aparecer errores debido a este problema de compatibilidad.
- Problema de Incompatibilidad de Hardware: Si has instalado recientemente un nuevo componente en tu computadora, el origen del problema puede deberse a un problema de compatibilidad con ese hardware. Es importante tener en cuenta que cada computadora está sujeta a las limitaciones técnicas de la placa madre, por esta razón, debes verificar que el componente que quieres instalar sea compatible antes de hacerlo.
- Entradas de Registro Corruptas: El Registro es el lugar donde se almacena la información y los valores que el sistema operativo utiliza para funcionar correctamente, almacenando una configuración personalizada de las características de tu computadora. Hay varias razones por las que el registro puede estar corrupto y esto puede impedir que el sistema operativo se comunique correctamente con el hardware de tu equipo, causando pantalla azul.
- Overclocking de Procesamiento: Si has optado por el overclocking de procesamiento de alguno de tus componentes, las altas frecuencias pueden causar varios tipos de problemas, entre ellos, pantalla azul debido a la incompatibilidad de los otros componentes con las altas frecuencias.
- Algún hardware o controlador de la PC se descompuso: Es importante considerar la posibilidad de que algún componente de tu computadora esté en mal estado y por esta razón, no pueda mantener una comunicación estable con los demás componentes. Las razones pueden ser diferentes. La variación voltaica podría ser la razón del problema, sin embargo, también puede deberse al exceso de polvo en los puertos y ranuras de la placa base, en cuyo caso, deberás recurrir a un cepillo que no genere estática y aire comprimido para limpiarlo.
Parte 3: ¿Cómo Arreglar el Error de Pantalla Azul 0x0000000a?
Para solucionar el error 0x0000000a es necesario identificar el origen del problema ya que puede ser causado por múltiples razones. Por lo tanto, es recomendable llevar a cabo todos los métodos que mostraré a continuación, de esta manera solucionarás el origen del problema y evitarás que surja cualquier otro problema en el futuro.
Solución 1: Comprueba Tu Sistema Usando el Comprobador de Archivos del Sistema
El Comprobador de Archivos de Sistema es una herramienta a la que puedes acceder a través del "Símbolo del Sistema", escribiendo el comando "SFC / scannow" Esta herramienta examinará todos los archivos de sistema protegidos y sustituirá los archivos dañados por una copia en caché ubicada en una carpeta comprimida en% WinDir% \ System32 \ dllcache.
A continuación te mostraré cómo utilizarla.
Paso 1: Abrir el "Símbolo del Sistema".
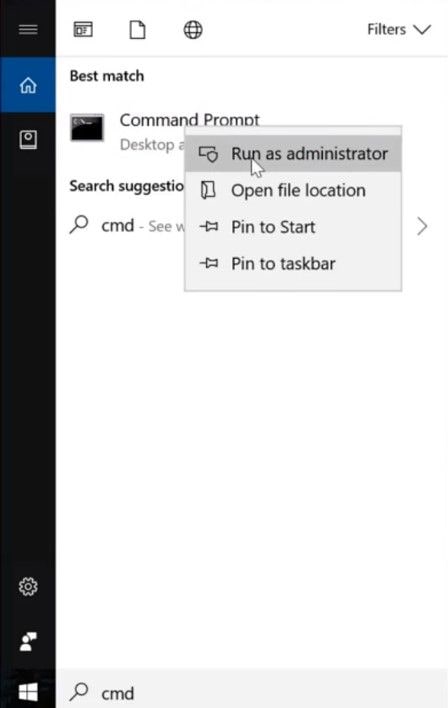
Ve al menú de Windows y escribe "CMD", luego haz clic con el botón derecho en el icono y selecciona la opción "Ejecutar Como Administrador".
Paso 2: Ejecuta el Comprobador de Archivos del Sistema

Una vez que hayas abierto el símbolo del sistema como administrador, escribe "SFC /scannow". Ahora sólo tienes que esperar a que el proceso termine.
Solución 2: Actualizar Windows
El origen del problema puede deberse a que tu sistema operativo está desactualizado. Este problema es fácil de solucionar. A continuación te mostraré cómo descargar e instalar las actualizaciones.
Paso 1: Ve a "Buscar Actualizaciones".
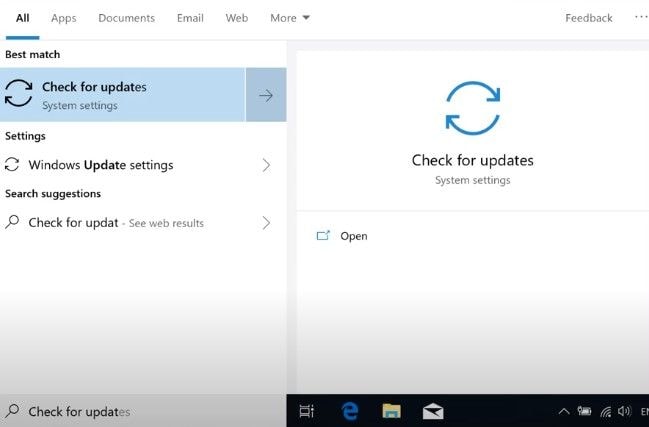
Ve al menú de Windows y escribe "Buscar Actualizaciones", luego haz clic en su acceso directo.
Paso 2: Buscar Actualizaciones
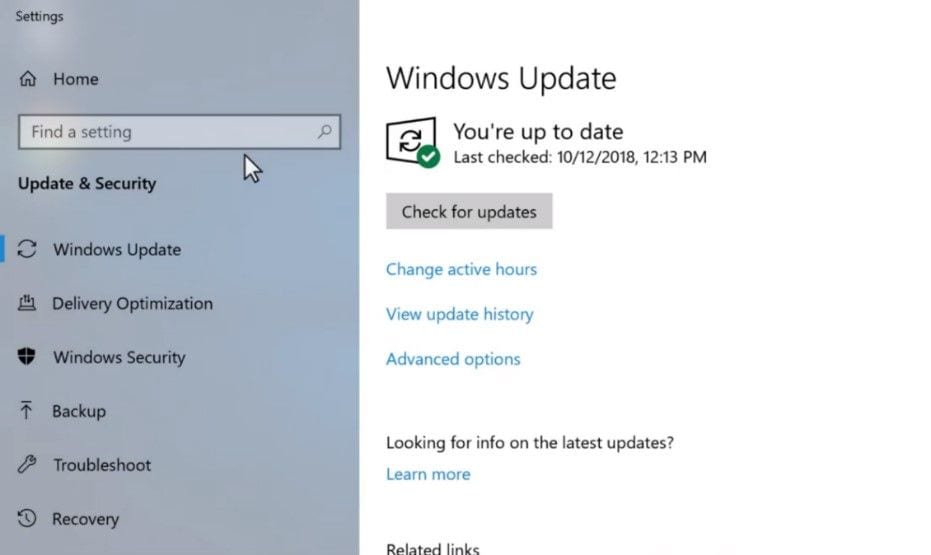
Una vez que hayas abierto la utilidad de actualización de Windows, haz clic en el botón "Buscar Actualizaciones". La utilidad descargará automáticamente todas las actualizaciones disponibles.
Paso 3: Reinicia tu Computadora
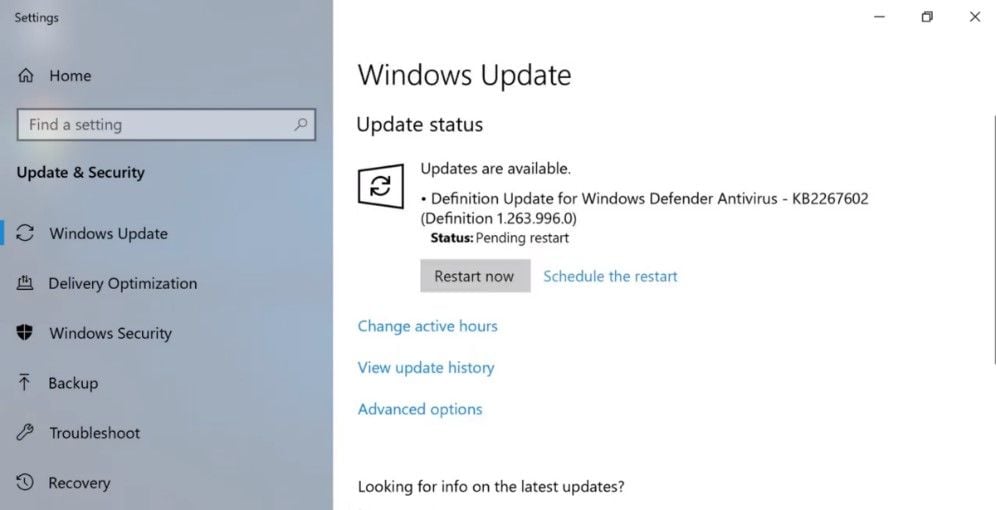
Una vez finalizada la descarga, haz clic en el botón "Reiniciar Ahora".
Solución 3: Actualización de Controladores
La actualización de los controladores de tu computadora puede resolver múltiples problemas de compatibilidad, por lo tanto, este procedimiento podría ser el más eficiente y sencillo de realizar. A continuación, te mostraré cómo actualizar tus controladores.
Paso 1: Abre el "Administrador de Dispositivos".
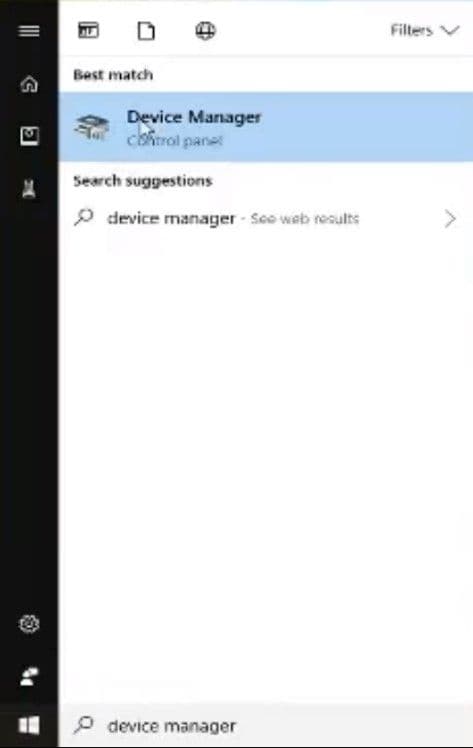
Ve al menú de Windows y escribe "Administrador de Dispositivos", luego haz clic en el icono.
Paso 2: Haz clic en "Actualizar el Programa de los Controladores".
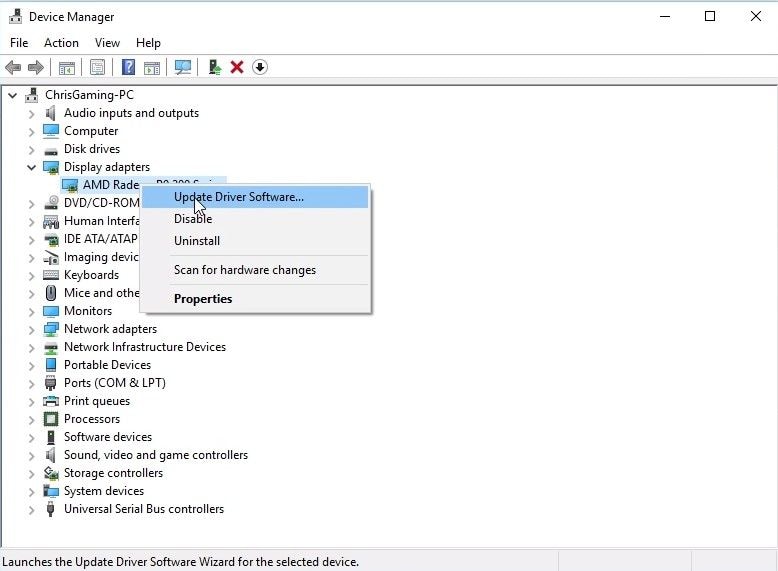
Selecciona un dispositivo y haz clic con el botón derecho sobre él, esto mostrará una lista desplegable, luego haz clic en "Actualizar el Programa del Controlador".
Solución 4: Restaurar el Sistema
Restaurar el sistema te permite restablecer los parámetros, la configuración y las características de tu sistema, solucionando así cualquier problema de compatibilidad reciente en tu sistema. A continuación te mostraré paso a paso cómo llevar a cabo este proceso.
Paso 1: Accede a "Sistema".
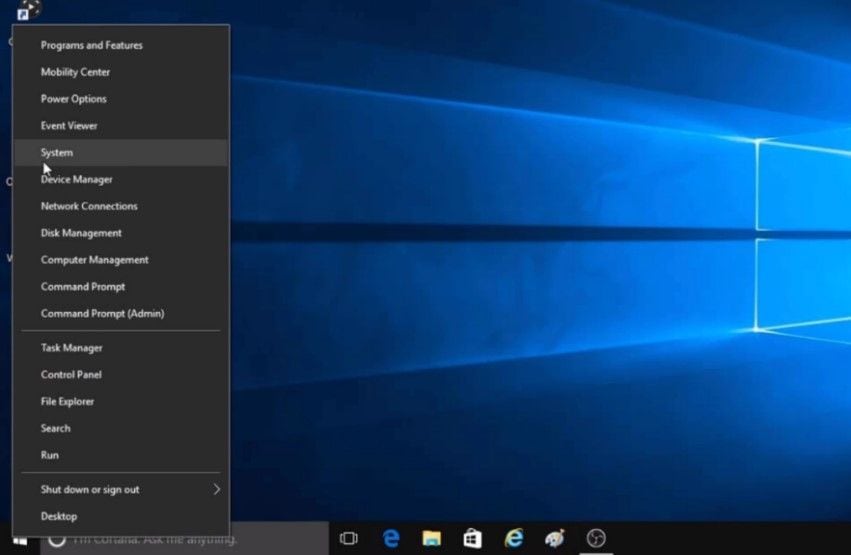
Dirígete a tu escritorio y haz clic con el botón derecho del ratón en el icono de Windows, luego haz clic en la opción "Sistema".
Paso 2: Ir a "Protección del Sistema"
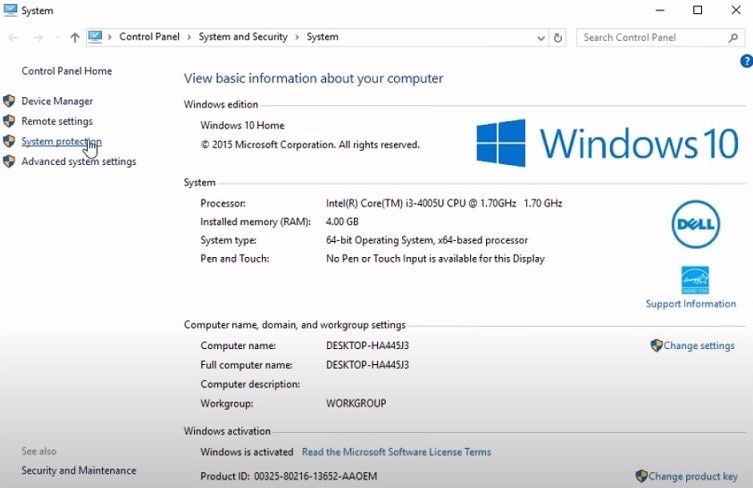
Una vez que hayas abierto "Sistema" haz clic en "Protección del Sistema", puedes encontrar esta opción en la parte izquierda de la ventana.
Paso 3: Abre la herramienta "Restaurar Sistema".
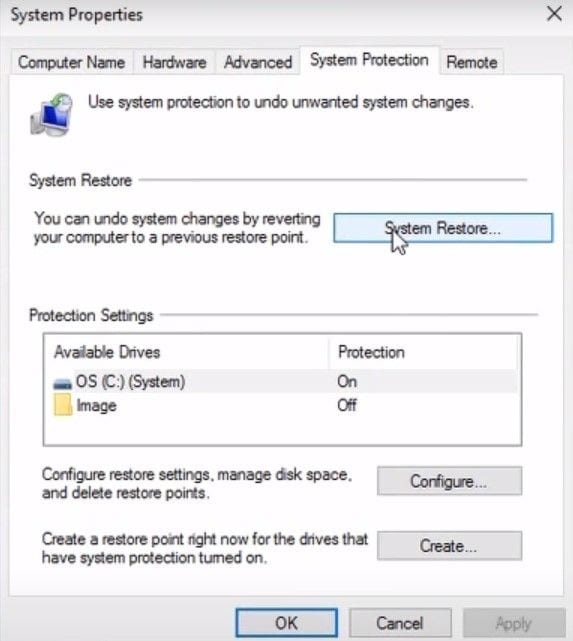
Una vez que hayas abierto las propiedades del sistema, haz clic en la opción "Restaurar Sistema".
Paso 4: Seleccionar un punto de restauración
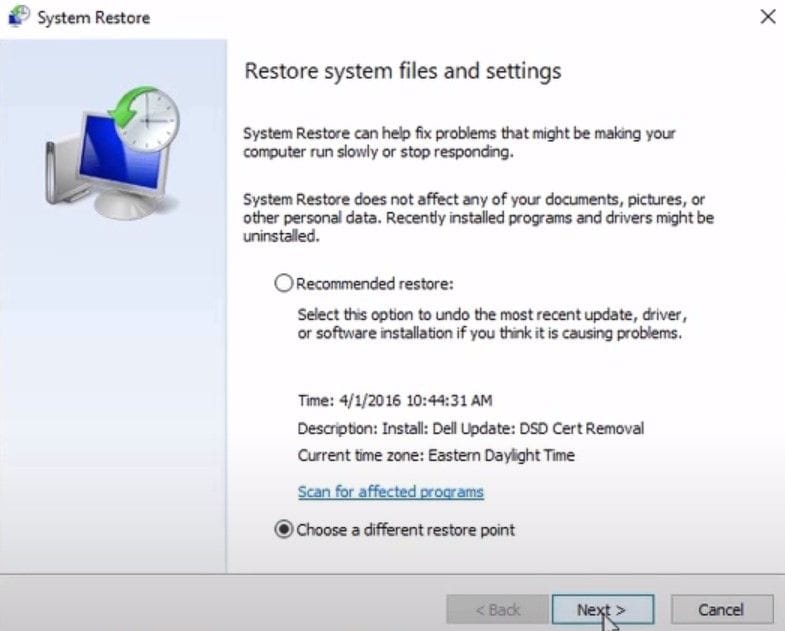
En esta ventana podrás elegir un punto de restauración, debes tomarte tu tiempo para hacer una buena elección teniendo en cuenta la última vez que tu sistema funcionó correctamente. A continuación, haz clic en "Siguiente".
Paso 5: Confirmar el Proceso
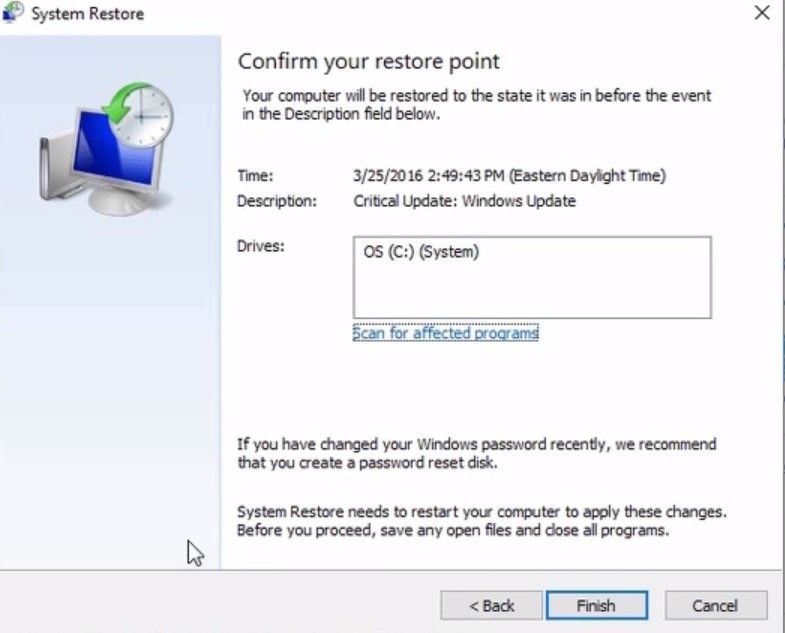
Una vez seleccionado el punto de restauración, se mostrará un resumen. Si todo está bien, pulsa en "Finalizar" para confirmar el proceso.
Solución 5: Escaneo de Malware
Teniendo en cuenta que el error 0x0000000a es causado por un error de compatibilidad o comunicación entre el hardware de tu equipo y el sistema operativo. El problema puede haber sido causado por un malware. Si tienes un antivirus, puedes utilizarlo para escanear tu computadora en busca de malware, y si no, Windows ofrece una herramienta original que te permite escanear y eliminar el malware.
A continuación, te mostraré cómo utilizarla para solucionar estos problemas.
Paso 1: Ve a la configuración de Windows Defender
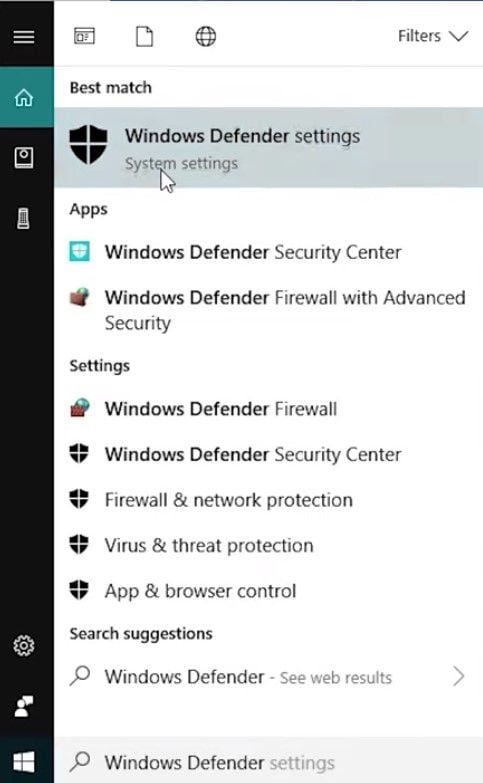
Ve al menú de Windows y escribe "Windows Defender", luego haz clic en "Configuración de Windows Defender".
Paso 2: Abre el Centro de Seguridad de Windows Defender
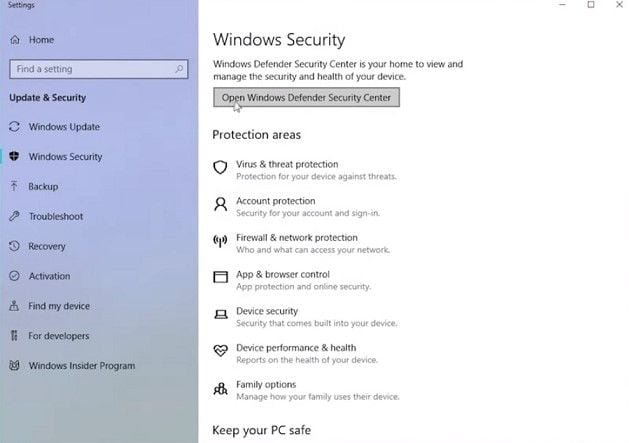
Ve a "Actualización & Seguridad", luego ve a "Seguridad de Windows" y haz clic en "Abrir el Centro de Seguridad de Windows Defender".
Paso 3: Ve a "Virus & Protección Contra Amenazas".
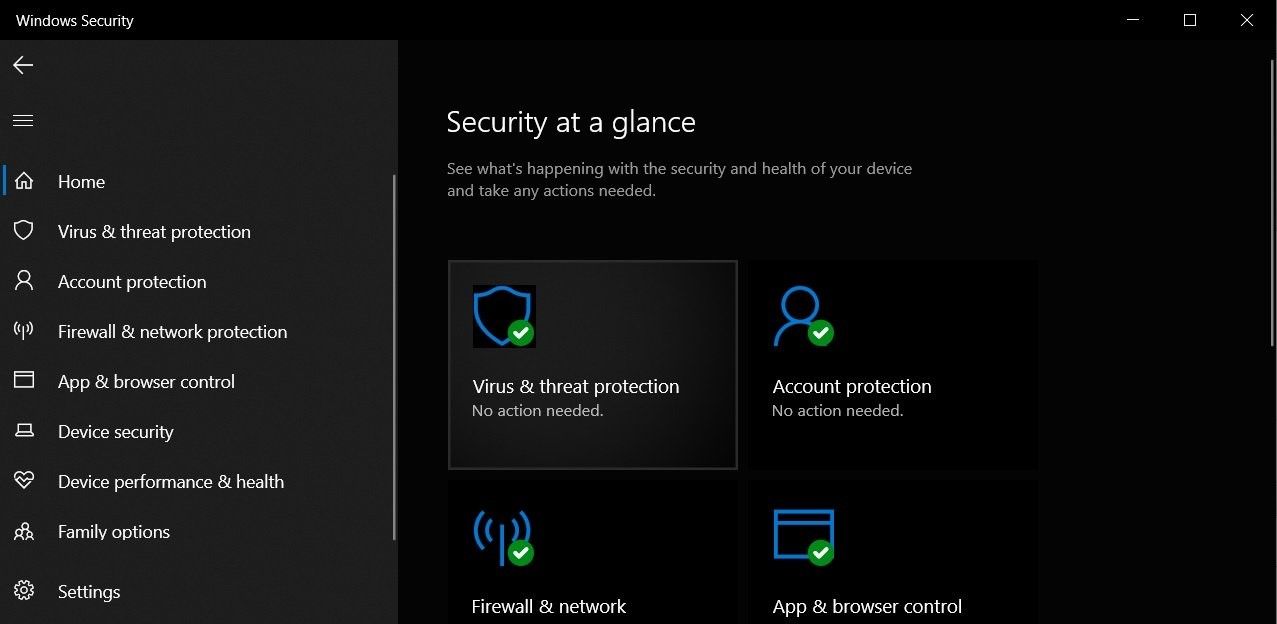
Una vez que hayas abierto el Centro de Seguridad de Windows Defender, haz clic en "Protección Contra Virus y Amenazas".
Paso 4: Haz clic en "Escaneo Rápido".
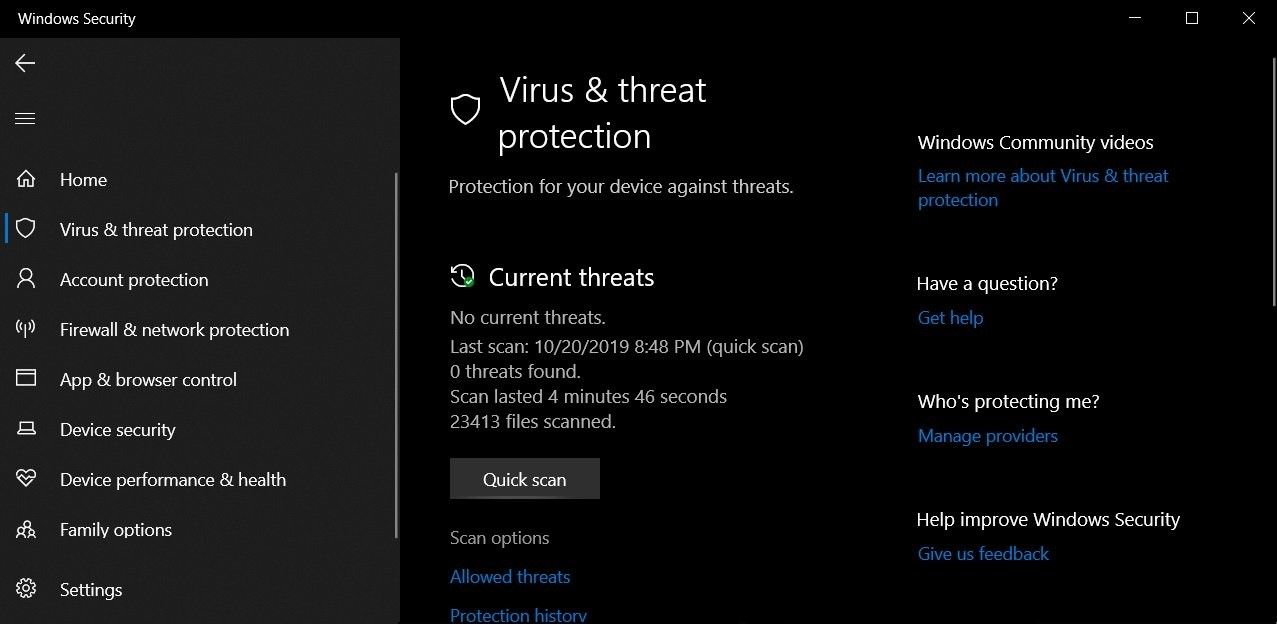
En esta sección, puedes personalizar las opciones de Escaneo, si todo está bien, haz clic en Escaneo rápido para comenzar el proceso. Después, el proceso escaneará y eliminará automáticamente cualquier virus/malware detectado y se te pedirá que reinicies la computadora.
Video Tutorial: Solucionar el Error de Pantalla Azul de la Muerte en Windows 10
Parte 4: ¿Cómo Recuperar los Datos en Caso de Perderlos Después de este Error?
Una de las razones por las que las pantallas azules pueden ser peligrosas es que existe la posibilidad de que interrumpan repentinamente el proceso de autoguardado. Esto pone en riesgo la integridad de tu información, pero no te preocupes si la información de tu computadora se corrompe o si perdiste tus datos después del error 0x0000000a. A continuación te mostraré cómo recuperar fácilmente la información perdida o dañada con Recoverit. Puedes descargar el programa de forma gratuita a través de la página web oficial: https://recoverit.wondershare.es/guide.html
Una vez que hayas instalado el programa, sigue estos pasos.
Paso 1: Seleccionar una Unidad

Inicia Recoverit y busca en "Unidades de Disco Duro". Tu unidad estará allí. Selecciona y haz clic en "Iniciar".
Paso 2: Escanea Tu Unidad

Recoverit iniciará un escaneo de la unidad. Dispondrás de grandes funciones que puedes utilizar para agilizar el proceso de escaneo y recuperación. Por ejemplo, puedes simplemente marcar los tipos de archivos que quieres recuperar en lugar de cada uno de ellos.
Paso 3: Previsualiza y Recupera los Datos de la Unidad

La conclusión del escaneo revelará una larga lista de los archivos que el programa encontró. Recuperarlos es sólo cuestión de seleccionar todos los archivos o algunos específicos y hacer clic en "Recuperar". Todos los archivos se recuperarán y se guardarán en la ubicación que elijas.
Parte 5: ¿Cómo Prevenir el Error de Pantalla Azul 0x0000000a?
Como habrás notado. El Error 0x0000000a, a pesar de estar relacionado con un error de comunicación con el hardware de tu computadora, puede ser causado por múltiples razones. A continuación te daré algunos consejos que pueden ser muy útiles para evitar que se produzca este problema.
- Mantén Tu Computadora Limpia: Apaga y desconecta tu computadora de la corriente eléctrica. Con la ayuda de un cepillo que no genere estática, aire comprimido y alcohol, limpia las ranuras de tu Tarjeta Madre y asegúrate de que los componentes internos de tu computadora estén bien conectados.
- Mantén activadas las actualizaciones automáticas: En las preferencias de actualización de Windows, asegúrate de que las actualizaciones se descargan y actualizan automáticamente. De esta forma, evitarás fallos de compatibilidad por este motivo y no tendrás que realizar ninguna instalación manualmente.
- Mantén tu antivirus o Windows Defender siempre activo: Ya sea que hayas optado por un antivirus específico o simplemente por Windows Defender. Es importante mantener los sistemas de protección activados. Estos se encargan de eliminar cualquier posible amenaza que afecte a la integridad de tu sistema operativo y pueden ahorrarte muchos problemas.
Conclusión:
Arreglar el Error de Pantalla Azul 0x0000000a es fácil, y tomar medidas de precaución para evitar que vuelva a aparecer en el futuro te ahorrará mucho tiempo y evitará todo tipo de daños. Afortunadamente, si tu información se dañó durante el proceso, puedes usar Recoverit para recuperarla fácilmente.
Soluciones para Windows
- Recuperar datos de Windows
- 1.Recuperar sistema de Windows
- 2.Recuperar archivos de 0 bytes
- 3.Restaurar el visor de fotos de Windows
- 4.Recuperar carpetas eliminadas en Windows
- Problemas del sistema
- 1.Sistema operativo no encontrado
- 2.Windows congelado
- 3.Windows atascado al reiniciar
- 4.Acceso a la unidad USB denegado en Windows
- Consejos para Windows
- 1.Actualizar a Windows 11
- 2.Acerca del archivo Desktop.ini
- 3.Convertir RAW a NTFS en Windows
- 4.Windows no reconoce USB
- Errores de equipos




Alfonso Cervera
staff Editor