Aug 14, 2025 • Categoría: Soluciones para Windows • Soluciones probadas
Como muchos otros, si también se ha encontrado con el error Blue Screen 0x00000014 debido a que su trabajo está paralizado, sepa cómo hacer que su sistema vuelva a funcionar, lea este artículo. Hemos recopilado los problemas que enfrentan los usuarios debido a los errores de DETENCIÓN para personas como usted.
Le presentamos todas las posibles razones y soluciones relacionadas con el error Blue Screen 0x00000014. Empecemos a leer la guía.
- Parte 1: ¿Qué es el error de pantalla azul 0x00000014?
- Parte 2: Causas del error de pantalla azul 0x00000014
- Parte 3: Cómo reparar el error 0x00000014 de pantalla azul
- Parte 4: Cómo recuperar datos causados por el error 0x00000014 de pantalla azul
Parte 1: ¿Qué es el error de pantalla azul 0x00000014?
El error de pantalla azul 0x00000014 es parte de una serie de errores que se incluyen en la categoría Blue Screen of Death (BSOD). Cuando ocurre este error, la PC deja de funcionar normalmente y no puede acceder a datos y programas. De hecho, no podrá hacer nada, ni siquiera realizar funciones básicas como consultar el correo electrónico. Cuando recibe este mensaje, generalmente lo mejor para usted es reparar la computadora rápidamente. Si no se repara la computadora a tiempo, se producirán problemas en términos de corrupción de datos y fallas en el dispositivo.
Cuando se produce una BSOD, su equipo corre un riesgo significativo porque muchos sistemas de software importantes no funcionan. Esto significa que incluso el software antivirus no funciona, lo que hace que la computadora sea vulnerable a los ataques de virus y malware. Para empeorar las cosas, el error 0x00000014 es un error raro y los casos de solución de problemas no son frecuentes. Afortunadamente, existen formas de solucionar y resolver el problema del error 0x00000014 de pantalla azul.
Parte 2: causas del error de pantalla azul 0x00000014
Hay muchas causas que pueden desencadenar el error 0x00000014. Esto se debe a que los errores BSOD ocurren cuando hay un mal funcionamiento en el hardware, el software o el controlador del dispositivo. El mal funcionamiento hace que la computadora apague un proceso vital en el sistema operativo que conduce a BSOD. Por lo tanto, el error 0x00000014 puede tener muchas causas diferentes. Primero debe solucionar la causa del error antes de encontrar una solución.
Una de las causas de este error 0x00000014 es una falla de hardware. Lo más probable es que esto ocurra después de instalar un nuevo hardware o intentar actualizar el hardware actual. Cuando los componentes no se instalan correctamente, no son totalmente compatibles con el sistema operativo (SO). Esta falta de coincidencia entre el hardware y el sistema operativo hace que el sistema cierre procesos vitales que conducen a BSOD. El mal funcionamiento del controlador del dispositivo es otra causa de BSOD. Es más probable que esto suceda después de actualizar los controladores antiguos o instalar controladores nuevos. Como es el caso con el hardware, si los controladores no están instalados correctamente, se generan problemas con el sistema operativo. El BSOD ocurre cuando el sistema cierra procesos clave para proteger el sistema.
El mal funcionamiento del software es otra causa potencial de BSOD. Lo más probable es que esto les suceda a los jugadores, que regularmente actualizan/instalan nuevo software. Si el software no se instaló correctamente, conduce a BSOD porque el software no funciona según lo previsto. Cuando el software no funciona correctamente, el sistema cierra procesos vitales para compensar.
Parte 3: Cómo reparar el error 0x00000014 de pantalla azul
La solución de problemas del error 0x00000014 es un desafío porque es un error poco frecuente. Los programadores han dicho que el error 0x00000014 es excepcionalmente raro, incluso para verificaciones de BSOD. Sin embargo, todavía es posible solucionar y corregir el error porque lo más probable es que tenga las mismas causas que otros errores de BSOD. Una vez que identifique la causa del error 0x00000014, puede adoptar una solución. Afortunadamente, existen varias soluciones que podrían resolver el error BSOD.
Solución 1: reiniciar la computadora
La solución más simple (y que puede adoptar de inmediato) es simplemente reiniciar la computadora. Reiniciar la computadora podría resolver la discrepancia entre el controlador de hardware/dispositivo y el sistema operativo. Si no funciona, tendrá que probar una de las otras soluciones.
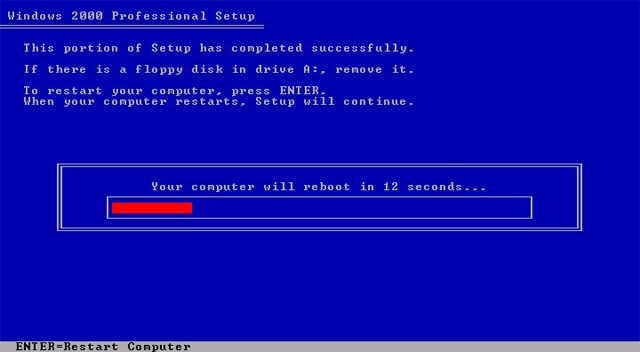
Solución 2: Vuelva a examinar el hardware
Los errores de BSOD ocurren cuando el hardware no está conectado correctamente. Por lo tanto, si obtiene el error BSOD, vale la pena verificar todos los cables para ver si el hardware está conectado correctamente. El proceso tarda unos minutos y es posible que solucione el problema.
Solución 3: Escanear la computadora en busca de virus
Suponiendo que el mal funcionamiento del software es una de las causas de BSOD, puede escanear la computadora en busca de virus. Un programa antivirus es muy útil para detectar y escanear en busca de virus. Sin embargo, debe tenerse en cuenta que BSOD podría cerrar los programas antivirus como parte de BSOD. Para superar este paso, debe restaurar el sistema a una versión anterior.
Solución 4: Restaurar Sistema
El sistema operativo Windows le permite restaurar el sistema a una versión anterior. La versión anterior del sistema no viene con cambios/actualizaciones realizadas en el hardware y el software. Restaurar el sistema le permite identificar la posible causa de Stop 0x00000014, lo que facilita mucho la solución del problema. Para realizar una restauración del sistema, vaya a Panel de control > Sistema y seguridad > Sistema > Proteccion del sistema. Haga clic en Restaurar sistema.
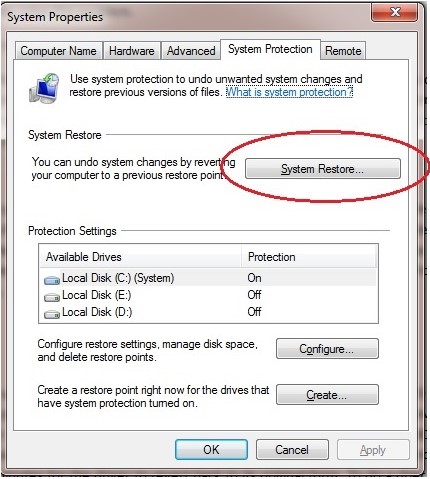
Solución 5: Revertir controlador
A veces, las actualizaciones de controladores son la causa de los errores BSOD. Por lo tanto, para corregir el error 0x00000014, los usuarios deben realizar una reversión del controlador. Una reversión del controlador es cuando el sistema elimina la última actualización de un controlador y vuelve a una versión anterior. Las reversiones de controladores podrían resolver el problema de BSOD, especialmente si la causa fue una actualización instalada incorrectamente. La reversión del controlador es una función simple porque el controlador solo tarda de 5 a 10 minutos en volver a su forma original. Para realizar una reversión más seca, debe ir a Administrador de dispositivos > Haga clic con el botón derecho en Controlador > Seleccione Propiedades > Haga clic en la pestaña 'Conductor'> Seleccione 'Retroceder controlador'.
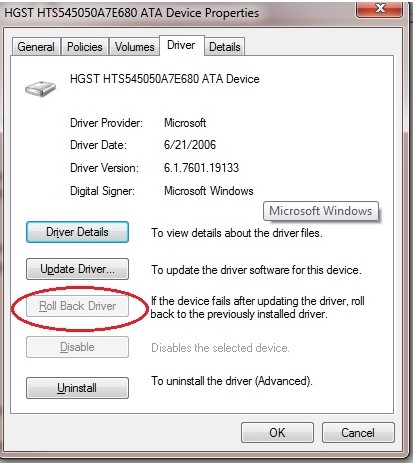
Solución 6: Actualizar BIOS
BIOS significa Sistema básico de entrada y salida (BIOS). se encuentra en la placa base y, a menudo, es la primera pieza de software que se carga en la computadora. La BIOS son cruciales porque es el software que permite que la computadora se conecte con diferentes periféricos de hardware como el mouse, el teclado y las unidades de CD. Por lo tanto, la BIOS desactualizada puede provocar errores BSOD. Si el BIOS está desactualizado, significa que el hardware y el sistema operativo ya no son compatibles. Por lo tanto, actualizar la BIOS puede corregir errores BSOD.
Para actualizar la BIOS, siga el proceso descrito a continuación:
- Encuentre la versión actual la BIOS. Vaya a "Información del sistema" y busque "BIOS".
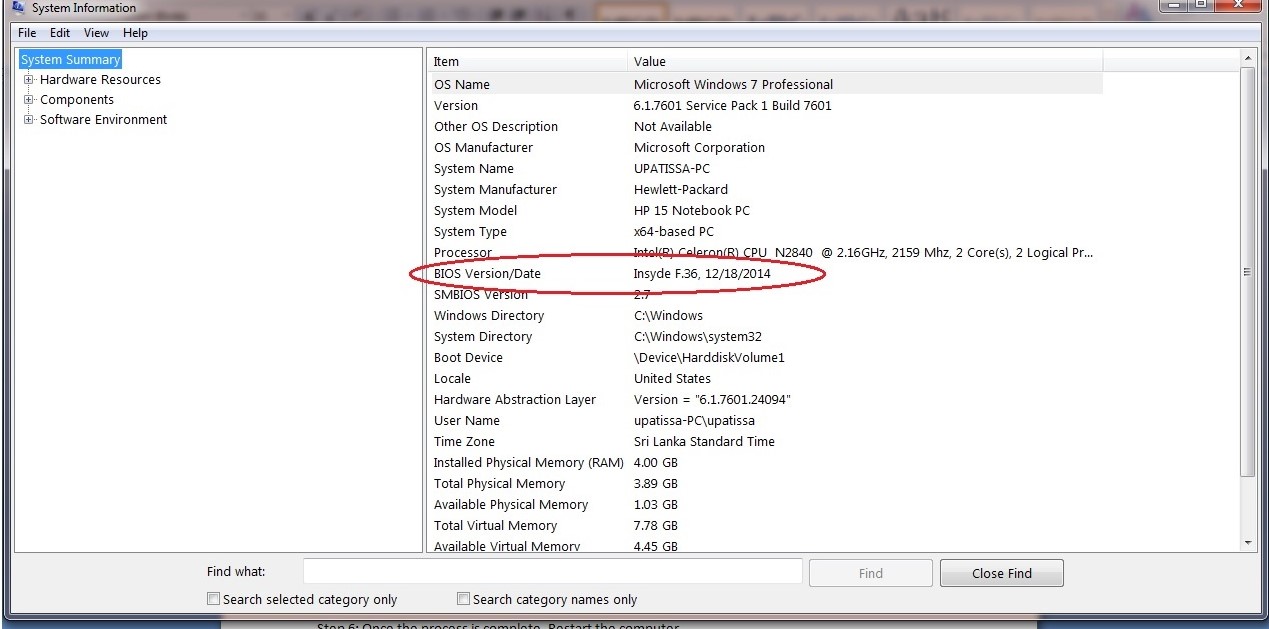
- Determine los orígenes del sistema yendo a Panel de control > Hardware y sonido. Es necesario determinar el origen de la placa base. Por ejemplo, si está utilizando un portátil Dell, vaya al sitio web de Dell. Si está utilizando una PC personalizada, visite el sitio web del fabricante de la placa base.
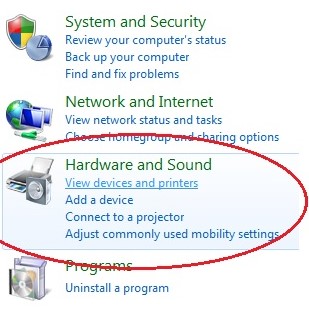
- Haga una copia de seguridad de la BIOS existente; deberá consultar el sitio web del fabricante para conocer el mejor método.
- Asegúrese de que el sistema esté listo. La actualización del BIOS lleva tiempo y necesita tener un suministro de energía ininterrumpido.
- Realice la actualización ejecutando el instalador descargado.
- Una vez que se complete el proceso. Reinicie la computadora.
- Borrar la configuración del BIOS existente. A medida que la computadora se reinicia, ejecute la utilidad de la BIOS presionando el botón DELETE/ENTER/CTRL/F2 o F10.
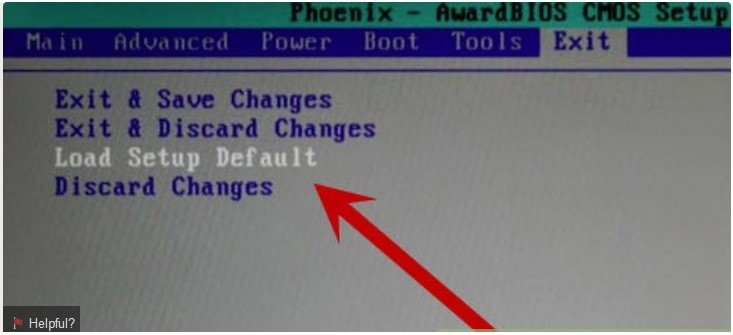
- Puede configurar los ajustes de la BIOS, este paso es opcional porque no es necesario personalizar la BIOS, la mayoría de las PC funcionan bien con los ajustes predeterminados del BIOS.
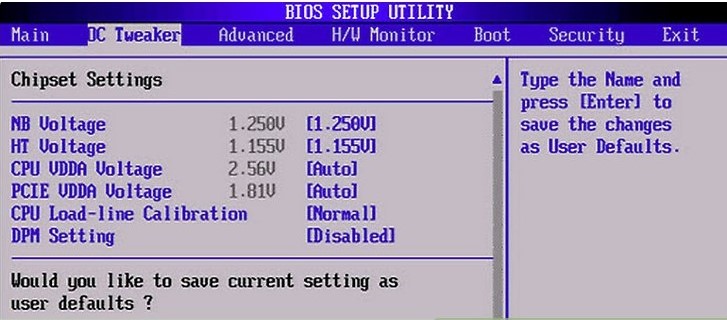
Por cierto, también puedes intentar corrija el código de detención 0x00000003 con los métodos anteriores.
Video tutorial sobre cómo reparar el error de pantalla azul de la muerte en Windows?
Parte 4: Cómo recuperar datos causados por el error 0x00000014
Incluso si corrige el error 0x00000014, existe la posibilidad de que los datos estén dañados. La corrupción de datos significa una pérdida de información vital. Sin embargo, la situación no es tan grave porque existen varias opciones para recuperar datos corruptos. Una de estas opciones es Wondershare Recoverit, un software de utilidad diseñado para recuperar datos perdidos. Recoverit es perfecto para recuperar datos perdidos después de corregir el error 0x00000014. Para recuperar datos usando Recoverit, sigue los pasos que se describen a continuación.

Su seguro & confiable software de recuperación de archivos para errores de pantalla azul
- Recupere archivos, fotos, audio, música y correos electrónicos perdidos o eliminados desde cualquier dispositivo de almacenamiento de manera efectiva, segura y completa.
- Admite la recuperación de datos de la papelera de reciclaje, el disco duro, la tarjeta de memoria, la unidad flash, la cámara digital y las videocámaras.
- Admite la recuperación de datos por eliminación repentina, formateo, corrupción del disco duro, ataque de virus, bloqueo del sistema en diferentes situaciones.
- Descargue e instale el sistema. Inicie la aplicación para obtener la pantalla de inicio y elija la opción de "recuperación de datos del bloqueo del sistema" para recuperar los datos causados por el error 0x00000014 de la pantalla azul.
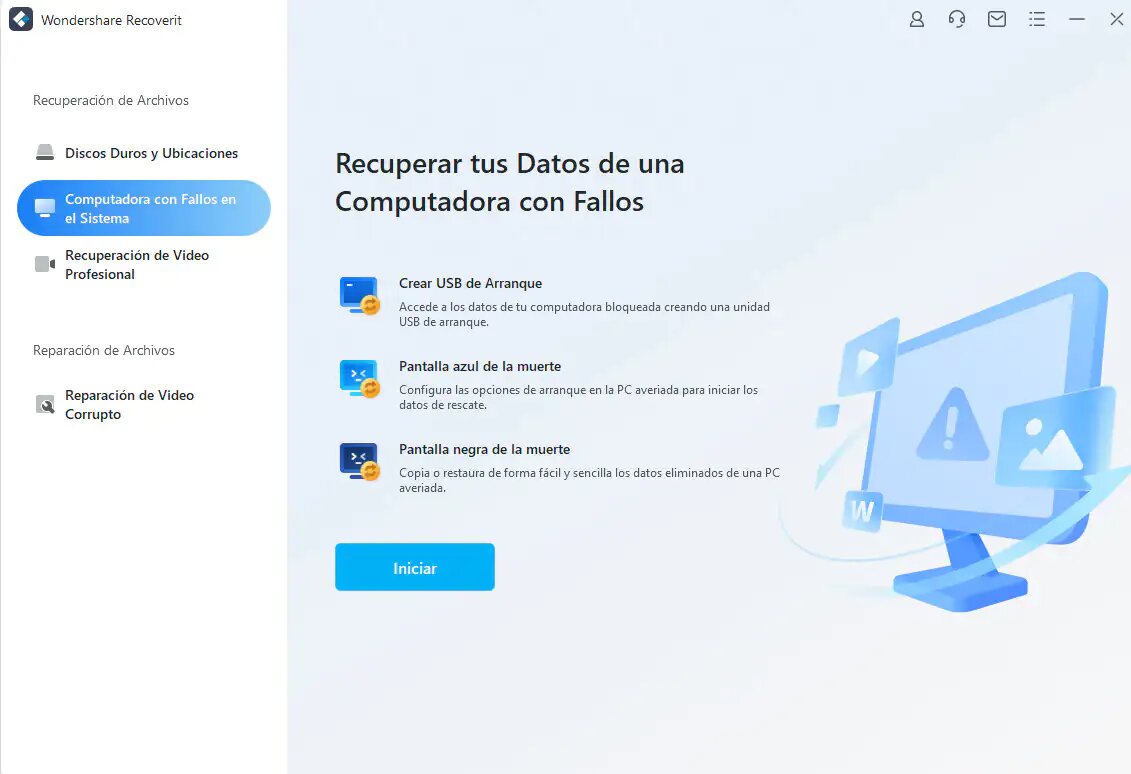
- Tienes que crear un dispositivo de arranque. Se utiliza un dispositivo de arranque para almacenar los datos. Es un útil dispositivo de copia de seguridad en caso de que Windows no se inicie correctamente. Hay dos opciones para un dispositivo de arranque: memoria USB o unidad de CD. La memoria USB es preferible a un CD porque es un dispositivo de copia de seguridad más seguro.
- Una vez que elija el medio de copia de seguridad, recibirá un mensaje de advertencia que indica que se formateará el medio de arranque. Reformatear los medios significa eliminar todos los datos previamente almacenados en los medios de arranque. Los usuarios pueden usar un nuevo CD/memoria USB o hacer una copia de seguridad de los datos antiguos antes de formatearlos.
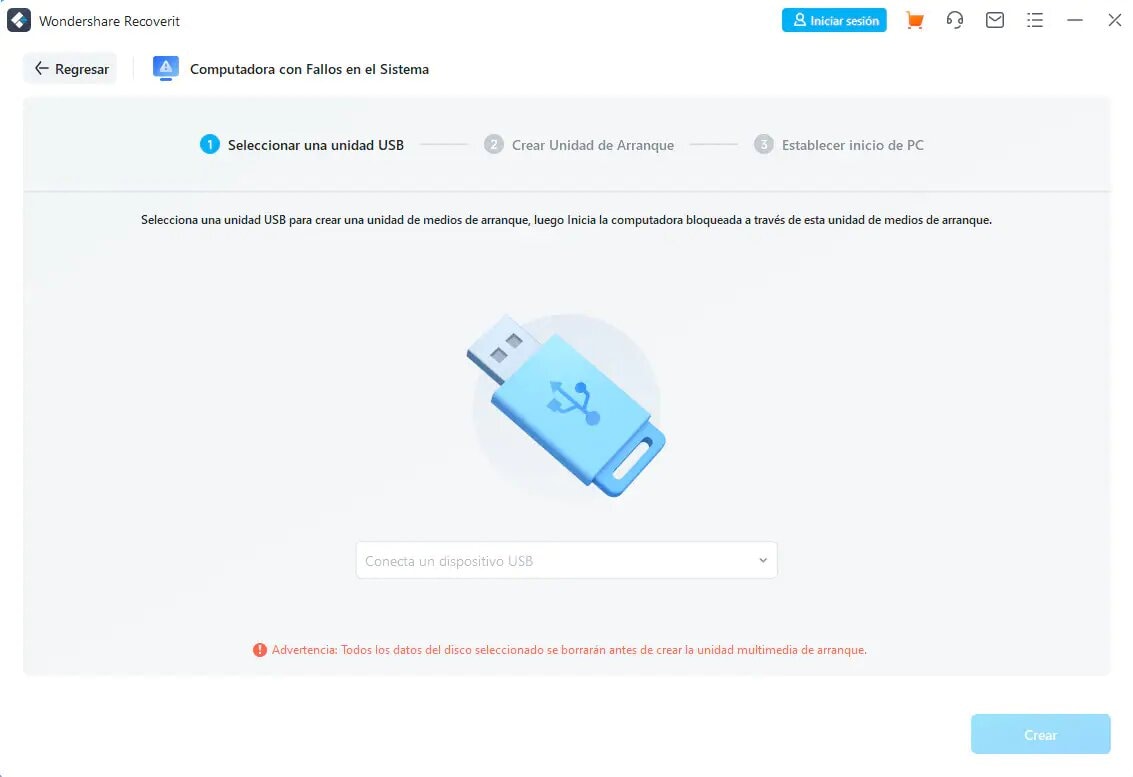
- Cuando se formatea el USB/CD, no puede tocar el dispositivo externo. Sin embargo, puede controlar su progreso a través de la barra de progreso.
- Reinicie la computadora desde el CD/memoria USB. Para hacer esto, debe ajustar la configuración de la BIOS para que la computadora se reinicie desde el medio de arranque. Para reiniciar desde el dispositivo de arranque, debe:
- Ajuste la configuración de label BIOS para reiniciar la computadora desde un medio de arranque.
- Conecte el UBS/CD a la computadora.
- Reinicie la computadora para recuperar los datos perdidos.
Conclusión
El error de pantalla azul 0x00000014 es un tipo raro error BSOD. Sin embargo, cae en la misma categoría que otros errores BSOD, lo que significa que probablemente tendrá las mismas causas y soluciones. El primer paso para corregir el error es solucionar la causa. Una vez que se identifica la causa, adopte una de las muchas soluciones descritas anteriormente para resolver el problema. Si algún dato se corrompió o se perdió en el proceso, utilice el software Wondershare Recoverit para recuperar los datos en unos pocos y sencillos pasos.
Soluciones para Windows
- Recuperación de datos
- 1.Recuperar unidad cifrada BitLocker
- 2.Recuperar Gratis Archivos para Windows
- 3.Recuperar Carpetas Eliminadas en Windows
- 4.Recuperar unidad cifrada BitLocker
- Problemas del sistema
- 1.Tecla de mayúsculas no funciona
- 2.CD-ROM o disco no funciona
- 3.Archivos DLL faltantes en Windows
- 4.Pantalla negra después de iniciar sesión
- Consejos para Windows
- 1.Cómo ejecutar Comando Scandisk
- 2.¿Qué es Windows PE?
- 3.¿Cómo montar Ext4 en Windows?
- 4.¿Cómo Formatear la Unidad C?
- Error del equipo de PC




Alfonso Cervera
staff Editor