Aug 14, 2025 • Categoría: Recuperación de archivos • Soluciones probadas
El error 0x800700DF es un error típico que se produce al subir o mover un archivo grande a SharePoint, a un equipo Windows o a una unidad externa. Como el tamaño predeterminado establecido en el servicio de cliente web es de 47 Mb, si intentas subir un archivo sobre el límite establecido, obtienes el error 0x800700df. A menudo, una de las cosas que las personas comprueban cuando se enfrentan al error 0x800700Ddf es el tamaño actual del archivo que intentas cargar. Pero si el tamaño no es un problema, entonces puede ser causado por una restricción local establecida en el Servicio de Cliente Web.
Si es la primera vez que te encuentras con este error, puede que no entiendas muy bien la razón que hay detrás. Sigue leyendo para solucionar el error 0x800700DF y cómo recuperar los datos perdidos a causa de él.
Cómo solucionar el error 0x800700DF: El Tamaño del Archivo Excede el Límite Permitido y no puede ser guardado
En la mayoría de los casos, el error surge cuando intentas copiar, mover o incluso eliminar algo en el sistema operativo Windows. El hecho de que aparezca un mensaje extenso que dice "Error 0x800700df", puede ponerte de los nervios. Puedes pensar ¿Cómo se supone que voy a resolver el problema? Bueno, por muy grave que parezca al principio, la solución es bastante sencilla y eficaz.
Lo mejor es que compruebes si la ubicación de destino ofrece suficiente espacio antes de copiar algo en ella. Los siguientes métodos pueden ayudarte a resolver el problema.
Solución 1: Comprueba la Configuración del Registro
Una de las formas más sencillas de solucionar el problema es actualizando/modificando una clave del registro. Puede establecer un nuevo límite sobre la cantidad de datos que se pueden cambiar a la vez en la clave del registro. Como se ha mencionado anteriormente, tiene un valor por defecto, que es suficientemente alto. Cuando se intenta mover un archivo de tamaño superior al valor establecido, se obtiene el error 0x800700df.
Los siguientes pasos te ayudarán a resolver el error 0x800700df:
Paso 1: Haz clic en Windows + R simultáneamente para abrir el cuadro de diálogo "Ejecutar".

Paso 2: Escribe "Regedit" y haz clic en "OK" para abrir el "Editor del Registro de Windows".

Paso 3: Ahora, ve a HKEY_LOCAL_MACHINE. Pulsa sobre "Sistema" y abre "CurrentControl".
Paso 4: Pulsa sobre "Servicios" y verás la opción "WebClient".
Paso 5: Abre "Parámetros".
Paso 6: En la parte derecha de la página, verás "FileSizeLimitinBytes". Ábrelo.
Paso 7: Ahora, si tu valor es distinto de 2faf080 en hexadecimal y 50000000 en decimal, ajústalo a estos valores.

Paso 8: Reinicia el sistema para comprobar si el error 0x800700DF se ha solucionado o no.
Solución 2: Configurar el límite de tamaño máximo de los archivos en SharePoint
Es posible que te encuentres con el mismo problema en SharePoint. Aunque debería solucionarse con el proceso mencionado en el primer método, debes comprobar el portal de administración central de SharePoint si sigues encontrando el problema. Por un lado, puedes aumentar la cuota de carga para solucionar el problema. Si el problema persiste, debes ponerte en contacto con el soporte de Microsoft.
Solución 3: Cambiar el sistema de archivos de Fat/Fat 32 a NTFS
A veces, cuando se copian, mueven o eliminan archivos en el almacenamiento externo, aparece el error 0x800700df. En estos casos, también puedes comprobar el sistema de archivos y cambiarlo de FAT/FAT32 a NTFS.
Sigue los pasos para saber cómo hacerlo:
Paso 1: Abre "Mi PC".'
Paso 2: Haz clic con el botón derecho en la unidad externa y abre "Propiedades", y comprueba el sistema de archivos.
Paso 3: Si no es "NTFS", haz clic con el botón derecho del ratón en la unidad y selecciona el nuevo formato "NTFS".
Paso 4: Ahora, marca la casilla de formato rápido y haz clic en "Iniciar".
Ahora, comprueba si se ha solucionado el error 0x800700df o no.
Consejo adicional para recuperar datos perdidos debido al error 0x800700df
Aunque hay muchas maneras de recuperar los datos perdidos, siempre puedes confiar en un programa de recuperación de datos si nada funciona. Recoverit Data Recovery es una de las herramientas de programa más confiables que puede recuperar varios tipos de formatos de archivo en diferentes ubicaciones de almacenamiento. Esto incluye el disco duro, el equipo de escritorio, la unidad externa y los equipos estropeados.
Descarga la aplicación Recoverit en Windows y se creará un acceso directo en el escritorio. Si no lo ves en el escritorio, busca "Recoverit" en el cuadro de búsqueda.
Ahora, abre la aplicación y sigue los pasos mencionados a continuación para recuperar todos los datos perdidos:
Paso 1: Seleccionar una ubicación
En primer lugar, debes seleccionar la ubicación donde perdiste los datos. Selecciona el disco duro en la sección "Unidad de Disco Duro" o cualquier otra ubicación. Haz clic en "Iniciar" para iniciar el proceso.
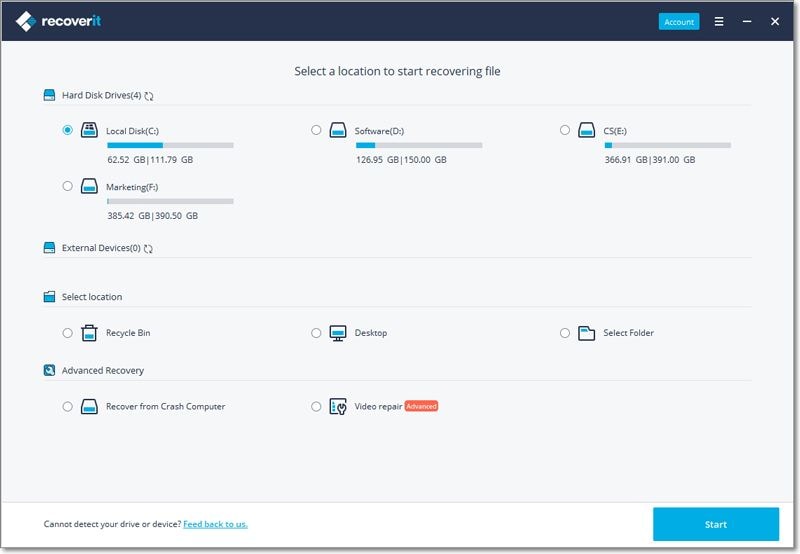
Paso 2: Escanear la ubicación
Al hacer clic en "Iniciar", se iniciará el proceso de escaneo y comenzará un escaneo completo. Es posible que el proceso de escaneo tarde un poco en finalizar, ya que depende del tamaño del archivo que estás intentando recuperar..
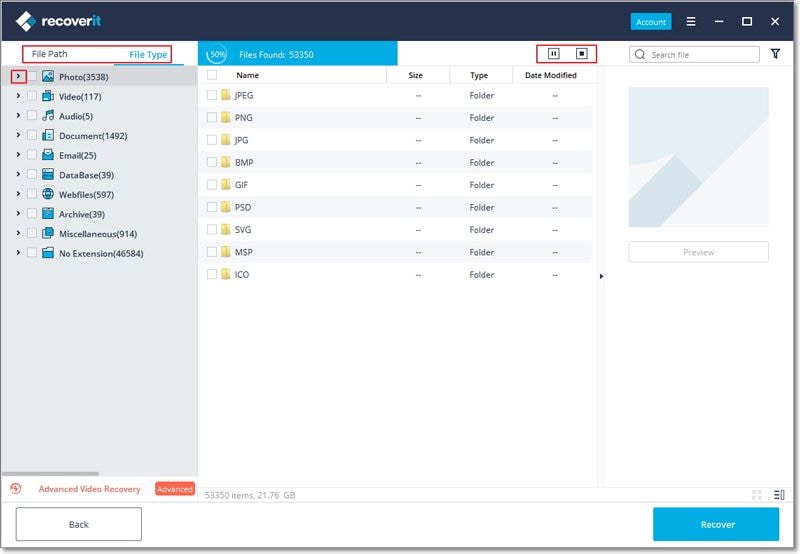
Paso 3: Previsualizar y recuperar
Después del escaneo, obtendrás una lista de los archivos perdidos. Antes de recuperar los archivos, puedes previsualizarlos para asegurarte de que son los que quieres recuperar. La vista previa ofrece el detalle del nombre de los archivos, el tamaño, la ruta del archivo y la fecha de modificación. Selecciona los archivos que quieres recuperar y haz clic en "Recuperar".
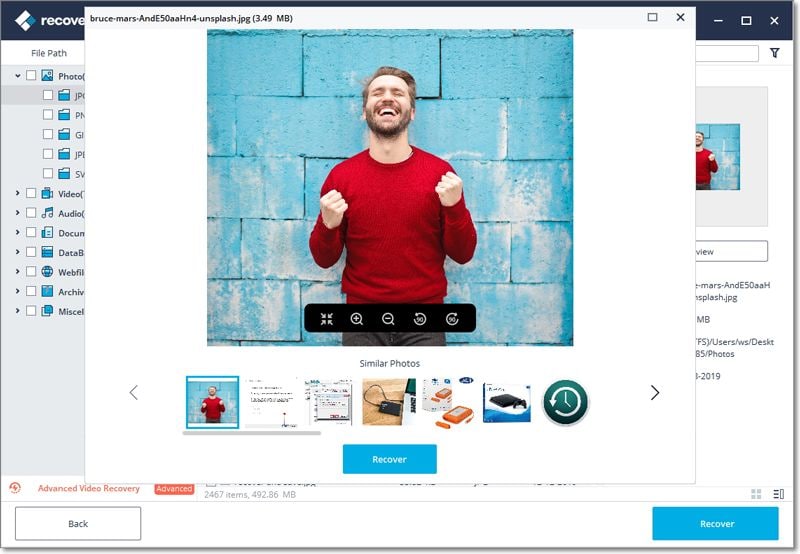
En resumen
El error 0x800700df es un problema común de espacio de almacenamiento que surge debido a la falta de espacio en la unidad de destino. Teniendo en cuenta las soluciones eficaces mencionadas en el artículo, no es algo que deba preocuparte. Además, si sufres un escenario de pérdida de datos, en cualquier caso, puedes utilizar Recoverit para recuperar todos los datos perdidos almacenados en tu computadora.
Reparación de Archivos
- Reparación de Documentos
- 1.Cómo reparar archivos de PowerPoint
- 2.Cómo reparar archivos de Word
- 3.Cómo reparar archivos de Excel
- 4.Cómo reparar archivos PDF
- Reparación de Videos
- 1.Cómo reparar archivo MP4 dañado
- 2.Cómo reparar videos pixelados o granulados
- 3.Cómo reparar video sin sonido
- 4.Cómo arreglar un video borroso o desenfocado
- Reparación de Fotos
- Reparación de Audios y Más




Alfonso Cervera
staff Editor