Aug 14, 2025 • Categoría: Soluciones para Windows • Soluciones probadas
Hay diversos informes de la Pantalla Azul de la Muerte por los usuarios de Windows 10. Una de las principales causas de este problema en tu PC es el programa ntoskrnl.exe. Este problema de comprobación de errores indica que Microsoft Windows o un controlador de modo de núcleo que se accedió a la memoria paginada en el DISPATCH_LEVEL o superior.
¿Te preguntas qué es ntoskrnl.exe? En este artículo hablaremos de todo ello. También analizaremos la causa del problema y las mejores soluciones para ti.
Lo que verás en este artículo:
- ¿Qué es Ntoskrnl.exe?
- ¿Qué causa el error de pantalla azul de la muerte (BSOD) de Ntoskrnl.exe?
- ¿Qué causa el error de uso elevado de CPU o disco de Ntoskrnl.exe?
- ¿Cómo solucionar el error de alto uso de CPU o de disco de ntoskrnl.exe?
- ¿Cómo solucionar el error BSOD de ntoskrnl.exe?
- ¿Cómo acceder a los datos y realizar un respaldo de los mismos cuando se produce el error de pantalla azul ntoskrnl.exe?
Parte 1. ¿Qué es Ntoskrnl.exe?

El proceso ntoskrnl.exe es bastante seguro. A diferencia de las especulaciones, no se trata de un virus o malware. Sin embargo, tu PC con Windows no puede funcionar sin este proceso del sistema. El proceso Ntoskrnl Windows 10 es una función del sistema llamada Kernel Executable del sistema operativo Windows NT. Es una parte crucial de tu sistema, y por eso los problemas que surgen son tan graves.
Sin embargo, debes tener en cuenta que es totalmente seguro y no puede dañar tu computadora. Como proceso oficial de Microsoft, el proceso Ntoskrnl.exe es requerido por el sistema operativo para ejecutarse. Este proceso está relacionado con el kernel, una pieza de software que conecta el hardware y el software.
Este kernel da a tu GPU y CPU instrucciones para llevar a cabo acciones cuando estás en tu PC. Las capas ejecutivas del área del kernel de Microsoft Windows NT y el kernel son proporcionadas por la función Ntoskrnl.exe.
¿Es Ntoskrnl.exe seguro y puedes eliminarlo?
Muchos servicios de Windows dependen de este kernel para funcionar eficazmente. Algunas de ellas son el proceso de acceso al hardware del PC y la gestión de la memoria. Esto lo hace seguro para tu PC, especialmente como proceso oficial de Microsoft.
Dado que está causando problemas, podrías plantearte borrarlo. Desafortunadamente, no puedes eliminar este proceso del sistema, incluso cuando es la causa principal de los problemas en tu PC. Borrarlo puede hacer que tu PC falle, así que es mejor evitarlo.
2 Problemas comunes causados por Ntoskrnl.exe
Aunque son muchos los problemas que pueden derivarse de la caída de Ntoskrnl, destacan dos. Sin embargo, las opciones más comunes son:
- ntoskrnl.exe pantalla azul
- ntoskrnl.exe alto uso de CPU/disco.
Muchos procesos podrían dar lugar a cualquiera de estos errores y, cuando se producen, consulta este artículo para conocer las soluciones que puedes probar para eliminar el proceso.
Parte 2. ¿Qué causa el error de pantalla azul de la muerte (BSOD) de Ntoskrnl.exe?

Cuando tu sistema se enfrenta a un problema grave, tiende a recurrir al error de la pantalla azul de la muerte (BSOD). Desafortunadamente, este error es común, especialmente cuando tu PC recibe un código STOP y necesita reiniciarse. Desafortunadamente, cada error de pantalla azul viene con un código, y hay veces inevitables que incluye el archivo ntoskrnl.exe como referencia.
No podemos señalar una causa principal de este problema, ya que podría estar relacionado con el hardware o el software. Sin embargo, a continuación se indican las posibles causas que podrían provocar el error ntoskrnl pantalla azul Windows 11.
- Los controladores de dispositivo obsoletos, incompatibles o dañados pueden causar este error.
- Una RAM defectuosa
- Dispositivos con overclock
- Espacio de almacenamiento local y RAM inadecuados para las diversas actividades de tu PC.
- Archivos de sistema dañados
Si alguno de estos resultados aparece en el error de pantalla azul ntoskrnl Windows 10 o 11, no tienes que gastar un centavo en reparaciones. Consulta nuestras soluciones para corregir los errores de pantalla azul relacionados con el proceso ntoskrnl.exe.

Recoverit - Tu mejor software de recuperación de archivos
- Recupera archivos de más de 1000 formatos de forma rápida, segura y fácil.
- Admite la recuperación de datos desde papelera de reciclaje, disco duro, tarjeta de memoria, unidad USB, cámara y más de 2000 dispositivos de almacenamiento.
- Recuperar datos perdidos por borrado accidental, corrupción de dispositivo, ataque de virus, y en más de 500 escenarios.
- Sistema operativo compatible: Windows 11/10/8/7/Vista, macOS 10.10 ~ 14 (Sonoma). Compatible con Bitlocker, T2, M1 y M2
Parte 3. ¿Cuál es la causa del error de alto uso de CPU o disco de Ntoskrnl.exe?

Lamentablemente, no existe una razón exacta por la que el proceso ntoskrnl.exe pueda experimentar errores de uso excesivo de la CPU o del disco. Además, la causa de este problema suele cambiar de un PC a otro. Esto se debe a que ntoskrnl.exe es responsable de muchas operaciones del sistema Windows. Por lo tanto, también garantiza el éxito de muchas acciones del sistema.
De este modo, otra aplicación de Windows, un servicio o incluso un archivo de sistema dañado podrían provocar que el proceso de sistema ntoskrnl.exe causara un error de uso elevado de la CPU.
Parte 4. ¿Cómo solucionar el error de alto uso de CPU o de disco de ntoskrnl.exe?
Como la razón detrás de este error, hay algunas soluciones que tú puedes explorar para abordar el problema. A veces tienes que buscar ayuda externa para solucionar el problema. Intenta actualizar los controladores de tus dispositivos para ver si son los responsables del elevado uso de la CPU o del disco.
Otro método probado y verdadero que puedes explorar para eliminar los errores de Alto uso de CPU o disco resultantes del proceso del sistema ntoskrnl.exe se puede encontrar en este completo video tutorial para aprender todos los pasos involucrados. De nuevo, puedes echarle un vistazo para conocer todos los pasos.
 Garantía de descarga segura, sin malware
Garantía de descarga segura, sin malwareParte 5. ¿Cómo solucionar el error BSOD de ntoskrnl.exe?
Hemos visto las posibles causas del error de pantalla azul de la muerte asociado con el proceso del sistema ntoskrnl.exe. Ahora, vamos a ver las posibles soluciones a este problema cuando se presenta en tu PC.
Solución 1: Actualizar controladores
Actualizar los controladores de dispositivos es una forma excelente de resolver muchos problemas que surgen en la computadora, como la pantalla azul de la muerte causada por el archivo ntoskrnl.exe. Además, mejorará el rendimiento general de tu PC, eliminando de paso el elevado consumo de CPU. Para actualizar los controladores de tu dispositivo de forma automática o manual, sigue los pasos que se indican a continuación.
Paso 1. Para empezar, debes acceder al menú de inicio haciendo clic en el icono de Windows de tu pantalla. Después, busca el administrador de dispositivos y selecciónalo cuando aparezca. También puedes pulsar simultáneamente Windows + I y seleccionar Actualización y seguridad entre las opciones disponibles.

Paso 2. Cuando aparezcan las nuevas ventanas, ve a la sección de actualizaciones de Windows y haz clic en "Ver actualizaciones opcionales" para continuar.

Paso 3. Cuando despliegues la sección de actualizaciones de controladores, podrás ver fácilmente los controladores que necesitan actualizarse. Haz clic con el botón derecho del ratón en un controlador que necesite actualizarse y pulsa el botón Actualizar controladores.

Paso 4. A continuación, Windows te pedirá que elijas cómo quieres actualizar el controlador. Ahora puedes elegir si deseas actualizar los controladores de forma automática o manual. En este artículo, elegiremos la opción automática para permitir que Windows encuentre y actualice nuevos archivos de controladores en tu PC.

Solución 2: Ejecuta el diagnóstico de memoria de Windows
El Diagnóstico de Memoria de Windows es una utilidad integrada en Windows que resulta muy útil para localizar y solucionar problemas de memoria del sistema. Esta herramienta comprueba eficazmente tu memoria RAM y te informa si algún problema que pueda surgir interfiere en el funcionamiento. Sigue los pasos detallados a continuación para ejecutar la herramienta de diagnóstico de memoria de Windows cuando intentes solucionar el error ntoskrnl Windows 11/10.
Paso 1. En primer lugar, pulsa simultáneamente las teclas Windows + R del teclado de tu PC para abrir la utilidad de ejecución.
Paso 2. Una vez que aparezca, escribe mdsched.exe y pulsa el botón OK para continuar.

Paso 3. En la ventana que aparece, selecciona "reiniciar ahora y comprobar los problemas (recomendado)" para iniciar un análisis de la memoria. Antes de hacerlo, asegúrate de guardar todos los archivos en tu PC y cerrar las aplicaciones abiertas.

Paso 4. Alternativamente, puedes elegir 'comprobar si hay problemas la próxima vez que se reinicie la computadora'. Esta opción te permite reiniciar tu PC en un momento más conveniente.
Paso 5. Once you select one of these options, the Windows Memory Diagnostic tool will launch and test your PC for memory problems.

Paso 6. El proceso de escaneo puede tardar unos minutos, así que ten paciencia hasta que finalice el proceso y muestre el resultado.

Si la herramienta no encuentra ningún fallo en la visualización, la memoria de la computadora está en buen estado y funciona excelentemente. Si es así, tienes que pasar a otra solución de la lista.
Solución 3: Restablecer la configuración de overclock
A veces, el problema que provoca el error ntoskrnl exe es una CPU o GPU sobrecargada. Debes restablecer la configuración y ejecutar tu PC en modo predeterminado si ese es el caso. Aunque el overclock puede mejorar el rendimiento general del hardware, también puede provocar problemas graves. A veces, esto hace que ntoskrnl.exe consuma demasiados recursos.
Existen diferentes métodos y aplicaciones de overclock, y suelen determinar los pasos adecuados para restablecer tu hardware. Si tienes un programa de confianza para alterar el overlock en la BIOS, deberías utilizarlo. Sin embargo, otra forma sencilla de restablecer la configuración de overlock al estado predeterminado de fábrica es a través de estos ajustes.
Paso 1. Para abrir la pantalla de la utilidad de configuración de la Bios, pulsa F2 o Suprimir mientras la pantalla de inicio de tu computadora aún esté visible cuando la reinicies.

Paso 2 A continuación, carga automáticamente la configuración predeterminada de fábrica pulsando la tecla F9.

Paso 3 El PC te pedirá que confirmes los nuevos cambios, pulsa 'enter' para continuar.

Paso 4 A continuación, pulsa F10 para guardar los nuevos cambios y salir de la pantalla de la utilidad de configuración de la BIOS.

Solución 4: Ejecutar escaneo SFC para detectar y reparar archivos de sistema corruptos
Los archivos de sistema corruptos en tu PC podrían resultar en muchos problemas, incluyendo el BSOD, debido a la caída de ntoskrnl. Por lo tanto, si algunos archivos cruciales fueron manipulados o dañados, debes repararlos para eliminar el problema. Un método eficaz para hacerlo es con el SFC Scan, que detecta y reemplaza los archivos dañados del sistema que puedas tener. A continuación se indican los pasos que debes seguir.
Paso 1 Abre la barra de búsqueda en la barra de tareas tocando el icono de la lupa. También puedes utilizar el atajo de teclado Windows + s para acceder a la herramienta de búsqueda.
Paso 2 En el espacio proporcionado, escribe símbolo del sistema y, cuando aparezca, haz clic con el botón derecho y elige "ejecutar como administrador" para continuar.

Paso 3 Cuando se inicie el símbolo del sistema, escribe el comando 'sfc/scannow' y pulsa 'enter' para ejecutarlo.

El System File Checker (SFC) comenzará a escanear tu computadora. Si hay problemas, restaurará inmediatamente los archivos del sistema y solucionará los problemas relacionados.
Solución 5: Ejecuta el comando CHKDSK para reparar los datos dañados
Si el escaneo SFC no soluciona el problema, tú también puedes ejecutar el comando Check Disk para solucionar el problema y eliminar el error BSOD ntoskrnl. El comando CHKDSK permite al PC buscar e intentar solucionar problemas de disco. Esto podría resolver tu problema; sigue los pasos que se indican a continuación para proceder.
Paso 1 En primer lugar, abre la barra de búsqueda haciendo clic en el icono de la lupa de la barra de tareas o pulsando simultáneamente la tecla Windows + .
Paso 2 Cuando aparezca la barra de búsqueda, escribe símbolo del sistema en la barra que aparece y ejecútalo como administrador cuando aparezca.

Paso 3 En el símbolo del sistema, introduce el comando ’chkdisk C: /f /r /x.’

Paso 4 Este comando hará que tu PC compruebe si hay errores en la unidad C:. Si instalaste Windows en otra unidad, debes modificar el comando para que refleje la unidad correcta.
Paso 5 Espera a que el comando CHKDSK se ejecute por completo, lo que solucionará los problemas de la unidad ntoskrnl. También recuperará la información legible que se había perdido.
Paso 6 Después de ejecutar este comando, reinicia tu dispositivo para guardar las nuevas actualizaciones.
Solución 6: Comprueba si hay virus o malware en tu computadora
También recomendamos comprobar tu computadora en busca de malware y virus para asegurarnos de que ninguna infección dañe tu PC o imite el proceso de ntoskrnl.exe. Si no tienes antivirus, puedes utilizar la aplicación integrada Windows Defender. Esta herramienta es gratuita para Windows y escaneará eficazmente tu dispositivo. Sigue los pasos que se indican a continuación para buscar virus con Windows Defender.
Paso 1 En primer lugar, abre la barra de búsqueda de la barra de tareas y escribe seguridad de Windows.

Paso 2 Cuando aparezca, ejecútalo para continuar.
Paso 3 Selecciona la pestaña de protección contra virus y amenazas en la ventana que aparece.

Paso 4 A continuación, haz clic en el enlace de opciones de escaneo.

Paso 5 Elige la opción de escaneo completo para continuar; esto hará que la herramienta compruebe cada archivo de tu controlador en busca de la presencia de amenazas. La duración del escaneo depende del número de archivos que tengas en el PC.

Paso 6 A continuación, elige la opción escanear ahora para iniciar el escaneo. Durante el escaneo, Windows pondrá en cuarentena o eliminará cualquier amenaza. También puedes ver el resultado del escaneo una vez finalizado.

Solución 7: Instalar actualizaciones de Windows
También puedes probar a instalar una actualización de Windows cuando intentes solucionar el error ntoskrnl pantalla azul Windows 11/10. Actualizar el sistema operativo puede ayudarte a solucionar el problema. Los siguientes pasos cubren la instalación de actualizaciones de Windows para Windows 8, 10 y 11.
Paso 1 En primer lugar, haz clic en el icono de Windows situado en la esquina izquierda de la pantalla de Windows para abrir el menú de inicio. A continuación, entre las opciones disponibles, haz clic en Configuración.
Paso 2 Cuando se abra la ventana de configuración, selecciona la pestaña de actualización y seguridad para continuar. Puedes encontrar la mayoría de los ajustes de actualización de Windows en esta ubicación y elegir cuándo deseas recibir las actualizaciones.
Paso 3 Permanece en la pestaña predeterminada de Actualizaciones de Windows y selecciona Buscar actualizaciones. A continuación, espera a que Windows encuentre las actualizaciones disponibles.

Paso 4 Si hay alguna actualización disponible, haz clic en el botón "Ver todas las actualizaciones opcionales" para ver e instalar las nuevas actualizaciones.

Paso 5 Cuando aparezcan las nuevas actualizaciones, haz clic en "instalar" y espera a que tu PC descargue e instale las actualizaciones. Esto podría solucionar el problema de bloqueo de ntoskrnl que estás experimentando.
Solución 8: Restaurar el sistema
Cuando realizas una restauración del sistema, éste llevará tu sistema operativo de vuelta a cuando no había problemas como el error ntoskrnl pantalla azul Windows 10. Por lo tanto, esta es una gran opción para eliminar el problema. Sigue los pasos para conseguirlo.
Paso 1 Pulsa a la vez los botones de teclado Windows + I para iniciar la configuración.
Paso 2 En la ventana de configuración, haz clic en Acerca de para continuar y, a continuación, selecciona "Protección del sistema".

Paso 3 En la ventana de protección del sistema, selecciona "Restaurar sistema" para continuar.
Paso 4 Aparecerá la ventana Restaurar sistema; haz clic en "Siguiente" y elige un punto de restauración.

Paso 5 Ahora, sigue las instrucciones del asistente en pantalla para finalizar el proceso de restauración del sistema.
Solución 9: Comprueba el hardware
Si tienes una unidad de estado sólido (SSD) o un módulo de memoria RAM que fallan, podrían causar el problema ntoskrnl.exe. Por lo tanto, deberías cambiar los discos duros para ver si así se soluciona el problema. Si tienes dos ranuras de RAM, una buena idea sería extraer ambos sticks, limpiar la ranura y volver a insertarlos uno tras otro. Comprueba si al insertar uno se soluciona el problema; si no es así, inserta el otro stick y vuelve a comprobarlo. Alternativamente, puedes probar a reinstalar tu sistema operativo Windows si está instalado en un SSD.
Parte 6. ¿Cómo acceder a los datos y realizar un respaldo de los mismos cuando se produce el error de pantalla azul ntoskrnl.exe?
Puede ser devastador si pierdes datos debido al error de pantalla azul de la muerte causado por el archivo ntoskrnl.exe. Sin embargo, no hay necesidad de entrar en pánico, ya que la función de recuperación de Wondershare Recoverit Recuperación de la Computadoras con fallo del sistema te ayuda a recuperar tus datos en cuestión de minutos. Esta herramienta puede recuperar más de 1000 tipos y formatos de archivos de diferentes soportes de almacenamiento.
Puedes ver el video tutorial o seguir los sencillos pasos que se indican a continuación para recuperar los datos de ntoskrnl.exe BSOD.
 Garantía de descarga segura, sin malware
Garantía de descarga segura, sin malwarePaso 1: Seleccionar el modo de computadora bloqueada del sistema
Descarga e instala el software de recuperación de datos Recoverit en un PC en funcionamiento. A continuación, ejecútalo y selecciona Computadora con fallo del sistema en el panel de navegación.
Paso 2: Crear un USB de arranque
Necesitas crear un medio de arranque utilizando una unidad USB en blanco. Este medio de arranque te ayuda a iniciar tu PC cuando experimentas el error ntoskrnl BSOD.
- Descarga e instala el software de recuperación de datos Recoverit en un PC en funcionamiento.
- Conecta una unidad USB vacía a la computadora con Recoverit instalado.
- Inicia Recoverit y selecciona Computadora con fallo del sistema en el panel de navegación.
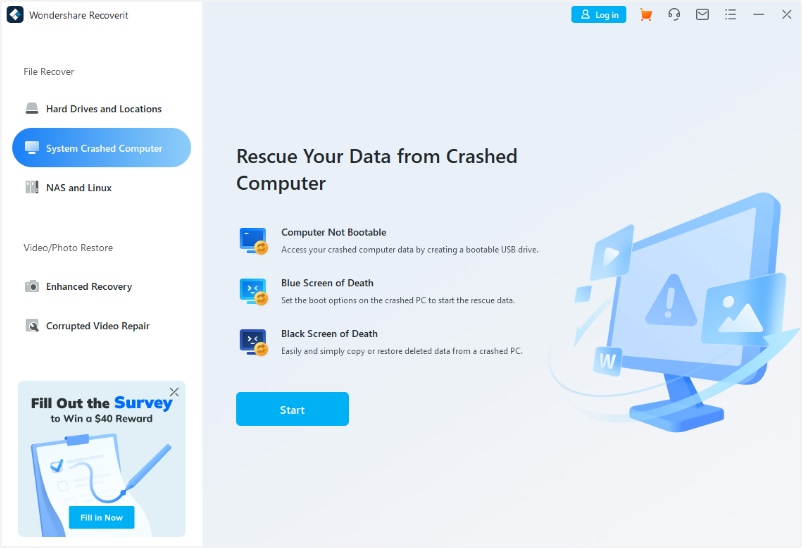
- En la siguiente pantalla, selecciona la unidad USB conectada y pulsa Crear para comenzar. Ten en cuenta que cuando elijas crear la unidad de arranque, aparecerá un mensaje sobre cómo formatear la unidad; haz clic en Formatear.

- A continuación, Recoverit empezará a crear el medio de arranque. Espera un poco.

Paso 3: Arrancar la computadora averiada desde USB
- Con el USB de arranque listo, conéctalo a la computadora con fallos y reiníciala.
- Pulsa la tecla de entrada de la BIOS cuando aparezca la primera pantalla y elige arrancar desde la unidad USB en su lugar.

Paso 4: Recuperar datos de ntoskrnl.exe BSOD
- Una vez que la computadora con fallos termine de arrancar desde la unidad USB de arranque, podrás copiar los datos de la computadora que experimenta el error exe BSOD a un disco duro externo seguro.


Recoverit - Tu mejor software de recuperación de archivos
- Recupera archivos de más de 1000 formatos de forma rápida, segura y fácil.
- Admite la recuperación de datos desde papelera de reciclaje, disco duro, tarjeta de memoria, unidad USB, cámara y más de 2000 dispositivos de almacenamiento.
- Recuperar datos perdidos por borrado accidental, corrupción de dispositivo, ataque de virus, y en más de 500 escenarios.
- Sistema operativo compatible: Windows 11/10/8/7/Vista, macOS 10.10 ~ 14 (Sonoma). Compatible con Bitlocker, T2, M1 y M2
En resumen
Hay muchas razones por las que puede producirse el error ntoskrnl.exe, que provoca un alto consumo de CPU o la pantalla azul de la muerte. Por suerte, una de las soluciones compartidas más arriba te solucionará el problema. Sin embargo, ten en cuenta que algunos de estos métodos podrían provocar la pérdida de datos. En estos casos, una herramienta profesional de recuperación de datos como Wondershare Recoverit puede ayudarte a arrancar y recuperar los datos perdidos de la computadora con fallos.
Soluciones para Windows
- Recuperar datos de Windows
- 1.Recuperar sistema de Windows
- 2.Recuperar archivos de 0 bytes
- 3.Restaurar el visor de fotos de Windows
- 4.Recuperar carpetas eliminadas en Windows
- Problemas del sistema
- 1.Sistema operativo no encontrado
- 2.Windows congelado
- 3.Windows atascado al reiniciar
- 4.Acceso a la unidad USB denegado en Windows
- Consejos para Windows
- 1.Actualizar a Windows 11
- 2.Acerca del archivo Desktop.ini
- 3.Convertir RAW a NTFS en Windows
- 4.Windows no reconoce USB
- Errores de equipos




Alfonso Cervera
staff Editor