Aug 14, 2025 • Categoría: Soluciones para Windows • Soluciones probadas
Cuando enciendes tu computadora, puede aparecer un pantallazo azul con un mensaje. Puede mostrar:
"Recovery
Your PC needs to be repaired.
The Boot Configuration Data file is missing some required information.
File:\EFI\Microsoft\Boot\BCD
Error Code: 0xc000014c
You'll need to use recovery tools on your installation media. If you don't have any installation media (like a disc or USB device), contact your system administrator or PC manufacturer."
Este error BSOD bloquea completamente el sistema y, hasta que se solucione el problema, tu computadora no arrancará. Mientras tanto, se eliminarán todos los datos no guardados. El código de error 0xc000014c es un problema común y puede ocurrir en Windows 10/8.1/8 y Windows 7.
En este artículo, trataremos cómo corregir el código de error 0xc000014c en Windows 10 y cómo recuperar los datos perdidos.
¿Qué causa el código de error 0xc000014c?
Varios problemas pueden causar el "código de error: 0xc000014c" en tu computadora. Pueden ser los siguientes:
- Archivos de sistema corruptos:el software malicioso, los archivos de sistema dañados y corruptos pueden causar el código de error 0xc000014c.
- Incoherencia de los archivos del sistema: cuando la computadora se apaga repentinamente en medio de la escritura de datos importantes en el sector de arranque, puede aparecer el código de error 0xc000014c.
- BCD dañado o faltante: este error puede ocurrir debido a cortes de energía, errores de escritura del disco, virus del sector de arranque y si ocurre un error al configurar manualmente el BCD. Un BCD faltante o dañado es la causa más común de que ocurra este error.
- Hardware recién instalado: cualquier hardware recién instalado puede provocar este error si no es compatible con la computadora.
- Sectores defectuosos: Se pueden producir sectores defectuosos en el disco duro si tu PC se apagó incorrectamente. Esto puede provocar este error.
¿Cómo corregir el código de error 0xc000014c en Windows?
Si conoces el motivo del error, te resultará más fácil resolver el problema. Con estas soluciones, puedes corregir el código de error 0xc000014c de Windows 10 sin disco.
Solución 1: Quitar el hardware recientemente instalado
Si un hardware recién instalado no es compatible con el sistema, puede ocurrir este error. En este caso, debes eliminar el hardware incompatible. Una vez que lo hayas eliminado, reinicia tu computadora.
Solución 2: Arrancar con la última configuración buena conocida
Si instalas o desinstalas una aplicación, eso podría afectar la configuración del sistema. En este caso, prueba la última configuración buena conocida para corregir el código de error 0xc000014c y otros errores. Para realizar esto, sigue los pasos dados.
Paso 1: al principio, puedes iniciar dos veces tu PC para abrir la página "Entorno de recuperación de Windows.
Paso 2: en el menú "Elige una opción", puedes hacer clic en la opción "Solucionar problemas".
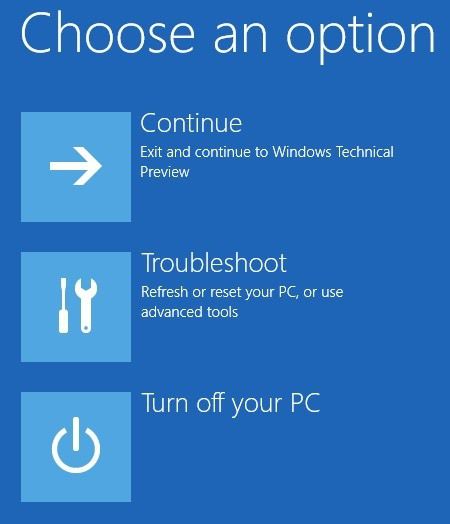
Paso 3: luego, puedes hacer clic en "Opciones avanzadas".
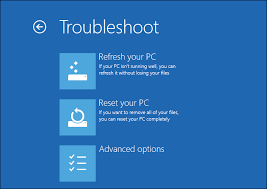
Paso 4: ahora, puedes hacer clic en "Restaurar sistema".
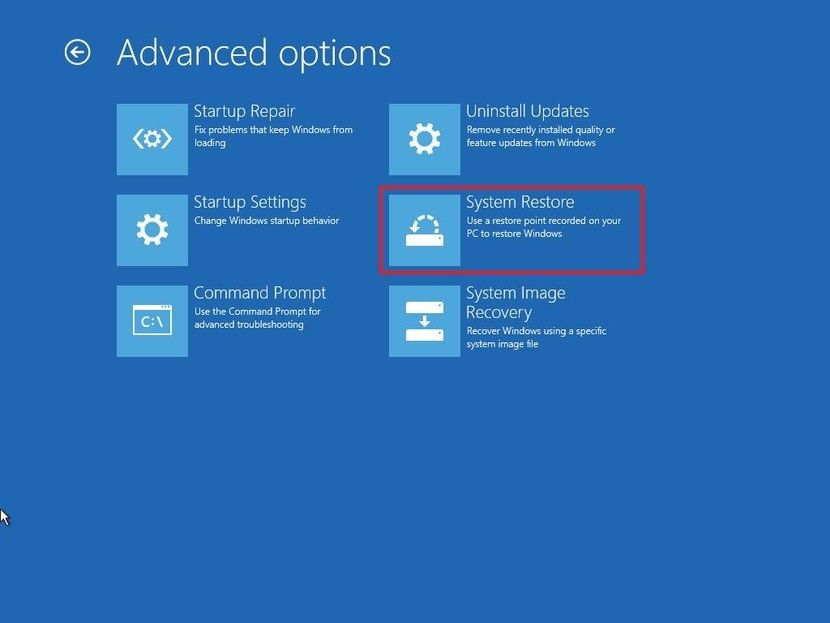
Paso 5: y luego haz clic en "Siguiente" y habrá una lista de opciones. Ahora puedes elegir la última configuración buena conocida.
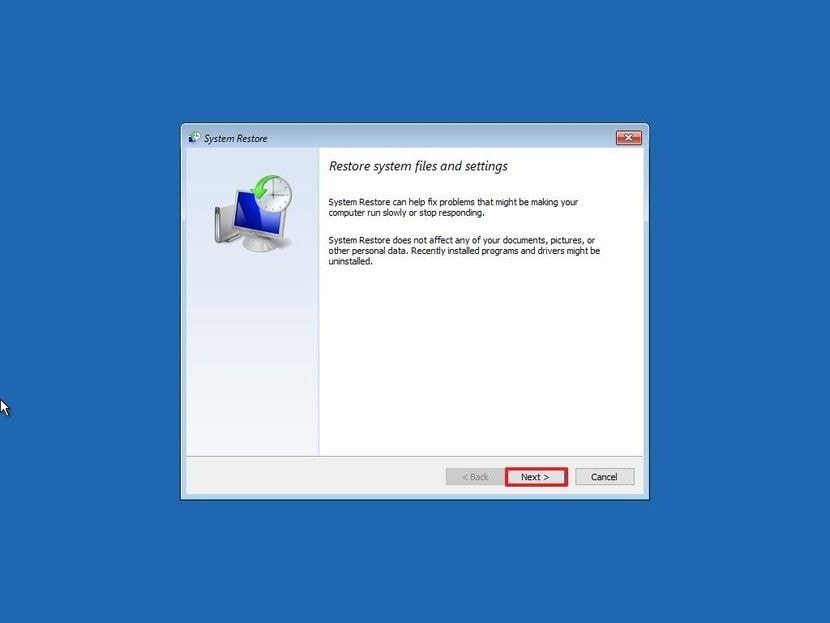
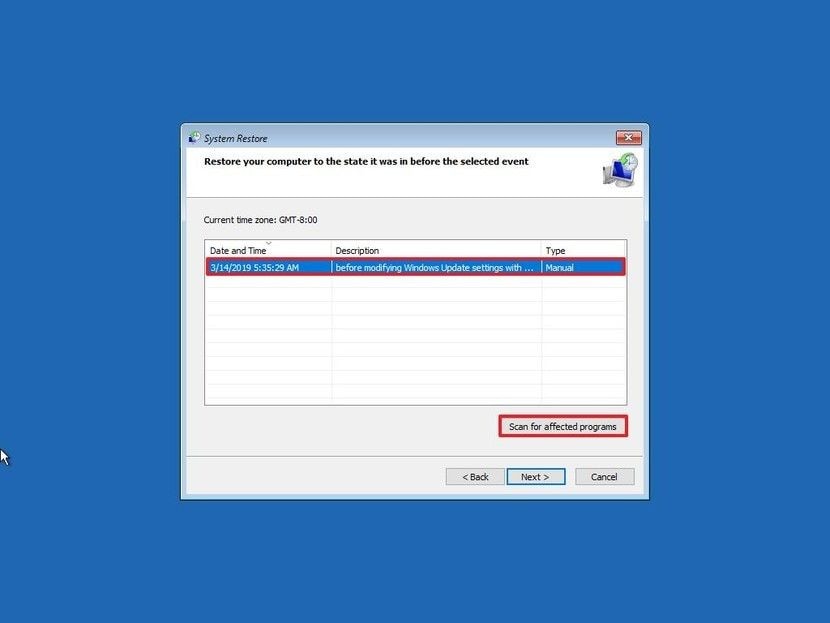
Paso 6: Por último, haz clic en "Cerrar" y confírmalo con "Siguiente". Completa el proceso haciendo clic en "Finalizar".
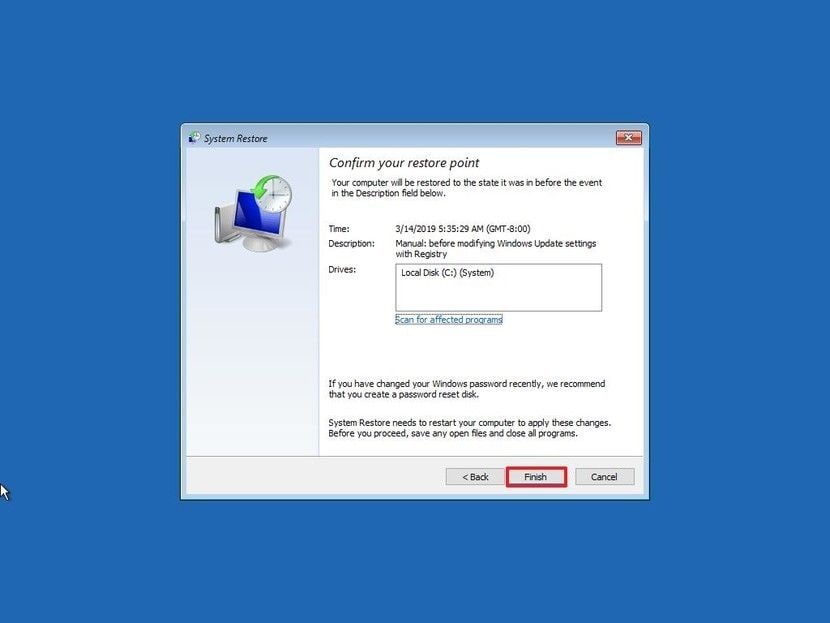
Por lo tanto, puedes solucionar el problema que estás enfrentando. El modo seguro, en Windows 10, funciona como la alternativa de la "Última configuración buena conocida".
Solución 3: Reconstruir los Datos de Configuración de Arranque
Los cortes de energía y el apagado inadecuado de la PC pueden dañar los Datos de Configuración de Arranque (Bootable Configuration Data o BCD). Para reconstruir el BCD y corregir este error, primero crea un medio de instalación de Windows. Una vez realizada la instalación, puedes reconstruir BCD con los siguientes pasos.
Paso 1: ahora, puedes hacer clic en la opción "Reparar tu computadora" y luego ir a la pestaña "Opciones avanzadas" de "Solucionar problemas".
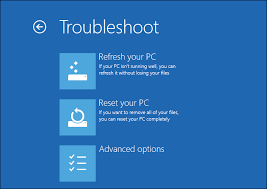
Paso 2: abre la pestaña "Símbolo del sistema".

Paso 3: ingresa los comandos y presiona "Enter" después de cada palabra:
- bootrec /fixmbr
- bootrec /fixboot
- bootrec /scanos
- bootrec /rebuildbcd
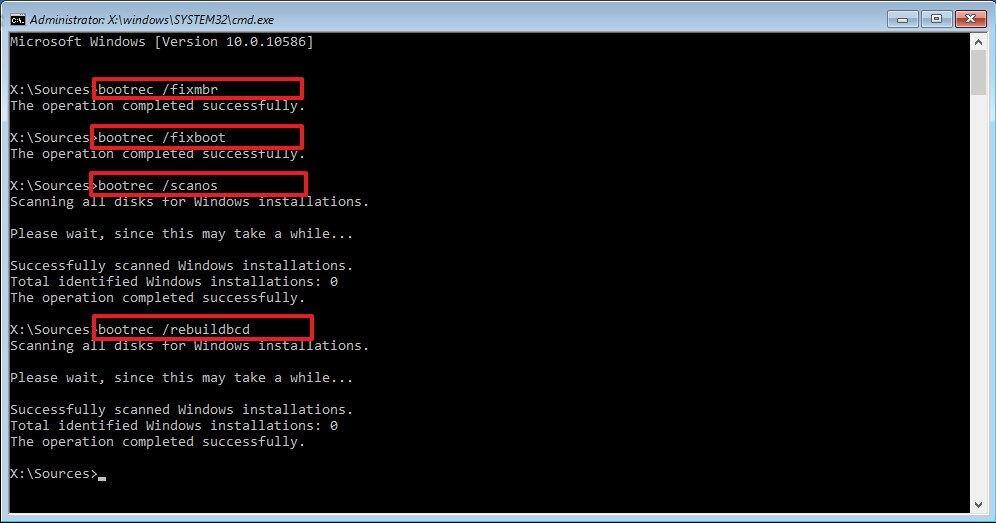
Paso 4: Sal y reinicia tu computadora. Esto resolverá el problema del código de error 0xc000014c de Windows 10.
Solución 4: Comprobar si el disco está dañado
Para comprobar si el disco está dañado, sigue los pasos indicados.
Paso 1: puedes conectar la unidad de medios de instalación de Windows a la computadora e iniciarla desde el medio de arranque. Haz clic en "Reparar tu computadora".
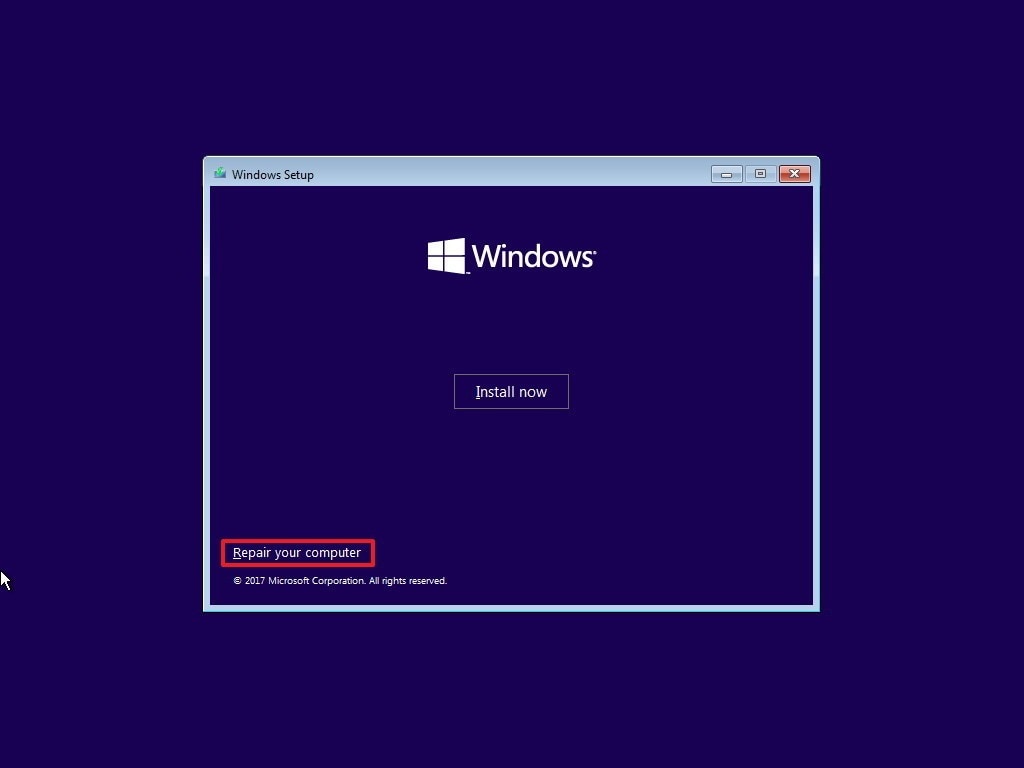
Paso 2: puedes elegir "Solucionar problemas" y luego "Opciones avanzadas" y "Símbolo del sistema".

Paso 3: escribe "chkdsk C: /f /x /r" y presiona el botón "Enter".
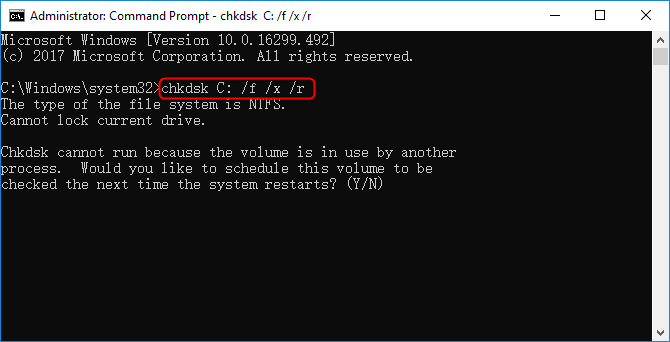
Después de completar la tarea, reinicia la computadora. Esto buscará posibles daños y los reparará.
Solución 5: Usar la herramienta Comprobador de Archivos de Sistema (SFC) para corregir el error 0xc000014c
Puede usar el Comprobador de Archivos del Sistema (System File Checker) si el código de error 0xc000014c se ha producido debido a archivos dañados.
Paso 1: después de iniciar la unidad de medios de instalación de Windows en la computadora, puedes hacer clic en "Reparar tu computadora".
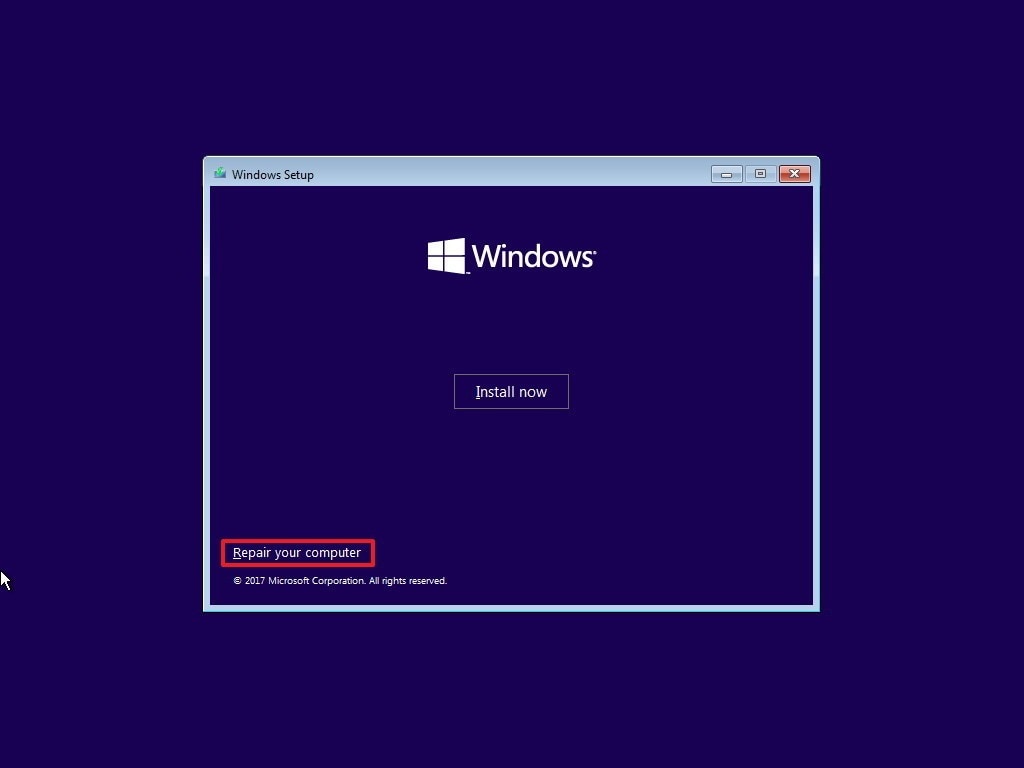
Paso 2: elige "Opciones avanzadas" en "Solución de problemas" y selecciona el Símbolo del sistema desde allí.
Paso 3: escribe "sfc /scannow" y presiona el botón "Enter". Tienes que esperar hasta que finalice el proceso.
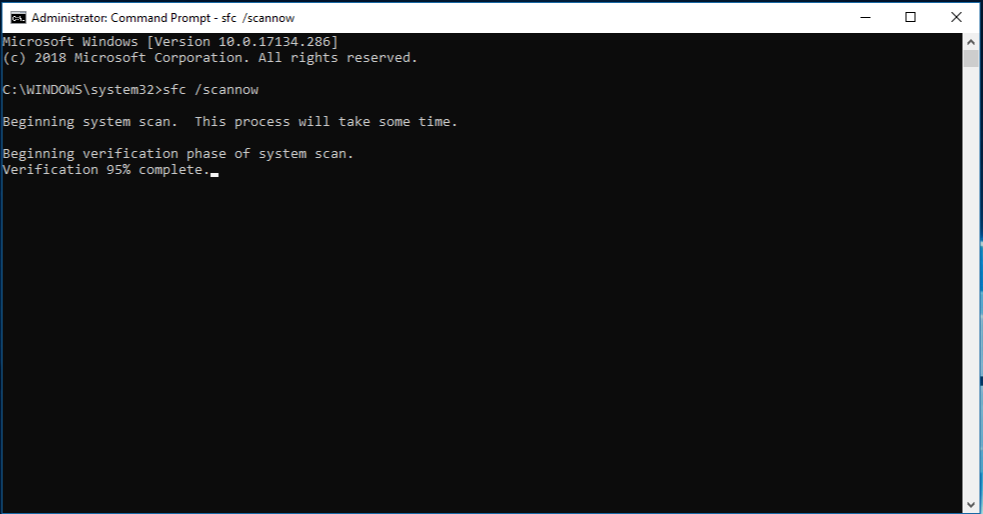
Paso 4: reinicia tu computadora y asegúrate de que el código de error 0xc000014c esté resuelto.
Solución 6: Restaurar los valores de registro predeterminados y no corruptos
Este proceso implica sacar tu disco duro (el disco que no puede arrancar) e instalarlo repetidamente.
Paso 1: extrae el disco duro problemático.
Paso 2: necesitas otra computadora con un disco duro que funcione correctamente. Conecta el disco duro problemático con esta segunda computadora.
Paso 3: puedes iniciar la segunda computadora con su disco duro bueno (segundo disco duro). Entonces, el primer disco duro funcionará como una unidad de almacenamiento secundaria.
Paso 4: ve a "C:\Windows\System32\config\RegBack" en el segundo disco duro y copia todos los archivos. Pégalos en la misma ubicación en el primer disco duro.
Paso 5: una vez hecho esto, apaga esta computadora y desconecta el primer disco duro. Luego, conecta este disco duro con la computadora objetivo.
Paso 6: inicia la computadora objetivo y asegúrate de que el problema esté resuelto.
¿Cómo recuperar datos no guardados debido al código de error 0xc000014c?
Si has perdido datos no guardados debido al código de error: 0xc000014c, Recoverit te ayudará con esto. Recoverit llega para acabar con tus preocupaciones. Puede restaurar más de mil tipos de archivos, incluidos FAT, APFS, NTFS, etc. Además, no cambiará nada en tus datos perdidos. Es una herramienta de recuperación de datos de alta tecnología que puede ayudarte a recuperar tus datos desde cualquier dispositivo de almacenamiento. Además, solo tomará unos pocos pasos para obtener los datos que has perdido.
 Garantía de descarga segura, sin malware
Garantía de descarga segura, sin malwarePaso 1: Selecciona una ubicación:
Inicia la herramienta Recoverit en tu computadora, debes seleccionar una ubicación desde donde crees que has perdido los datos. Puedes elegir una unidad de disco duro o "Escritorio". Y luego, haz clic en la opción "Iniciar" para ejecutar el análisis.

Paso 2: Escanea la ubicación
El programa iniciará el escaneo de la ubicación elegida. Mientras está escaneando, puedes seleccionar e identificar los archivos que deseas.
- Para hacerlo, debes elegir la 'Ruta del archivo" y luego el "Tipo de archivo". Usa el "Filtro de búsqueda" en la esquina derecha, si lo necesitas.

- Si has encontrado el archivo en medio del análisis, puedes pausar y detener el análisis. En este caso, debes hacer clic, respectivamente, en los botones "Pausar" y "Detener".
Paso 3: Previsualiza y guarda los archivos
- Para obtener una vista previa de los datos, haz clic en el archivo. Aparecerá una miniatura en el lado derecho. Puedes hacer clic en la opción "Vista previa" para previsualizar el archivo.

- Puedes obtener una vista previa de archivos de fotos, videos, audio, archivos de PowerPoint, archivos de Word, archivos de Excel, archivos PDF, etc.
- Tienes que confirmar los archivos para recuperarlos. Ahora, puedes hacer clic en el botón "Recuperar". Selecciona una ruta (excepto la ruta desde donde perdiste los datos) para guardar los archivos.
Conclusión
El código de error 0xc000014c es un problema común informado por los usuarios. Puedes deshacerte de este problema siguiendo estos pasos. Además, puedes recuperar los datos perdidos con la ayuda del software Recoverit. Está altamente calificado por los usuarios. Puedes descargarlo fácilmente del sitio web de Wondershare para obtenerlo para tu PC.

Recoverit - Tu mejor software de recuperación de archivos
- Recupera archivos de más de 1000 formatos de forma rápida, segura y fácil.
- Admite la recuperación de datos desde papelera de reciclaje, disco duro, tarjeta de memoria, unidad USB, cámara y más de 2000 dispositivos de almacenamiento.
- Recuperar datos perdidos por borrado accidental, corrupción de dispositivo, ataque de virus, y en más de 500 escenarios.
- Sistema operativo compatible: Windows 11/10/8/7/Vista, macOS 10.10 ~ 14 (Sonoma). Compatible con Bitlocker, T2, M1 y M2
Soluciones para Windows
- Recuperar datos de Windows
- 1.Recuperar sistema de Windows
- 2.Recuperar archivos de 0 bytes
- 3.Restaurar el visor de fotos de Windows
- 4.Recuperar carpetas eliminadas en Windows
- Problemas del sistema
- 1.Sistema operativo no encontrado
- 2.Windows congelado
- 3.Windows atascado al reiniciar
- 4.Acceso a la unidad USB denegado en Windows
- Consejos para Windows
- 1.Actualizar a Windows 11
- 2.Acerca del archivo Desktop.ini
- 3.Convertir RAW a NTFS en Windows
- 4.Windows no reconoce USB
- Errores de equipos




Alfonso Cervera
staff Editor