Aug 14, 2025 • Categoría: Soluciones para Windows • Soluciones probadas
Microsoft lanza actualizaciones de Windows con regularidad, que también corrigen los errores de las actualizaciones anteriores. Pero, la nueva actualización de Windows también trae nuevos errores. Y el código de detención 0xc000021a es uno de los errores más comunes que puedes encontrar. Si estás buscando formas de solucionar este error, entonces, has llegado al lugar correcto. Aquí, te guiaremos a través de las posibles causas del error de código de detención 0xc000021a en tu PC con Windows y cómo solucionar el error. Además, aprenderás a recuperar los datos perdidos debido al error.
Parte 1: Razones Detrás del Error del Código de Detención 0Xc000021A
"Tu PC se encontró con un problema y necesita reiniciarse" ocurrirá mientras actualizas Windows. Tu PC no arrancará normalmente y mostrará la pantalla azul junto con el código de error 0xc000021a. Los archivos winlogon.exe y csrss.exe son los culpables de este error.
- Winlogon.exe: Como el nombre del archivo significa, esta función es responsable de la operación de inicio y cierre de sesión dentro de Windows. Puede estar dañado debido a un programa de terceros o a un desajuste de los archivos del sistema.
- Csrss.exe: Pertenece al cliente o al servidor de Microsoft. Si este archivo se corrompe, entonces, se producirá el código de detención o el error BSODD 0xc000021a.
Además de eso, algunos otros factores podrían causar el error como:
- La interferencia de dispositivos externos.
- Controladores de dispositivos corruptos o configuración incorrecta.
- Registro de Windows corrupto o dañado.
- Descarga prematura de la biblioteca wbmprox.dll.
- Una herramienta instalada que es incompatible con un sistema operativo.
Parte 2: 10 Soluciones para Arreglar el Error de Código de Detención 0Xc000021A
Ya que conoces las posibles causas del error de código de detención 0xc000021a, exploremos ahora sus soluciones para solucionar este error:
Método 1: Desconectar los Dispositivos Externos
Es posible que haya una interferencia de dispositivos externos y por eso te encuentras con el error de código de detención 0xc000021a. Por lo tanto, te recomendamos desconectar todos los dispositivos externos de tu computadora. Dentro de un rato, intenta reiniciar tu computadora y mira si el error ha desaparecido.
Si el problema persiste, entonces, prueba los siguientes métodos de inmediato.
Por otro lado, si el error desaparece, entonces, significa que uno de los dispositivos externos es el culpable de encontrar el error. En este caso, puedes intentar conectar el dispositivo uno por uno hasta que el error del código de detención 0xc000021a aparezca de nuevo. Esto te ayudará a determinar el dispositivo externo que causa el problema.
Método 2: Reparar los Archivos de Sistema Corruptos
Como mencionamos anteriormente, los archivos del sistema corruptos pueden causar el error en tu PC con Windows 10. En este caso, SFC (System File Checker) viene al rescate. Esta es una característica incorporada de Windows y puede ayudarte a resolver el problema. Cuando estés en el modo seguro de Windows, solo tienes que seguir los pasos para que se solucione el error:
Paso 1: Introduce "cmd" en el cuadro de búsqueda y, a continuación, pulsa el botón derecho del ratón sobre "Símbolo del sistema" en los resultados de la búsqueda y selecciona "Ejecutar como administrador" en el submenú.

Paso 2: En el símbolo del sistema, introduce "sfc /scannow" y pulsa Enter. A continuación, el programa comenzará a escanear y reparar los archivos dañados del sistema.

Paso 3: Una vez completado el proceso, reinicia tu computadora y comprueba si el error ha desaparecido.
Método 3: Arrancar Windows sin la Función de Driver Signature Enforcement
La función Driver Signature Enforcement impide que los controladores que no están firmados digitalmente se ejecuten en la PC con Windows. Puede causar el error de código de detención 0xc000021a. Por lo tanto, es necesario desactivarla después de arrancar el sistema. A continuación, se presentan los pasos para ayudarte a realizar este trabajo:
Paso 1: Para comenzar el proceso, reinicia tu PC y sigue pulsando F8. Y si eso no funciona, entonces, usa F11 para abrir el menú de windows.
Paso 2: Tu computadora debería arrancar en el menú de opciones de recuperación. Selecciona "Solucionar problemas">" Opciones avanzadas">" Configuración de inicio">" Reiniciar".

Paso 3: Mantén presionada la tecla F7 para reiniciar tu sistema, esto iniciará tu sistema con la opción de deshabilitar la aplicación de la firma del controlador desactivada.

Comprueba si el problema se ha solucionado. Si no es así, continúa con los siguientes métodos.
Método 4: Desinstalar el Software/Hardware Recientemente Instalado
Si has instalado algún hardware o software antes de encontrarte con el error de código de detención 0xc000021a, entonces, considera desinstalarlos para resolver el error. Podría ser posible que el hardware o software recientemente instalado sea incompatible con tu sistema operativo. En este caso, lo mejor es desinstalar el hardware o software recientemente instalado y esto probablemente solucionará el error.
Método 5: Ejecutar el Comando DISM
También puedes intentar ejecutar el comando DISM. Al igual que el escaneo SFC, un escaneo DISM te ayuda a resolver el error. Si el escaneo SFC no soluciona el error, puedes intentar utilizar el comando DISM. Por lo tanto, consulta los siguientes pasos para aprender a utilizar un escaneo DISM:
Paso 1: Al igual que en el caso del escaneo SFC, es necesario abrir primero el símbolo del sistema. Para ello, introduce "cmd" en la barra de búsqueda, luego, haz clic con el botón derecho en "Símbolo del sistema" y selecciona "Ejecutar como administrador".
Paso 2: Una vez que estés en el símbolo del sistema, introduce el comando: "DISM/Online/Cleanup-Image/RestoreHealth" y pulsa en Enter.

Paso 3: El escaneo de DISM comenzará ahora. Deja que el escaneo se complete.
Una vez completado el escaneo, comprueba si el error sigue existiendo.
Método 6: Reemplazar Todos los Archivos de la Colmena del Registro Corruptos con Copias de Seguridad
Dado que tu PC intentará acceder a los archivos de configuración básicos del editor del registro, la computadora puede verse afectada por archivos de colmena del registro corruptos. De ahí que se produzca el error "Tu PC se ha encontrado con un problema y necesita reiniciarse". En este escenario, es necesario reemplazar los archivos de registro corruptos con copias de seguridad para solucionar el error.
Si puedes entrar en el Modo Seguro, entonces, puedes reemplazar los archivos corruptos en el editor del registro a través del Explorador de Archivos. Pero, si no puedes, entonces, necesitas realizar esta tarea a través del Símbolo del sistema bajo el Entorno de recuperación de Windows.
Puedes entrar en el Entorno de Recuperación de Windows con el uso de un USB/disco de instalación de Windows que contenga los archivos de instalación de su versión actual de Windows. A continuación, puedes seguir los pasos para solucionar el error:
Paso 1: Para empezar, inserta el USB o disco de instalación de Windows en tu PC afectado y, a continuación, reinícialo.
Paso 2: Pulsa "Del/F2/Esc" u otras teclas/combinaciones de teclas cuando reinicies tu computadora para entrar en la BIOS.
Paso 3: Ahora, establece el USB o disco de instalación como primer orden de arranque y sigue las instrucciones. Guarda los cambios y salte.
Paso 4: Entra en "Widows Recovery Environment" según las instrucciones que aparecen en pantalla. Haz clic en "Reparar tu computadora">" Solucionar problemas">" Símbolo del sistema".
Paso 5: Introduce el comando: "cd windows\system32\config" y pulsa Enter.

Paso 6: Escribe "dir" y pulsa Enter. Ahora, todas las carpetas y archivos del directorio se mostrarán en el símbolo del sistema.
Paso 7: Escribe "System System.old" (System - el archivo actual que se muestra en el símbolo del sistema) y pulsa en Enter. Tienes que realizar esta operación para otros archivos (no carpetas) que se muestran en el símbolo del sistema.
Paso 8: Cambia el nombre de todos los archivos en el directorio y luego, escribe "cd RegBack" y pulsa en Enter.
Paso 9: Introduce "dir" y pulsa Enter. Ahora, verás todas las carpetas y archivos de este directorio.
Paso 10: Introduce los siguientes comandos uno a uno y pulsa Enter después de escribir cada comando:
- copy /Y SOFTWARE
- copy /Y SAM
- copy /Y SYSTEM
Después, vuelve a colocar los archivos del registro para las carpetas que has renombrado. Y luego, salte del Símbolo del sistema. Pulsa la tecla Exit para eliminar los medios de instalación de Windows y reinicia tu PC para comprobar si el error ha desaparecido.
Método 7: Restablecer la BIOS
Intenta restablecer la BIOS para solucionar el error de código de detención 0xc000021a.
Paso 1: Apaga tu PC.
Paso 2: Desconecta todos los cables de corriente de la PC para apagar por completo la fuente de energía del sistema.
Paso 3: Abre el chasis del sistema.
Paso 4: Localiza la batería CMOS del equipo y retírala. Espera uno o dos minutos y vuelve a colocar la batería.
Paso 5: Reinicia tu PC y comprueba si las cosas están bien ahora.
Método 8: Restauración del Sistema
Si has habilitado la restauración en tu PC con Windows, entonces puedes restaurar tu computadora a una versión anterior y esto solucionará el problema.
Paso 1: Reinicia tu computadora y pulsa F8/F11 para abrir el menú de Windows.
Paso 2: Haz clic en "Solucionar problemas">" Opciones avanzadas" y verás la restauración del sistema.
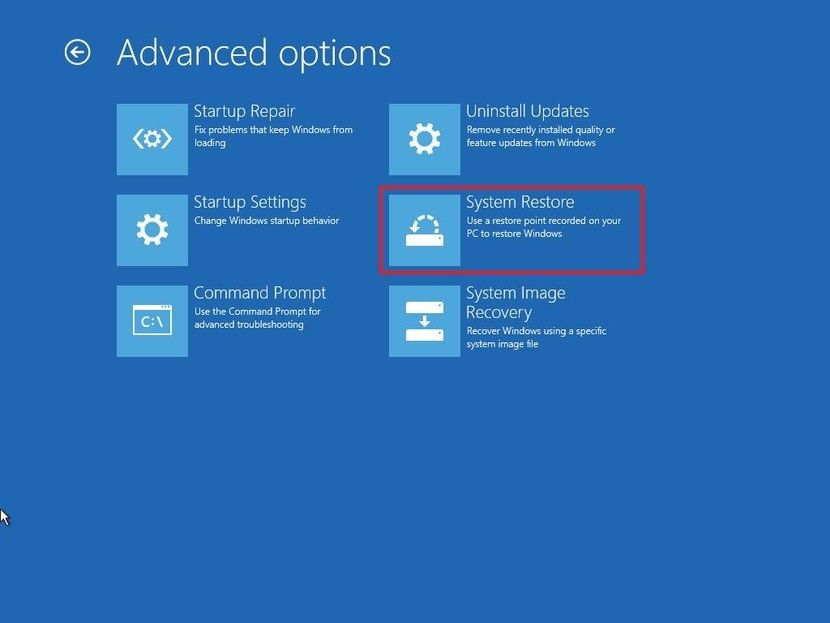
Paso 3: Selecciona tu sistema operativo.
Paso 4: Se iniciará la Restauración del Sistema y se te mostrará que selecciones un punto de restauración, elige un punto que esté cerca de la fecha en la que empezó a aparecer el error.
Paso 5: Pulsa en "Sí" o "Siguiente" a las instrucciones que te aparecerán.
Método 9: Reiniciar Windows
En Windows 8/8.1/10, puedes reiniciar tu computadora para solucionar el error. Sin embargo, esto eliminará todos los datos personales de tu sistema. Si todavía quieres intentarlo, sigue los siguientes pasos:
Paso 1: Reinicia tu PC.
Paso 2: Mantén pulsada la tecla F8 o F11.
Paso 3: Elige la distribución del teclado, si te aparece un aviso.
Paso 4: Haz clic en "Solucionar problemas">" Restablecer el equipo".

Paso 5: Sigue las instrucciones y deja que el proceso se complete.
Método 10: Reinstalar el Sistema Operativo Windows
Si nada de lo anterior te ayuda a solucionar el código de detención 0xc000021a en tu PC con Windows 10, entonces, puedes considerar reinstalar el sistema operativo Windows.
Paso 1: En primer lugar, necesitas crear una unidad flash USB de arranque con la ayuda de la herramienta de creación de medios de Windows 10 (puedes descargarla desde el sitio web oficial de Microsoft). Debes realizar esta operación en una computadora que funcione si no puedes arrancar en tu Windows actual.
Paso 2: Inserta la unidad flash USB preparada en tu PC afectada. Pulsa la tecla Sup o F2 para entrar en la BIOS y luego, establece la unidad USB de arranque como primer dispositivo de arranque. A continuación, arranca desde la unidad USB.

Paso 3: Cuando el sistema haya arrancado con éxito desde la unidad flash USB, verás un logotipo de Windows y, a continuación, una pantalla abajo. Ahora, especifica el idioma, la hora y el formato de la moneda, y el teclado o el método de entrada y luego, haz clic en "Siguiente".

Paso 4: Haz clic en "Instalar Ahora".

Paso 5: Sigue las instrucciones y deja que se instale. Una vez que el proceso se completa, sólo tienes que iniciar sesión con tu cuenta.
Parte 3: ¿Cómo Recuperar los Archivos No Guardados debido al Código de Detención BSOD 0xc000021a?
Si te aparece el error BSOD de código de detención 0xc000021a mientras trabaja en un archivo importante y no guardaste el trabajo, ¡no te preocupes! Simplemente usa Recoverit Data Recovery y recupera tus archivos no guardados sin mucha molestia. Con la ayuda de este programa, puedes recuperar más de 1000 tipos de archivos, incluyendo fotos, videos, audios, documentos, etc., en tu computadora. De hecho, no importa cómo hayas perdido tus datos, Recoverit Data Recovery es muy útil para rescatar tus archivos importantes.
Gracias a su interfaz fácil de usar, cualquiera puede recuperar los datos perdidos o eliminados en la computadora, incluso si no tienes experiencia previa en esto.
¿Estás preparado para probar Recoverit Data Recovery? Obtén el programa de su sitio web oficial en tu computadora y luego, sigue los pasos a continuación:
Paso 1: Seleccionar una ubicación
Inicia Recoverit Data Recovery en la computadora. En la interfaz principal, selecciona la ubicación desde la que deseas recuperar los datos. Una vez seleccionada la ubicación de destino, pulsa el botón "Iniciar".

Paso 2: Escanear la ubicación
Una vez que hagas clic en el botón "Iniciar", el programa comenzará un escaneo completo en la computadora para buscar archivos perdidos, eliminados o no guardados. Deja que el programa complete el proceso de escaneo.

Paso 3: Previsualizar y recuperar los datos
Después de la exploración exitosa, el programa te permitirá obtener una vista previa de los datos recuperables antes de realizar la recuperación. Una vez localizados los archivos que quieres recuperar, selecciónalos y pulsa el botón "Recuperar" para recuperar los archivos.

Palabras Finales:
Esperamos que este artículo te haya ayudado a solucionar el error de código de detención 0xc000021a en tu PC con Windows. Si no tienes ni idea de la causa exacta del error, te recomendamos que pruebes las soluciones una por una hasta que lo resuelvas con éxito. Para los usuarios que buscan una forma de recuperar los archivos no guardados debido al error, Recoverit Data Recovery es muy recomendable. El proceso de recuperación sin complicaciones del programa te ayudará a rescatar tus archivos importantes de forma segura y eficaz.
Soluciones para Windows
- Recuperar datos de Windows
- 1.Recuperar sistema de Windows
- 2.Recuperar archivos de 0 bytes
- 3.Restaurar el visor de fotos de Windows
- 4.Recuperar carpetas eliminadas en Windows
- Problemas del sistema
- 1.Sistema operativo no encontrado
- 2.Windows congelado
- 3.Windows atascado al reiniciar
- 4.Acceso a la unidad USB denegado en Windows
- Consejos para Windows
- 1.Actualizar a Windows 11
- 2.Acerca del archivo Desktop.ini
- 3.Convertir RAW a NTFS en Windows
- 4.Windows no reconoce USB
- Errores de equipos




Alfonso Cervera
staff Editor