Aug 14, 2025 • Categoría: Soluciones para Windows • Soluciones probadas

Si una consulta similar sobre dispositivos de audio te ha traído aquí, entonces estás en el lugar correcto. Idealmente, los dispositivos de audio son importantes en cualquier sistema Windows para proporcionar el sonido correcto. Sin embargo, si hay algún problema con ellos, puedes tener problemas no deseados con el dispositivo de audio para Windows 10. No te preocupes, el dispositivo de audio de alta definición que no funciona es un problema común y se puede solucionar fácilmente. En esta publicación, he enumerado algunas de estas soluciones de dispositivos de audio inteligentes para Windows 10.
Parte 1: El dispositivo de audio de alta definición no funciona: ¿Cuál es el problema?
La mayoría de los últimos sistemas Windows admiten componentes de audio de alta definición. Sin embargo, mientras reproduces un archivo de audio o video en él, puedes encontrar el problema del dispositivo de audio no funciona. En este, se muestra un mensaje de advertencia amarillo y cuando haces clic en él, la siguiente ventana muestra un error (principalmente con el código 10).
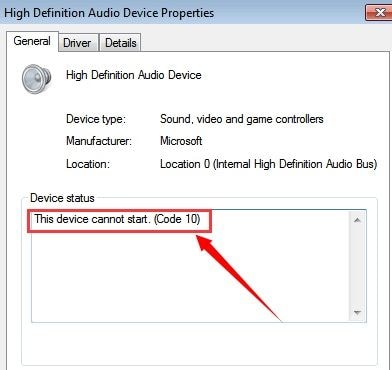
Esto sucede debido a un dispositivo de audio de alta definición que no funciona o que no está en Windows 10. Es decir, la tarjeta de sonido puede faltar o no funcionar de manera ideal. También puede haber un problema con el controlador de audio que puede hacer que el dispositivo de audio para Windows 10 no funcione correctamente. Para volver a escuchar audios en alta calidad, debes superar este error.
Parte 2: ¿Cómo solucionar el error "El dispositivo de audio de alta definición no funciona"?
Lo bueno es que obtener el error del dispositivo de audio de alta definición en Windows 10 no es un error crítico. En la mayoría de los casos, el dispositivo de audio para Windows 10 se puede arreglar fácilmente siguiendo estas sugerencias.
Método 1: Actualizar los controladores de tu dispositivo de audio
Este es uno de los métodos más fáciles para solucionar los problemas del administrador de dispositivos de audio en Windows 10. Si no has actualizado los controladores de audio en tu sistema o la actualización se detuvo en el medio, entonces puede provocar problemas de que el dispositivo de audio no funcione en Windows 10. Para arreglar el dispositivo de audio de alta definición que no funciona, simplemente actualiza los controladores de audio de la siguiente manera.
Paso 1. Para abrir el Administrador de dispositivos en tu sistema, ve al menú Inicio y busca "Administrador de dispositivos". También puedes iniciar Ejecutar e ingresar el comando "devmgmt.msc".
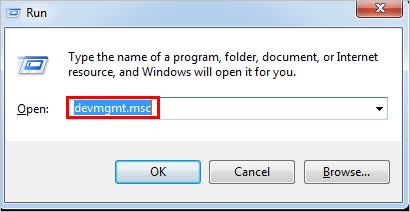
Paso 2. Una vez que se abra la ventana del Administrador de dispositivos, podrás ver todos los controladores instalados. Simplemente expande la sección de controladores de sonido, video y juegos (o el campo de audio/sonido) y selecciona el controlador instalado.
Paso 3. Haz clic derecho y elije Actualizar el software del controlador. Si lo deseas, también puedes desinstalar el controlador primero y luego elegir instalarlo nuevamente.

Paso 4. Esto abrirá una ventana de instalación en la pantalla. Puedes optar por buscar actualizaciones y seguir un simple proceso de clic para actualizar los controladores de audio.

Una vez que los controladores de audio se actualizan o instalan correctamente, puedes reiniciar tu sistema Windows
Método 2: Restablecer los controladores de audio
Si los controladores de audio ya están actualizados en tu sistema, entonces puedes intentar restablecerlos. Esta sería una solución rápida para el problema del dispositivo de audio que no funciona y tampoco dañará tu sistema. Simplemente inicia el Administrador de dispositivos y selecciona los controladores de audio instalados desde aquí. Haz clic derecho y elije deshabilitar el controlador de audio instalado al principio. Luego, espera un momento y sigue el mismo ejercicio, pero habilita el controlador en su lugar.
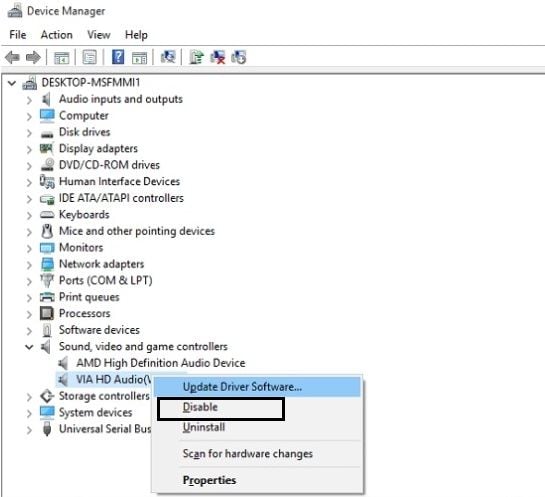
Método 3: Reemplazar o reparar la tarjeta de sonido
A veces, también puede haber un problema relacionado con el hardware con tu sistema que puede hacer que el dispositivo de audio para Windows 10 no funcione correctamente. Para solucionarlo, puedes comprobar el funcionamiento de tu tarjeta de sonido. Si lo deseas, puedes desmontar con cuidado tu sistema, sacar la tarjeta de sonido e insertarla en otra computadora. De esta forma, puedes comprobar si la tarjeta de sonido funciona o no.

Si no funciona correctamente, puedes intentar que un experto la arregle o simplemente obtener una nueva tarjeta para tu PC. Además, puedes visitar a un experto si no quieres correr ningún riesgo con el hardware de tu sistema. También puedes aprender a reparar el problema del audio de la laptop HP no funciona.
Parte 3: Consejo adicional: Recuperar archivos de audio perdidos de la computadora con Recoverit
Al corregir el error del dispositivo de audio de alta definición en Windows 10, es posible que hayas perdido o dañado algunos archivos. Bueno, en este caso, recomendaría usar una herramienta de recuperación confiable para Windows, como Recoverit Recuperación de Datos. Desarrollado por Wondershare, proporciona un proceso de clic rápido para recuperar datos de varias fuentes. Es compatible con todos los tipos principales de formatos de audio e incluso te permite obtener una vista previa de tus archivos. Puedes recuperar datos perdidos en diferentes escenarios siguiendo estos pasos básicos:

Recoverit Recuperación de Datos: el mejor software de recuperación de archivos
- Recupera archivos corruptos de la computadora, disco duro USB, tarjeta de memoria de manera efectiva, segura y completa.
- Admite la restauración de archivos corruptos y perdidos debido a un ataque de virus, bloqueo de programa o la pérdida de energía de la computadora.
- Recupera cualquier tipo de datos y archivos con una alta tasa de éxito y sin pérdida de calidad.
- SO compatible: Windows 10/8/7/XP/Vista, Mac OS 10.13, macOS 10.12, OS X 10.11, 10.10, 10.9, 10.8, 10.7, 10.6.
Paso 1: Seleccionar dónde escanear
En primer lugar, instala y ejecuta la aplicación Recoverit Recuperación de Datos en tu Windows 10 tan pronto como pierdas cualquier archivo importante. Desde su inicio, puedes seleccionar una carpeta, partición o unidad para escanear y hacer clic en el botón "Iniciar".

Paso 2: Esperar a que finalice el análisis
Después, puedes sentarte y esperar un rato mientras Recoverit intenta recuperar tus archivos de audio perdidos. Si ya recuperaste tus datos, puedes pausar o detener el proceso en el medio.

Paso 3: Seleccionar y guardar tus archivos de audio
Una vez que se completa el proceso, puedes ver todos los datos extraídos, enumerados en varias categorías. Para ahorrar tiempo, puedes utilizar la opción de filtro de la barra lateral y buscar archivos específicos fácilmente.

Al final, solo obtén una vista previa y selecciona los datos que deseas recuperar. Haz clic en el botón "Recuperar" para obtener una ventana de navegación para que puedas guardar los archivos seleccionados en la ubicación que elijas.
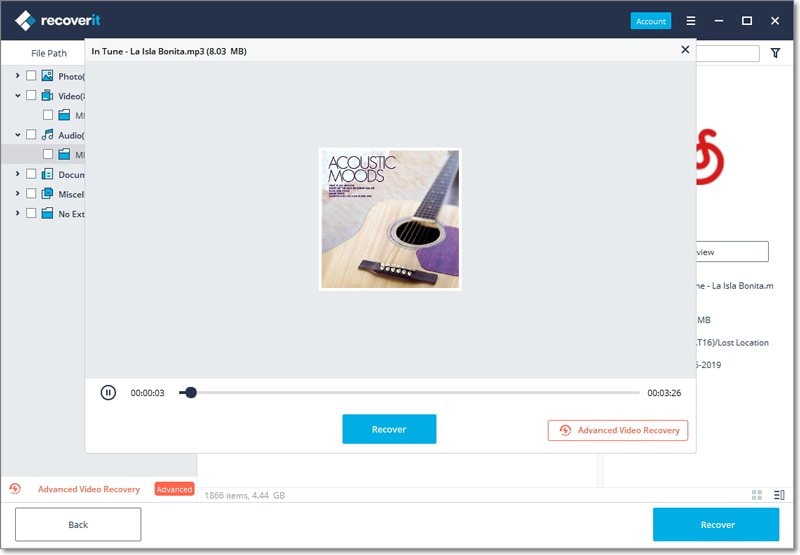
¡Eso es todo! Esto lleva al final de esta guía rápida e informativa sobre cómo reparar el dispositivo de audio para Windows 10. Puedes verificar los controladores de audio o la tarjeta de sonido para resolver el error del dispositivo de audio de alta definición en Windows 10. En el proceso, si terminas perdiendo algunos archivos de audio, entonces considera usar Recoverit. Es una solución probada que puede ayudarte a recuperar todo tipo de archivos de audio y otros archivos multimedia sin problemas.
Las personas también preguntan
-
¿Cómo soluciono el código 10 del controlador de audio de alta definición?
Comprueba si está iniciado el servicio de audio de Windows, ya que este error podría ocurrir si no se inicia. Inicia el cuadro de diálogo "Ejecutar" e ingresa el comando "services.msc". Comprueba el "Estado" de "Audio de Windows". Si no se está ejecutando, elige "Iniciar". -
¿Cómo recupero mi sonido en Windows 10?
Verifica tus parlantes externos con otro dispositivo que no sea Windows 10 para asegurarte de que no sean el problema. Con el "Administrador de dispositivos", haz clic en el botón "Controlador" y elije "Actualizar controlador" para corregir el sonido. -
¿Por qué mi sonido dejó de funcionar de repente?
Tu sonido dejó de funcionar repentinamente debido a posibles situaciones como las siguientes: la PC se ha silenciado a través de hardware como los altavoces y el volumen se ha bajado, el icono de volumen de Windows se ha silenciado o los altavoces internos no funcionan.
Soluciones para Windows
- Recuperar datos de Windows
- 1.Recuperar sistema de Windows
- 2.Recuperar archivos de 0 bytes
- 3.Restaurar el visor de fotos de Windows
- 4.Recuperar carpetas eliminadas en Windows
- Problemas del sistema
- 1.Sistema operativo no encontrado
- 2.Windows congelado
- 3.Windows atascado al reiniciar
- 4.Acceso a la unidad USB denegado en Windows
- Consejos para Windows
- 1.Actualizar a Windows 11
- 2.Acerca del archivo Desktop.ini
- 3.Convertir RAW a NTFS en Windows
- 4.Windows no reconoce USB
- Errores de equipos




Alfonso Cervera
staff Editor