Aug 14, 2025 • Categoría: Soluciones para Windows • Soluciones probadas
Si el audio de tu laptop HP con Windows 10 ha dejado de funcionar repentinamente, puede haber varias razones detrás de esto. Puede deberse a una configuración incorrecta de los ajustes de audio o puede deberse a controladores de audio obsoletos. Hemos enumerado 5 métodos para arreglar el problema de que el sonido no funciona en una computadora portátil con Windows, puedes probar estos métodos uno por uno y arreglar el error de sonido de tu computadora portátil.
¿Cómo arreglar el problema de que el audio de la laptop HP no funciona?
Como puede haber muchas razones detrás del problema de que el audio no funcione en las computadoras portátiles HP, hay más de una forma de solucionar este problema. Sigue cada método uno tras otro para ver cuál te ayuda a solucionar el problema de audio con tu laptop HP con Windows 10.
1. Reiniciar tu computadora
Si el puerto de audio de tu laptop HP no funciona, es posible que se deba a un problema tan trivial como un arranque incorrecto de Windows. Sí, a veces sucede que cuando intentas arrancar tu sistema, no se carga correctamente y esto introduce algún error temporal en tu sistema Windows.
A veces, puede que no sea un problema con el arranque, sino con el proceso de apagado de Windows, lo que está causando el problema con el audio de tu laptop HP. Sí, si tu laptop HP con Windows se apagó a la fuerza o se bloqueó por algún motivo, es posible que algunos software y programas no se carguen correctamente la próxima vez que enciendas tu computadora portátil HP.
La solución más fácil que puedes probar para el problema de que el audio de la computadora Hp no funciona es reiniciar tu PC.
2. Comprobar la configuración de audio
A veces, el problema de que el audio de HP no funcione no se debe en realidad a un error en tu sistema, sino a una configuración incorrecta de los ajustes. Hay varios tipos de configuración relacionados con el sonido en tu computadora portátil HP con Windows 10 que pueden desencadenar el problema de que el audio no funciona. Te guiaremos a través de varias configuraciones para que puedas verificar cada una de ellas una por una y solucionar el problema del sonido.
2.1 Comprobar la configuración del volumen:
Ve al "ícono de volumen" en la barra de tareas de tu laptop HP y observa si el bajo volumen es el problema. Intenta alternar entre diferentes niveles de volumen. Cambia entre los modos "Silenciar" y "Volumen normal" para ver si soluciona el problema de sonido en tu computadora portátil HP con Windows 10.

2.2 Comprobar si el dispositivo de audio está configurado como predeterminado o no:
Si el dispositivo de sonido de tu computadora portátil HP no está configurado como predeterminado, es posible que muestre errores de funcionamiento correcto.
Paso 1. Ve al "icono de volumen" en la barra de tareas y haz clic derecho en él. En el menú emergente, selecciona "Dispositivos de reproducción". Ahora, debajo de la mini ventana "Sonido" a la que serás redirigido, ve a la pestaña "Reproducción".
Paso 2. En la pestaña "Reproducción", comprueba si el dispositivo Altavoces/Auriculares de tu PC HP está configurado como predeterminado o no. Si es así, verás una marca de verificación verde ( ) en él.
Paso 3. Si el dispositivo de sonido de tu PC HP no está configurado como predeterminado, debes seleccionar el dispositivo de sonido, luego hacer clic en la opción "Establecer predeterminado" y luego hacer clic en " Ok "para configurarlo como dispositivo de reproducción predeterminado.

2.3 Intentar cambiar entre formatos de audio:
A veces, un formato de audio puede causar algunos errores en tu sistema de audio. Por lo tanto, cambiar entre diferentes formatos de audio puede ayudarte a solucionar el problema de que el audio de la computadora HP no funciona.
Paso 1. Haz clic con el botón derecho en el "Icono de volumen" en la barra de tareas y luego navega hasta Dispositivos de reproducción > Pestaña de reproducción.
Paso 2. En la pestaña Reproducción, selecciona el dispositivo de sonido de tu laptop HP y ve a la opción "Propiedades".
Paso 3. Se te dirigirá a la ventana "Propiedades de los altavoces". En la ventana, navega hasta la pestaña "Avanzado". En la pestaña Avanzado, ve a la sección "Formato predeterminado" y elige una velocidad de audio diferente. Haz clic en el botón "Probar" para comprobar si la velocidad de audio hace que el audio de tu laptop HP vuelva a funcionar.
Paso 4. Repite el Paso 3 con diferentes frecuencias de sonido hasta que obtengas la frecuencia de sonido que funcione en tu PC HP. Luego haz clic en "Aceptar" para guardar la configuración. Si ninguna de las tasas de sonido puede solucionar el problema de que el audio de HP no funciona, restaura los valores predeterminados.

2.4 Ver si el dispositivo de sonido de tu PC está habilitado o no:
Debes verificar y habilitar el dispositivo de sonido de tu computadora portátil HP si está deshabilitado.
Paso 1. En el panel de búsqueda de la barra de tareas, escribe "Administrador de Dispositivos" y ábrelo desde los resultados.
Paso 2. En la ventana Administrador de Dispositivos, verás todos los dispositivos de tu computadora portátil HP en la lista, incluidos tus Dispositivos de sonido. Ve a la opción "Controlador de sonido, video y juegos" y haz clic en la flecha para expandirla.
Paso 3. A medida que se expande, verás el dispositivo de sonido de tu computadora portátil. Si el dispositivo de sonido tiene una "flecha hacia abajo" junto a él, significa que el dispositivo de sonido está desactivado.

Paso 4. Debes hacer clic con el botón derecho en tu dispositivo de sonido y seleccionar "Habilitar" para habilitar el dispositivo de sonido de tu laptop HP.
3. Actualizar controlador de audio
Los controladores de audio obsoletos de tu sistema pueden ser la causa principal de que el audio de tu laptop HP no funcione. Puedes intentar actualizar los controladores y ver si soluciona el problema o no.
Paso 1. Busca "Administrador de dispositivos" en el panel de búsqueda de tu laptop HP con Windows 10. Haz clic en "Administrador de dispositivos" en los resultados para abrirlo.
Paso 2. Una vez que estés en la ventana del Administrador de dispositivos, ve a la opción "Controlador de sonido, video y juegos" y haz doble clic en ella para expandirla.

Paso 3. Después de expandirla, verás el dispositivo de sonido de tu computadora portátil HP en la lista. Haz clic derecho en el dispositivo de sonido y elige la opción "Actualizar controladores". Se te pedirá que elijas entre "Examinar los controladores actualizados de tu sistema manualmente" o "Buscar y descargar automáticamente", selecciona la opción que desees y continúa con las instrucciones en pantalla para actualizar los controladores de dispositivos de sonido de tu laptop HP.

4. Reinstalar el controlador de audio
Los controladores de audio de tu sistema pueden estar actualizados, pero pueden tener errores. Por lo tanto, en caso de que tus controladores de audio tengan errores o sean incorrectos, debes reinstalar los controladores correctos. La reinstalación de los controladores puede solucionar el problema por el que el audio de tu HP Elite Book o HP Spectre no funciona.
Paso 1. Busca "Administrador de dispositivos" en el panel de búsqueda de tu computadora portátil HP con Windows 10. Haz clic en "Administrador de dispositivos" en los resultados para abrirlo.
Paso 2. Una vez que estés en la ventana del Administrador de dispositivos, ve a la opción "Controlador de sonido, video y juegos" y haz doble clic en ella para expandirla.
Paso 3. Ahora, verás el dispositivo de sonido de tu sistema en la lista. Haz clic con el botón derecho en el dispositivo de sonido y selecciona "Desinstalar". Confirma la acción en la siguiente mini ventana y asegúrate de marcar la opción "Eliminar el software del controlador para este dispositivo" si se te solicita. Esto desinstalará el controlador de sonido.

Paso 4. Ahora, reinicia tu laptop HP. Windows instalará automáticamente el controlador para tu dispositivo de sonido.
5. Solucionar el problema de hardware
Por fin, si ninguno de los métodos mencionados anteriormente funciona, es posible que se trate de un problema de hardware. En caso de un problema de hardware, lo mejor que puedes hacer es solucionar el problema.
Paso 1. Ve al menú Inicio y haz clic en el "icono de configuración" para abrir la ventana "Configuración del sistema".
Paso 2. Desde la configuración del sistema, navega hasta "Actualización y seguridad". Una vez que estés en la ventana Actualización y seguridad, ve a la pestaña "Solucionar problemas" debajo de ella.
Paso 3. Ahora, en Solucionar Problemas, selecciona la opción "Reproducción de audio". Verás la opción "Ejecutar el solucionador de problemas" debajo. Haz clic en él y deja que Windows complete el proceso de solución de problemas. Sigue las instrucciones en pantalla para completar el proceso.
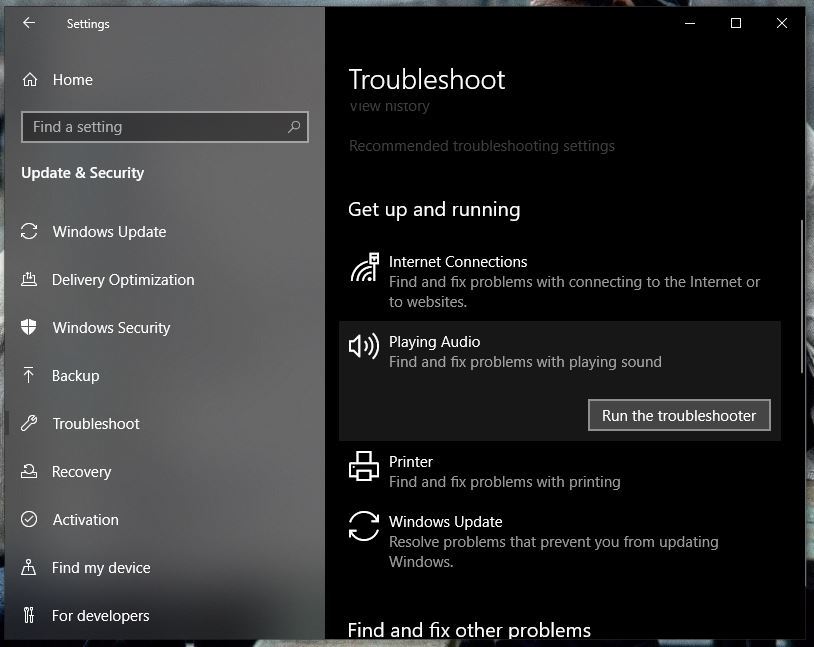
Por cierto, también puedes aprender a resolver el problema de audio del dispositivo de alta definición que no funciona.
Bonificación: Recuperar los datos perdidos de la laptop HP con Recoverit
Como sabes, tu sistema Windows siempre es vulnerable a varios tipos de problemas de software y hardware, y nunca puedes estar seguro de cuál de estos problemas puede dañar los datos almacenados en tu sistema. En tal caso, siempre debes estar preparado para recuperar tus datos si se pierden accidentalmente o se eliminan por error.
Recoverit Recuperación de Datos es la única herramienta que siempre debes tener instalada en tu sistema para confirmar una recuperación de datos instantánea y confiable. Sí, Recoverit es una herramienta extremadamente asequible, por lo que es muy fácil para todos tenerla. Además de su ventaja de precio, también es una de las herramientas de recuperación más poderosas y eficientes. Por lo tanto, puedes usar Recoverit en cualquier momento para recuperar todos tus datos independientemente de cómo se perdieron.

Recoverit Recuperación de Datos - El mejor software de recuperación de archivos
- Recoverit puede recuperar datos perdidos de todo tipo de dispositivos de almacenamiento.
- Recoverit puede recuperar datos perdidos debido a cualquier tipo de error.
- Recoverit viene con funciones como recuperación de arranque para recuperar datos del sistema Windows que se ha bloqueado.
- Recoverit te permite recuperar más de 1000 tipos de archivos.
Guía del usuario:
Paso 1. Descargar e instalar Recoverit
Ve al sitio web oficial de la herramienta Recoverit y elige entre las opciones "Descargar para Windows" y "Descargar para Mac" según tu sistema. Completa el proceso de registro e instala la herramienta en tu sistema.
Paso 2. Conectar la unidad de almacenamiento
Si estás dispuesto a recuperar los datos perdidos de un dispositivo de almacenamiento externo, conecta tu unidad USB externa o cualquier otro dispositivo externo con la ayuda de un cable USB compatible o cualquier otro medio compatible. Asegúrate de que tu sistema identifique tu dispositivo conectado. (Si deseas recuperar los datos perdidos de las unidades integradas de tu sistema, puedes omitir este paso).
Paso 3. Seleccionar la unidad o carpeta
Ahora, inicia la herramienta Recoverit en tu sistema. En la "Ventana de selección de unidad", se te pedirá que selecciones la unidad o la ubicación desde donde deseas recuperar tus datos perdidos. Selecciona la unidad o la ubicación y haz clic en "Iniciar" para comenzar el escaneo.

Paso 4. Configurar el escaneo
Serás redirigido a la ventana de análisis donde verás la lista de archivos analizados de la ubicación seleccionada. Puedes pausar y reanudar el escaneo, o puedes filtrar el proceso con la ayuda de múltiples funciones en el panel derecho e izquierdo de la ventana.

Paso 5. Recuperar archivos
Una vez que se completa el escaneo y tienes todos los archivos escaneados enumerados en la ventana, puedes buscar los archivos que deseas recuperar a través del panel de búsqueda u otras opciones. Una vez que tengas los archivos que deseas recuperar de tu computadora portátil HP, selecciónalos y haz clic en "Recuperar".

Si sigues cuidadosamente todos los pasos mencionados anteriormente, recuperarás con éxito todos tus datos importantes. Luego puedes acceder a tu ubicación seleccionada durante la recuperación y encontrar todos los datos restaurados.
Conclusión:
Si ninguno de los métodos mencionados anteriormente puede arreglar el problema por el que el audio no funciona en la laptop HP con Windows 10. Entonces te sugeriremos que consultes con el centro de servicio para solucionar el problema. Y si durante el proceso de solucionar el problema del audio que no funciona en la laptop HP, pierdes tus datos, puedes usar la herramienta Recoverit para recuperarlos.
Soluciones para Windows
- Recuperar datos de Windows
- 1.Recuperar sistema de Windows
- 2.Recuperar archivos de 0 bytes
- 3.Restaurar el visor de fotos de Windows
- 4.Recuperar carpetas eliminadas en Windows
- Problemas del sistema
- 1.Sistema operativo no encontrado
- 2.Windows congelado
- 3.Windows atascado al reiniciar
- 4.Acceso a la unidad USB denegado en Windows
- Consejos para Windows
- 1.Actualizar a Windows 11
- 2.Acerca del archivo Desktop.ini
- 3.Convertir RAW a NTFS en Windows
- 4.Windows no reconoce USB
- Errores de equipos




Alfonso Cervera
staff Editor