Aug 14, 2025 • Categoría: Soluciones para Windows • Soluciones probadas
Siempre que ocurre algún error en la computadora portátil, el cursor / panel táctil y el teclado del dispositivo son los primeros dispositivos que dejan de funcionar. Tal ocurrencia es bastante frecuente entre los usuarios de todas las marcas de computadoras portátiles conocidas. Sin embargo, hay soluciones más que suficientes para solucionarlos, y te las mostraremos exactamente en esta guía. Por lo tanto, lee detenidamente y aprende cómo arreglar el cursor de la computadora portátil, problema que no funciona, junto con la ventaja de descubrir la forma de recuperar datos eliminados de una PC con Windows.
Cualquier cosa podría hacer que el cursor de la computadora portátil se congelara. La mayoría de las veces, se debe a la presencia de virus o malware dentro de la computadora. A veces, se debe a un software instalado recientemente que podría terminar obstruyendo la RAM y congelando el cursor como resultado.
No importa, cuál es la causa detrás de la incapacidad del cursor para moverse, siempre hay una solución para resolverlo, y conocerás seis de ellas en la siguiente sección del artículo.
Los siguientes son los métodos relevantes para resolver el problema del cursor del portátil, que no funciona:
1. Actualizar los controladores del mouse y el teclado:
Si has actualizado recientemente tu sistema operativo Windows 10, es posible que la actualización no haya actualizado el controlador del mouse y el teclado a la versión más reciente. Antes de hacer eso, es aconsejable conectar un mouse externo a la computadora portátil para que puedas realizar la solución sin problemas. Aquí están las instrucciones:
- Escribe "Administrador de dispositivos" en la barra de búsqueda de Windows y abre la utilidad;
- Ubica el controlador de tu mouse y haz doble clic en él;
- Haz clic derecho en el controlador principal del mouse y haz clic en "Actualizar controlador";

- Haz clic en "Buscar automáticamente el software del controlador actualizado" y deja que busque la versión más reciente del controlador;
- Haz clic en cerrar después de que la interfaz haya instalado correctamente el controlador en la computadora;
- ¡Reinicia tu PC!
Repite el mismo procedimiento con el controlador de tu teclado y actualízalo a la última versión.

2. Actualizar controladores de video:
La actualización más reciente de Windows 10 también podría haber causado una falla con los controladores de video ya instalados en tu computadora, por lo que te recomendamos que verifiques su última versión a través del Administrador de dispositivos siguiendo el procedimiento mencionado de la misma manera.

3. Desactivar dispositivos biométricos:
La utilidad biométrica de la laptop permite seguridad adicional al usuario para que nadie más que ellos pueda acceder a la computadora. Pero, también demuestra poner una gran carga en la computadora que podría resultar en la incapacidad del cursor para moverse. Te recomendamos que desactives la función biométrica para comprobar si el cursor se mueve o no en la computadora. Consulta la guía paso a paso para aprender cómo deshabilitar los dispositivos biométricos en tu computadora portátil:
- Escribe "Windows + R" e ingresa "services.msc" antes de presionar el botón "Aceptar";

- Busca el "servicio biométrico" y haz clic derecho en él;
- Haz clic en "Propiedades" para continuar;
- En el cuadro de diálogo, haz clic en "Tipo de inicio" y en el menú desplegable, haz clic en "Deshabilitado";
- Ahora haz clic en "Aceptar" para finalizar la nueva configuración.

- ¡Reinicia la PC!
4. Desactivar el software antivirus:
Se sabe que los programas antivirus tienen un impacto significativo en el rendimiento del sistema informático. Si tienes un software antivirus de terceros instalado en tu computadora, es aconsejable deshabilitarlo para ver si el cursor comienza a moverse o no.
5. Solucionar problemas de hardware:
Sería útil si solucionaras los problemas del hardware de tu computadora con regularidad, independientemente de la crisis. La mejor manera es apagar la laptop, quitar la batería y abrir la carcasa trasera para limpiar todo el exceso de polvo del hardware. También se recomienda quitar e insertar los módulos de memoria de la computadora portátil. Además, debes verificar si has conectado correctamente el cargador a la computadora o no.
6. Habilita el panel táctil:
Pulsar accidentalmente las teclas de función (Fn) puede desactivar el panel táctil. Pero puedes habilitarlo fácilmente siguiendo estos pasos:
Cómo habilitar el panel táctil de la laptop en Windows 10:
- Pulsa la tecla Windows en tu teclado, escribe Touchpad y selecciona Configuración del panel táctil.
- Verifica si el panel táctil está habilitado. Si no lo está, presiona Shift+Tab para navegar por las opciones.
- Pulsa la tecla Barra espaciadora para habilitar la función del panel táctil. Luego, prueba el panel táctil para ver si funciona.
Cómo habilitar el trackpad de MacBook:
- Ve a Configuración del sistema > Accesibilidad, luego selecciona Control de puntos ubicado en la parte inferior.
- Verifica si la opción "Ignorar trackpad incorporado cuando hay un ratón o trackpad inalámbrico presente" está habilitada. Si es así, desactívala. Luego, verifica si funciona o no.
7. Ejecuta el Solucionador de Problemas de Hardware:
Es recomendable que realices regularmente el solucionador de problemas de hardware de tu computadora, independientemente de la crisis. La mejor manera es apagar la laptop, quitar la batería y abrir la carcasa trasera para limpiar todo el polvo en exceso del hardware. También se recomienda quitar e insertar los módulos de memoria de la laptop. Además, comprueba si has conectado correctamente el cargador a la computadora o no.
Si bien el problema del cursor no daría lugar a ningún problema importante, como la pérdida accidental de datos de la computadora, si alguna vez ocurre ese problema, Recoverit Recuperación de Datos te permite recuperar tus archivos perdidos con una excelente tasa de eficiencia de recuperación:

Recoverit - Tu mejor software de recuperación de archivos
- Recupera archivos de más de 1000 formatos de forma rápida, segura y fácil.
- Admite la recuperación de datos desde papelera de reciclaje, disco duro, tarjeta de memoria, unidad USB, cámara y más de 2000 dispositivos de almacenamiento.
- Recuperar datos perdidos por borrado accidental, corrupción de dispositivo, ataque de virus, y en más de 500 escenarios.
- Sistema operativo compatible: Windows 11/10/8/7/Vista, macOS 10.10 ~ 14 (Sonoma). Compatible con Bitlocker, T2, M1 y M2
Una vez que descargues e instales Recoverit en tu computadora, te ofrece recuperar datos con tres sencillos pasos que son los siguientes:
Paso 1. Seleccionar una ubicación:
Inicia Recoverit en tu computadora portátil. Cuando veas la interfaz, haz clic en cualquier carpeta o disco desde el que desees restaurar los archivos borrados y haz clic en Iniciar, lo cual comenzará el análisis de recuperación.

Paso 2. Escanear la ubicación:
Dependiendo del tamaño de los datos perdidos, el escaneo tomará el tiempo debido, pero no más de un par de minutos. La interfaz te notificará tan pronto como finalice el escaneo con un mensaje emergente.

Paso 3. Previsualizar y recuperar archivos:
Podrás revisar los datos recuperados en las siguientes categorías:
- Tipo de archivo: Se refiere al formato de los datos;
- Ruta del archivo: Se refiere a la ruta original de los archivos borrados.
A partir de ahí, tendrás que seleccionar los datos que pretendes usar y presionar el botón "Recuperar" para guardarlos en tu dispositivo de forma permanente.
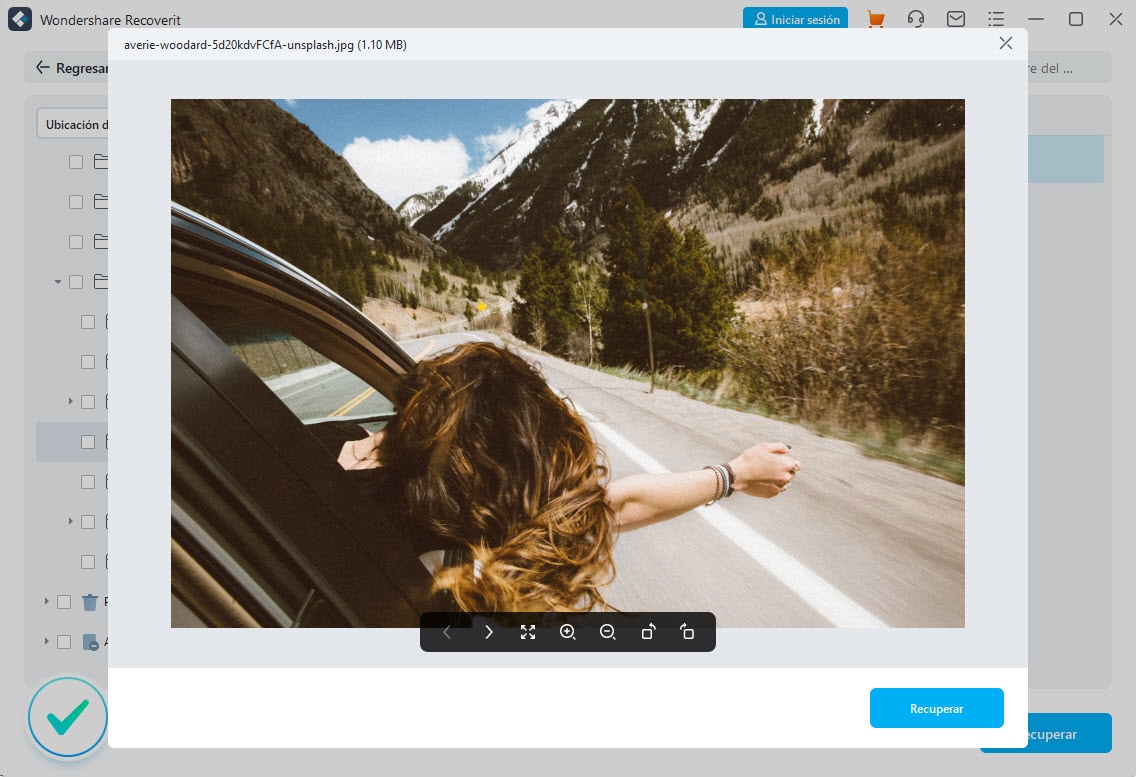
Conclusión:
Siempre debes conocer las fortalezas y debilidades de tu computadora portátil. A veces, la computadora no es capaz de manejar un archivo o software más grande que podría provocar que el cursor no funcione en Windows 10. Además, discutimos todas las formas posibles de solucionar el problema del cursor en tu laptop junto con el método práctico para recuperar archivos borrados o perdidos de tu computadora, en caso de accidente o emergencia. Si tienes un amigo que está luchando con un problema similar, no dudes en compartir esta guía con él.
 Garantía de descarga segura, sin malware
Garantía de descarga segura, sin malwarePreguntas frecuentes
1. ¿Cómo puedo arreglar un cursor atascado en mi laptop?
Presiona cualquiera de estas teclas en tu teclado: Fn, F8, F5, F7 o F9; luego presiona el panel táctil al mismo tiempo, si estás usando una tecla del panel táctil. Ejecuta un escaneo SFC
2. Cómo reparar el panel táctil de la laptop HP que no funciona
Habilita el servicio del panel táctil de tu computadora portátil mediante uno de los siguientes métodos: toca dos veces en el punto superior izquierdo de tu panel táctil o utiliza la función "Mouse y panel táctil" de "Configuración" de tu sistema. Actualiza el controlador de tu touchpad como solución alternativa.
3. ¿Cómo reparar el mouse USB que no funciona en una laptop?
Verifica la condición física del mouse, cambia de puerto de la laptop o cambia su batería, quita el cable USB y enchufa el ratón de nuevo. Actualiza el controlador de tu mouse y reinicia tu computadora portátil.
Soluciones para Windows
- Recuperar datos de Windows
- 1.Recuperar sistema de Windows
- 2.Recuperar archivos de 0 bytes
- 3.Restaurar el visor de fotos de Windows
- 4.Recuperar carpetas eliminadas en Windows
- Problemas del sistema
- 1.Sistema operativo no encontrado
- 2.Windows congelado
- 3.Windows atascado al reiniciar
- 4.Acceso a la unidad USB denegado en Windows
- Consejos para Windows
- 1.Actualizar a Windows 11
- 2.Acerca del archivo Desktop.ini
- 3.Convertir RAW a NTFS en Windows
- 4.Windows no reconoce USB
- Errores de equipos




Alfonso Cervera
staff Editor