Aug 14, 2025 • Categoría: Soluciones para Windows • Soluciones probadas

Es posible que necesites un restablecimiento de fábrica de tu laptop para empezar de cero. Por muy bien que suene eso, se convierte en un reto si parece que no puedes recordar tu contraseña de administrador. Aunque esta contraseña es necesaria sobre todo para los sistemas Windows 7/Vista, se te mostrará cómo hacer un restablecimiento para otras versiones de Windows también, como Windows XP, 8, 8.1 y 10. Esto es además de la guía sobre cómo hacer un restablecimiento de fábrica para las laptops Dell basadas en Windows 7/Vista. Además, aprenderás a utilizar la herramienta Recoverit Data Recovery para recuperar cualquier dato que pierdas en el proceso de tu restablecimiento de fábrica.
- ¿Cómo Restablecer una Laptop Dell con Windows 7/Vista Sin Contraseña de Administrador?
- ¿Cómo Restablecer una Laptop Dell con Windows 8/8.1/10 Sin Contraseña de Administrador?
- ¿Cómo Restablecer una Laptop Dell que Utiliza Windows XP sin Contraseña de Inicio de Sesión?
- ¿Cómo Recuperar los Datos Perdidos Después de Restablecer la Laptop Dell?
¿Cómo Restablecer una Laptop Dell con Windows 7/Vista Sin Contraseña de Administrador?
Así que, quieres restablecer tu laptop Dell con Windows 7/Vista sin una contraseña de administrador, ¿verdad? Esto se puede lograr.
Lo primero es eliminar la contraseña de administrador. Usando otra computadora, puedes acceder, hacer un CD y eliminar la contraseña. Ahora, sigue los pasos para hacer un restablecimiento de fábrica:
- Arranca o reinicia tu computadora. En el momento en que aparezca el logo de Dell, empieza a pulsar F8 sin parar hasta que te lleve a "Opciones avanzadas de arranque". En esta sección, elige "Reparar tu computadora".

- Elige un método de entrada para tu teclado, luego, haz clic en "Siguiente".

- Selecciona tu cuenta de administrador en "Nombre de usuario". Para la casilla "Contraseña", no introduzcas nada ya que, has eliminado la contraseña inicialmente. Ahora, selecciona "OK".
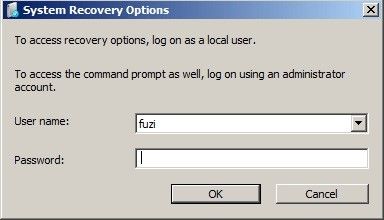
- Selecciona la opción "Dell DataSafe Reduction and Emergency Backup" en la pestaña "System Recovery Option". A partir de aquí, sigue las instrucciones que aparecen en la pantalla hasta completar el restablecimiento.

- Reinicia tu computadora una vez que el restablecimiento de fábrica se haya completado.
¿Cómo Restablecer una Laptop Dell con Windows 8/8.1/10 Sin Contraseña de Administrador?
Los pasos para restablecer Windows 8, 8.1 y 10 son los mismos, de ahí la necesidad de combinarlos en una sola sección. Ahora que ya lo tienes, toma tu laptop Dell con cualquiera de estas versiones de Windows mencionadas aquí y haz un restablecimiento de fábrica de la siguiente manera:
- Comienza haciendo clic en el botón "Inicio".
- A continuación, abre "Configuración" y ve a "Restablecer este PC" en la pestaña "Actualización y seguridad".
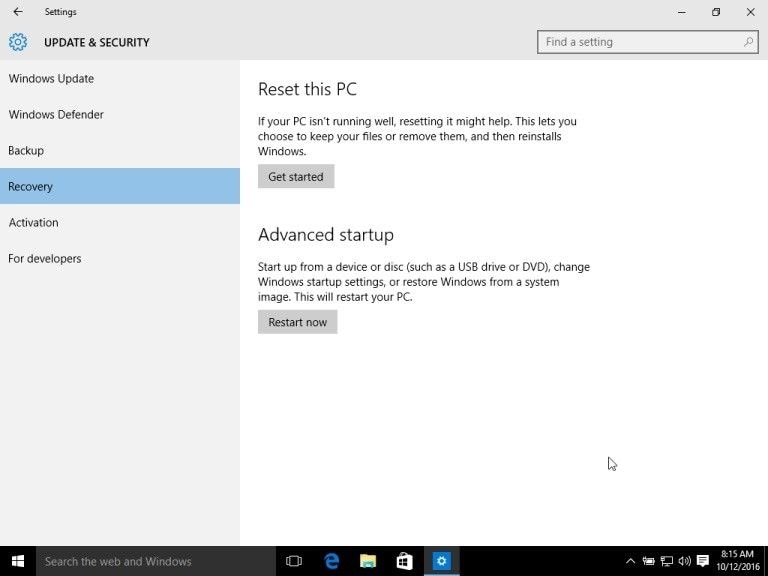
- Normalmente, deberías poder restablecerla. Sin embargo, si no recuerdas tu contraseña, te bloquearás. Por lo tanto, todo lo que tienes que hacer es ir a la pantalla de inicio de sesión, pulsar el botón o icono de encendido, mientras que, al mismo tiempo pulsas la tecla "Shift" de tu teclado. Pulsa sobre "Reiniciar".

- Una vez que tu computadora se reinicie, serás dirigido a la pantalla de opciones de solución de problemas. Ahora, elige "Solucionar problemas".

- Selecciona "Reiniciar tu PC" una vez más.
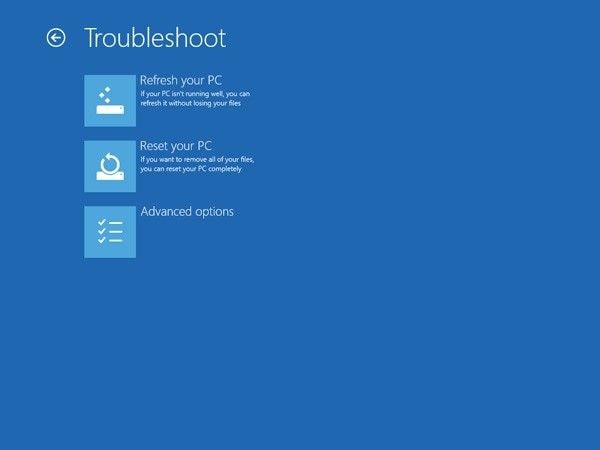
- Selecciona "Siguiente". Tu sistema arrancará de nuevo en preparación para el reinicio.

- Ahora, puedes eliminar todo de tu sistema en la pantalla "Restablecer tu PC". Hazlo antes de seleccionar "Restablecer".

- Ahora, instala tu Windows de nuevo.
Puedes utilizar un disco de restablecimiento de contraseña para eliminar la contraseña antes de hacer un restablecimiento de fábrica. Esto es posible gracias a la función integrada de Windows llamada "Crear un disco de restablecimiento de contraseña". Esta característica está normalmente disponible cuando se establece una contraseña de acceso a tu Windows. Si tienes este disco, todo lo que necesitas hacer antes de tu restablecimiento de fábrica es insertar el disco en la computado, y, luego, hacer clic en el enlace "Restablecer contraseña" que aparece en tu pantalla de inicio de sesión.

¿Cómo Restablecer una Laptop Dell que Utiliza Windows XP sin Contraseña de Inicio de Sesión?
Si quieres saber cómo restablecer una laptop Dell con Windows XP, pero no tienes la contraseña de inicio de sesión, entonces, debes prestar atención a los siguientes pasos que te servirán de guía:
- Inicia tu Windows en Modo Seguro presionando "F8" cuando se enciende.

O
- Reinicia tu PC. Cuando se reinicie, presiona la tecla "Ctrl" y "F11" en tu teclado y no la sueltes hasta que veas aparecer y desaparecer el logo de Dell en tu pantalla.

- A continuación, elige las opciones "Restaurar" y "Confirmar" para continuar.
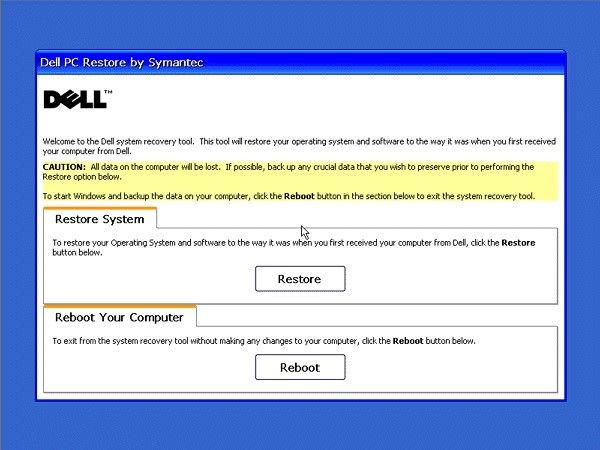
- Ahora, comenzará el restablecimiento de fábrica.
- Una vez realizado el restablecimiento de fábrica, pulsa sobre el botón "Finalizar".
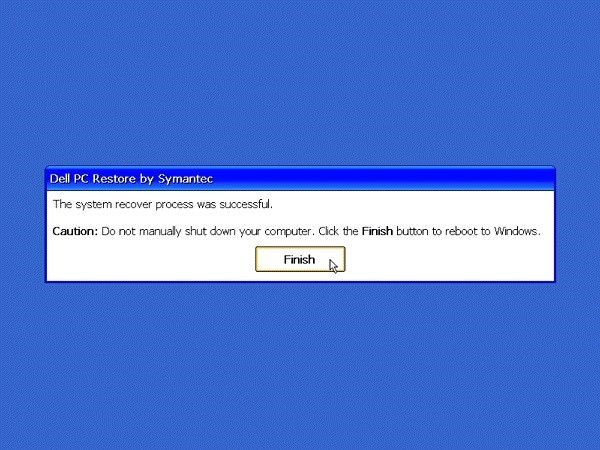
¿Cómo Recuperar los Datos Perdidos Después de Restablecer la Laptop Dell?
Es aconsejable hacer una copia de seguridad de todos tus archivos vitales antes de restablecer tu laptop Dell. Sin embargo, si no lo has hecho y ahora no puedes encontrar algunos datos importantes después del restablecimiento de fábrica, estás de suerte. ¿Sabe por qué? Simplemente porque hay una aplicación que puedes descargar e instalar y luego, usar para recuperar esos datos perdidos.
Esta herramienta puede recuperar archivos en todas las versiones de Windows y Mac OS. También puedes recuperar los datos en más de mil tipos de archivos y formatos. Ha sido configurado para soportar la recuperación de archivos de escenarios como el formateo, la eliminación, los problemas de la unidad, el fallo del sistema, la basura vaciada, el ataque de virus, los errores de la tarjeta SD, etc.
En estos tres sencillos pasos y minutos, puedes utilizar Recoverit Data Recovery para recuperar tus datos perdidos después de un restablecimiento de fábrica en tu laptop Dell:
Paso 1: Seleccionar una ubicación
Selecciona la ubicación de la que faltan tus datos, luego, presiona "Inicio" en la parte inferior derecha de la interfaz.

Paso 2: Escanear la ubicación
La aplicación escaneará la ubicación elegida para encontrar todos tus archivos perdidos. El tiempo empleado aquí estará determinado por el tamaño de la ubicación del archivo.

Paso 3: Previsualizar y guardar los archivos recuperados
Se mostrará una visualización de los archivos que se han recuperado. Revísalos para asegurarte de que se han recuperado todos y, a continuación, haz clic en "Recuperar" para guardarlos.

Palabras Finales
Hacer un restablecimiento de fábrica de tu laptop Dell sin contraseña de administrador es posible para todas las versiones de Windows; esto ha sido probado por el artículo. Lo que te queda por hacer es llevar a cabo el restablecimiento del sistema para un funcionamiento más eficaz. En cuanto a los datos perdidos tras el restablecimiento de fábrica, Recoverit Data Recovery te ayudará a recuperar esos archivos perdidos. Es muy fácil.
Soluciones para Windows
- Recuperar datos de Windows
- 1.Recuperar sistema de Windows
- 2.Recuperar archivos de 0 bytes
- 3.Restaurar el visor de fotos de Windows
- 4.Recuperar carpetas eliminadas en Windows
- Problemas del sistema
- 1.Sistema operativo no encontrado
- 2.Windows congelado
- 3.Windows atascado al reiniciar
- 4.Acceso a la unidad USB denegado en Windows
- Consejos para Windows
- 1.Actualizar a Windows 11
- 2.Acerca del archivo Desktop.ini
- 3.Convertir RAW a NTFS en Windows
- 4.Windows no reconoce USB
- Errores de equipos




Alfonso Cervera
staff Editor