Aug 14, 2025 • Categoría: Soluciones para Windows • Soluciones probadas

Una corrupción o daño del Registro de Arranque Maestro puede ocurrir debido a factores tales como la infección por virus, un programa de partición de terceros instalado, y así sucesivamente. Esto podría llevarte a recibir tales mensajes de error para indicar que tu MBR está corrupto o que hay un error mientras se carga tu Sistema Operativo o una tabla de particiones no válida. Usando los pasos de este artículo para cada Sistema Operativo, podrás arreglar y restaurar el MBR en tu Windows una vez más. Esto te permitirá arrancar tu sistema correctamente sin que aparezca ningún mensaje de error. Antes de sumergirte en las soluciones para restaurar el MBR en Windows, puedes recuperar todos los datos de tu sistema con el uso de la herramienta que se te presentará: La aplicación Data Recovery para recuperar los datos.
Parte 1: ¿Qué Es El MBR?
El acrónimo MBR significa Master Boot Record. También se llama la tabla de partición maestra o el sector de partición. El MBR es el primer sector de arranque o región de tu disco duro que contiene la información necesaria sobre las particiones de tu disco duro. Esta información muestra cómo y dónde se sitúa un sistema operativo para que pueda cargarse en el almacenamiento principal de la computadora o en tu memoria RAM (Random Access Memory). El MBR es una parte vital del sistema de arranque de tu PC. Normalmente se crea en la primera instalación de tu Windows en la primera partición creada por ti. Constituye los primeros 512 bytes de tu disco duro.
Parte 2: ¿Qué Ocurre Si el MBR Está Corrupto o Dañado?
Si Master Boot Record de Windows está dañado o corrupto, simplemente, significa que tu computadora no funcionará. Hay algunos otros errores de arranque que puedes encontrar cuando tu MBR está dañado; se indican con mensajes de error que incluyen:
- Falta Bootmgr
- Tabla de particiones no válida
- Un error al cargar el sistema operativo
- Reinicia y selecciona el dispositivo de arranque adecuado
- Sistema operativo no encontrado
En pocas palabras, el MBR es una parte vital del arranque de tu sistema. Esto significa que, si sufre una corrupción o un daño u otro, entonces, impedirá que tu sistema arranque.
Parte 3: ¿Cómo Restaurar el MBR en Windows 11/10/8.1/8/7?
Para restaurar el MBR de Windows, tendrás que utilizar un símbolo del sistema para ejecutar el comando "bootrec.exe". Los pasos para lograr esto varían para las diferentes versiones de Windows; estos se dividen de la siguiente manera:
1. Restaurar el MBR en Windows 8/8.1/1011/ a través del símbolo del sistema.
Antes de poder restaurar el MBR en Windows 8, 8.1, 10 u 11, se necesita el DVD de instalación original de Windows. Una vez que lo tengas, procede con las siguientes instrucciones:
- Utiliza el DVD de instalación original de tu Windows o el USB de recuperación para arrancar tu sistema. Dependiendo de las instrucciones dadas, elige "Siguiente".
- Aparecerá una pantalla de bienvenida. Aquí, debes seleccionar "Reparar tu computadora".
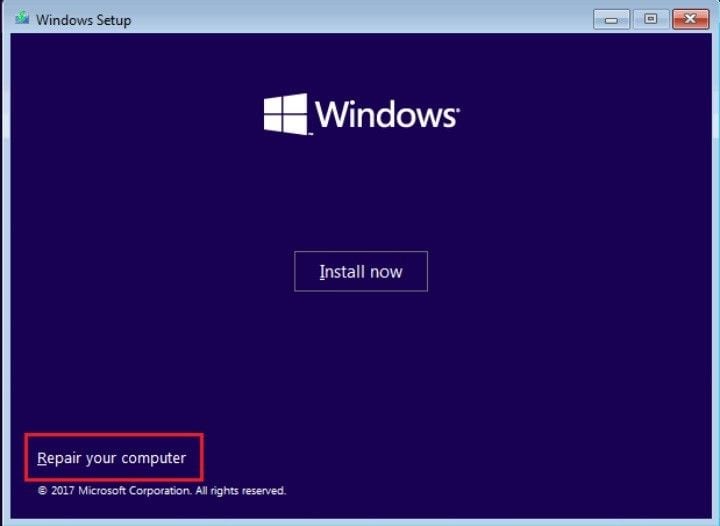
- Selecciona "Solucionar problemas".
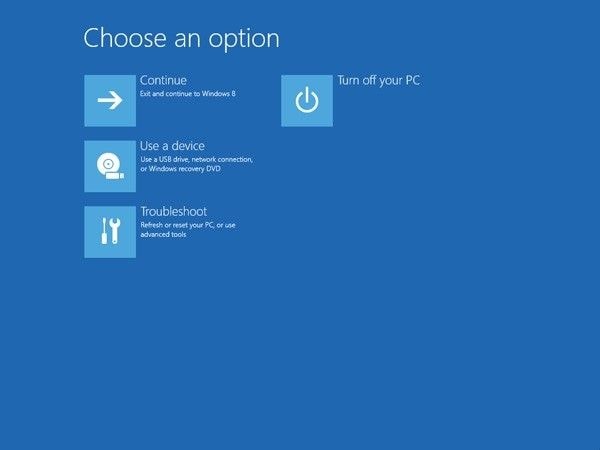
- Elige la opción "Símbolo del sistema" en "Opciones avanzadas".

- En la ventana del símbolo del sistema, introduce los comandos que se indican a continuación:
bootrec / FixMbr
bootrec / FixBoot
bootrec /ScanOs
bootrec /RebuildBcd

- Después de cada comando, pulsa siempre la tecla "Enter" de tu teclado, y espera a que termine de funcionar antes de pasar al siguiente.
- Una vez terminados todos, retira el DVD de instalación de la bandeja de disco de tu PC.
- Escribe el comando: exit. A continuación, vuelve a pulsar la tecla "Enter".

- Puedes comprobar de nuevo si tu Windows puede arrancar ahora. ¿Cómo lo haces? Reiniciando tu PC. Si lo anterior no funciona, entonces, introduce los siguientes comandos en el campo de símbolo del sistema, recuerda pulsar "Enter" después de cada comando para continuar:
bcdedit / export C:\bcdbackup
c:
cd boot
attrib bcd –s –h –r
ren c:\boot\bcd bcd.backup
bootrec /rebuildbcd

- Los comandos anteriores exportarán, así como borrarán el almacén BCD. Después de esto, utiliza el comando "Rebuildbcd" para restaurar el MBR en Windows 7.
- Es necesario confirmar la adición de la instalación a la lista de arranque, así como salir de la ventana de la línea de comandos. Para ello, pulsa "Y".
2. Reconstruir el MBR en Windows 7 a través del símbolo del sistema
Para reconstruir el MBR en Windows 7 mediante el Símbolo del sistema, necesitas el DVD de instalación original de tu Windows 7 para arrancar.
- Arranca tu sistema desde el DVD de instalación de Windows 7.
- Se te dará la instrucción de "Pulsar cualquier tecla para arrancar desde el CD o DVD..."; obedece eso.

- Elige el idioma de tu elección.
- Elige la distribución de teclado que prefieras y selecciona "Siguiente".
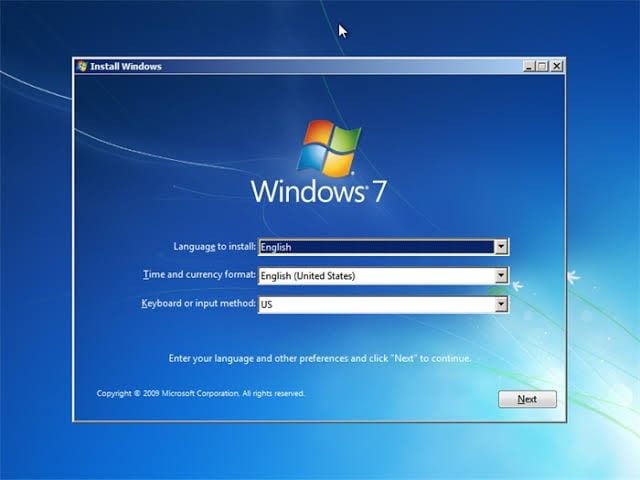
- Asegúrate de hacer clic para marcar la opción "Usar herramientas de recuperación que pueden ayudar a solucionar los problemas de arranque de Windows". A continuación, elige tu sistema operativo y selecciona "Siguiente".

- Aparecerá una nueva ventana denominada "Opciones de recuperación del sistema". De la lista de opciones, selecciona la opción "Símbolo del sistema".

- Aquí, introduce el siguiente comando y pulsa la tecla "Enter" después:
bootrec / rebuildbcd. - Nuevamente, escribe el siguiente comando y presiona "Enter":
bootrec / fixmbr. - Finalmente, escribe otra serie de comandos y presiona la tecla "Enter".:
bootrec / fixboot.

- Retira el DVD de instalación de la bandeja de disco de tu sistema. Reinicia tu PC.
Si este conjunto de comandos no soluciona el problema, puedes utilizar el segundo método aplicado a Windows 7. Aquí es donde exportas y borras el almacén BCD mientras usas el comando "RebuildBCD" para hacer la reconstrucción o reparación del MBR.
Parte 4: ¿Cómo Recuperar Mis Datos si Windows No Arranca debido a un Error de MBR?
Esta debería ser tu carta de triunfo. Tus archivos son más importantes que cualquier otra cosa, así que, este es el punto en el que utilizas un programa de recuperación de datos para recuperar tus archivos. Y estás de suerte porque hay una gran herramienta por ahí que se ajusta a la factura.
Recoverit Data Recovery es un excelente programa de recuperación de datos que ha sido elogiado y patrocinado en todo el mundo por tu eficacia. Su facilidad de uso desmiente lo potente que es, así que, si has perdido tus archivos por formateo, borrado accidental, ataque de virus y, por supuesto, MBR corrupto, Recoverit es lo que necesitas para rectificar el problema y recuperar tus archivos. Sólo tienes que seguir los pasos a continuación.
Paso 1. Crear un medio de arranque
Lo primero es lo primero: Tendrás que crear un medio de arranque que te permita acceder a la unidad que vas a escanear. Piensa en esto como una forma de sortear el MBR corrupto para llegar a tus archivos.
Necesitarás una segunda computadora y una unidad de disco duro vacía, o un CD/DVD, pero lo mejor es un USB. Conecta la unidad USB en la computadora que funciona, instala e inicia Recoverit en él. Haz clic en "Recuperar desde una computadora averiada" y luego en "Iniciar".

A continuación, se abrirá una página en la que podrás crear un medio de arranque con dos opciones para elegir. Selecciona USB o CD/DVD y pulsa "Crear". Verás un mensaje pidiéndote que formatees el USB. Haz clic en "Formatear" y luego en "Crear" de nuevo.

La siguiente ventana que verás será Recoverit descargando el firmware necesario para crear el medio de arranque. Una vez hecho esto, Recoverit procederá a formatear la unidad y crear el medio de arranque. Desconecta el USB o expulsa el CD/DVD una vez que veas el aviso que te notifica la finalización del proceso.

Paso 2. Arrancar la computadora con el medio de arranque
Conecta la unidad USB de arranque o inserta el CD/DVD en el sistema con el MBR dañado, pero antes de hacerlo, asegúrate de haber cambiado la configuración en la BIOS. Configúralo para que arranque desde el CD/DVD o la unidad USB.
Reinicia el sistema y podrás arrancar en el sistema defectuoso. Conecta también una unidad externa al sistema, porque la necesitarás para guardar los archivos que recuperes.

Paso 3. Seleccionar el modo de recuperación
En la siguiente ventana se te darán dos opciones: "Copia de disco duro" y "Recuperación de datos". Selecciona esta última y, a continuación, selecciona la unidad en la que estaban almacenados los archivos que quieres recuperar. Haz clic en "Iniciar" y Recoverit comenzará a escanear la unidad en busca de tus archivos.
Paso 4. Recuperar y guardar
A medida que Recoverit escanea la unidad, la lista de tus archivos irá creciendo. Incluso, podrás previsualizarlos antes de la etapa final de la recuperación. Y lo que es mejor, puedes seleccionar y previsualizar los diferentes tipos de archivos o formatos: Imágenes, videos, etc.
Una vez realizado el escaneo, sólo tienes que elegir una ubicación para guardar los archivos (la unidad externa que conectaste antes) y hacer clic en "Recuperar". Recoverit se encargará del resto.
Palabras Finales
Master Boot Record (MBR) es una parte clave del proceso de arranque de tu sistema; esto se ha hecho bastante obvio arriba, pero sólo para enfatizarlo, toma nota. Por eso debes aprender a arreglarlo en caso de que se dañe o corrompa. Ahora que sabes cómo arreglarlo, ¿no te alegras de haber leído este manual?
Soluciones para Windows
- Recuperar datos de Windows
- 1.Recuperar sistema de Windows
- 2.Recuperar archivos de 0 bytes
- 3.Restaurar el visor de fotos de Windows
- 4.Recuperar carpetas eliminadas en Windows
- Problemas del sistema
- 1.Sistema operativo no encontrado
- 2.Windows congelado
- 3.Windows atascado al reiniciar
- 4.Acceso a la unidad USB denegado en Windows
- Consejos para Windows
- 1.Actualizar a Windows 11
- 2.Acerca del archivo Desktop.ini
- 3.Convertir RAW a NTFS en Windows
- 4.Windows no reconoce USB
- Errores de equipos




Alfonso Cervera
staff Editor