Aug 14, 2025 • Categoría: Soluciones para Windows • Soluciones probadas
¿Su Windows aparece como un problema con Restaurar sistema una y otra vez? ¿No puede acceder a Restaurar sistema en Windows 10? ¿Está buscando formas de deshacerse de su Restauración del sistema atascado? Si las respuestas a estas preguntas son afirmativas, entonces está en el lugar correcto para buscar soluciones.
Frente a usted hay una guía completa para solucionar problemas de Restaurar sistema que no funciona en Windows 10. La lectura de hoy tratará todos las causas raíz que pueden causar que surja el problema de Restaurar sistema en Windows y proporciona métodos detallados para resolver el problema de manera efectiva. ¡Sigue leyendo para obtener más información!
Parte 1: Identificar la raíz del problema
Antes de solucionar el problema de que Restaurar sistema no funciona en el problema de Windows, es esencial arrojar luz sobre las causas principales. Varias razones pueden causar que surja el problema, tales como:
- La intervención del software antivirus: la mayoría de las veces, si hay un software antivirus activo en su computadora, es probable que cause obstáculos en los comandos de restauración del sistema.
- Archivos corruptos: La pérdida de archivos del sistema o la corrupción de archivos es una razón crucial del error. La corrupción de archivos puede deberse a varios motivos, como sobrescrituras de disco, cortes de energía, problemas de hardware o virus y malware.
- Falta de espacio de almacenamiento: una causa común del error de restauración del sistema es la falta de espacio de almacenamiento disponible en el disco. Cuando no se satisfacen las necesidades de almacenamiento requeridas, es posible que Restaurar sistema no funcione correctamente.
- Interferencia de la configuración de Protección del sistema: una interrupción en la configuración de Protección del sistema puede hacer que Restaurar sistema falle o no funcione correctamente.
- Pérdida o corrupción de los puntos de restauración del sistema: otro motivo plausible de la falla de la restauración del sistema es que los puntos de restauración del sistema construidos por el sistema se hayan perdido o dañado.
Parte 2: Qué hacer cuando la restauración del sistema no funciona
Ahora es el momento de aprender a solucionar el problema de Restaurar sistema que no funciona en Windows. Los siguientes son algunos métodos efectivos que pueden resultar fructíferos para deshacerse del problema, de una vez por todas.
Método 1: asegúrese de que la restauración del sistema esté habilitada
Para solucionar el problema de Restaurar en Windows, primero, verifique si la Restauración del sistema está habilitada. Para hacerlo, simplemente:
- Presiona las teclas "Windows + R". En el cuadro de diálogo que aparece, escriba "gpedit.msc” y presione la tecla Intro.
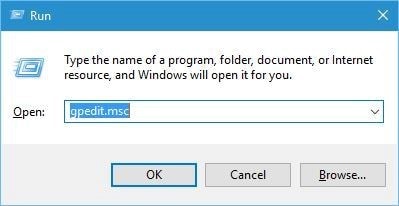
- En el panel izquierdo, localice "Configuración de la computadora" y luego haga clic en "Plantillas administrativas".
- Desde allí, seleccione "Sistema" y luego "Restaurar sistema".
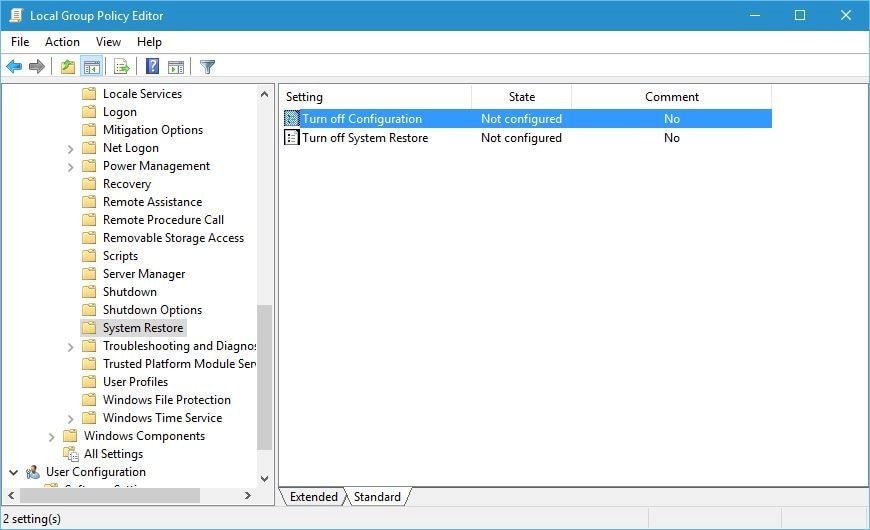
- Verifique el estado de "Desactivar configuración" y "Desactivar restauración del sistema", que debería estar en "No configurado". Si no lo están, haga doble clic en él y configúrelo manualmente.
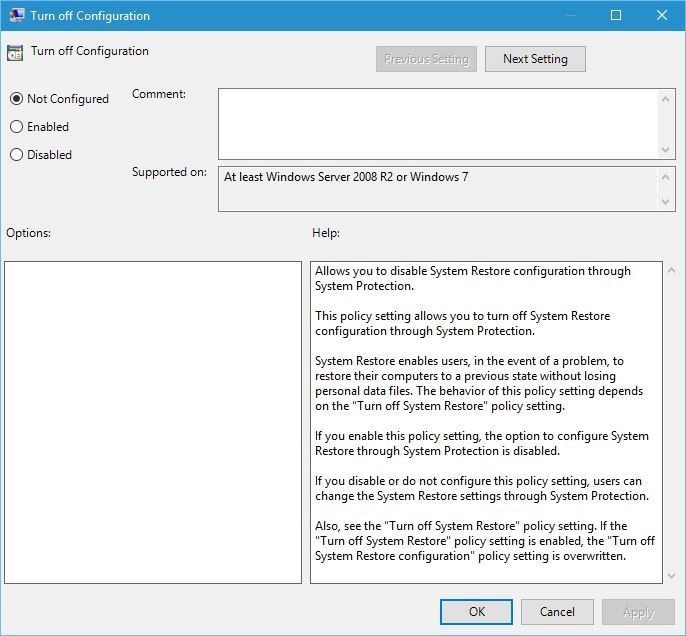
- Haga clic en "Aplicar" y "Aceptar" para guardar los cambios.
Método 2: garantizar el buen funcionamiento de los servicios
Una restauración del sistema necesita servicios específicos para funcionar correctamente. Si un punto de restauración en particular no funciona correctamente, lo más probable es que se deba a que sus respectivos servicios no se están ejecutando. Para comprobar los servicios, siga los pasos que se indican a continuación.
- Presione las teclas "Windows" y "S" simultáneamente.
- En el cuadro de diálogo que aparece, escriba "services.msc" y presione Enter.
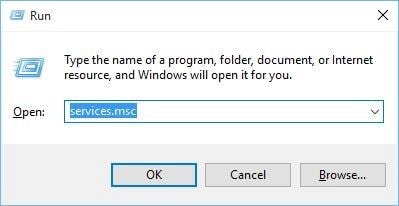
- Aparecerá la ventana Servicios. Navegue a los siguientes servicios:
- Copia de sombra de volumen
- Programador de tareas
- Servicio de proveedor de instantáneas de software de Microsoft
- Servicio de restauración del sistema
- Haga doble clic en cada uno de estos servicios y asegúrese de que "Tipo de inicio" esté establecido en "Automático". Del mismo modo, todo el "Estado del servicio" debe estar en "En ejecución".
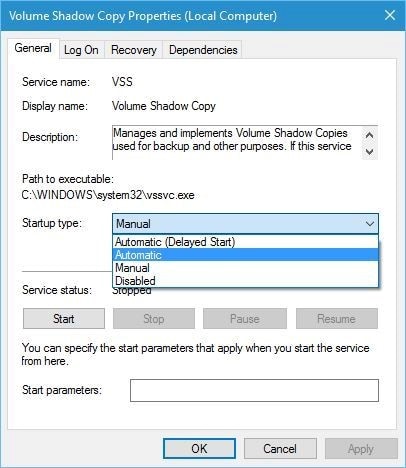
- Haga clic en "Aplicar" para guardar los cambios.
- Finalmente, salga de la ventana Servicios y reinicie su sistema.
Método 3: sistema de arranque en modo seguro
Puede iniciar su Windows en modo seguro para restaurar el sistema. Los detalles para hacerlo pueden variar ligeramente según la versión de su Windows.
- Reinicie su computadora y durante el proceso de reinicio, presione la tecla "F8". Se abrirán las "Opciones de arranque avanzadas" de Windows.
- Desde allí, ingresa al "Modo seguro". En la barra de búsqueda del "Menú Inicio", escriba "Recuperación" y seleccione "Recuperación" de la lista.
- En el menú "Opciones avanzadas", seleccione "Restaurar sistema".
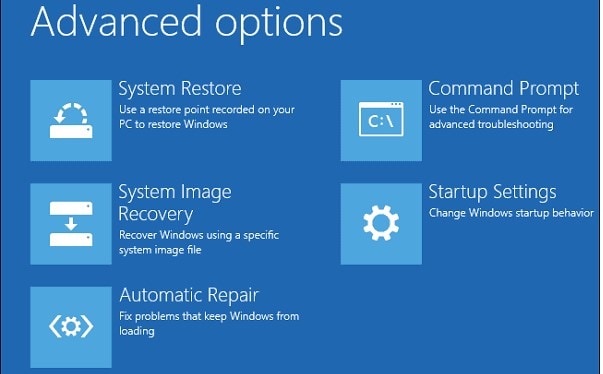
Esto le permitirá crear un punto de restauración del sistema o restaurar a un punto anterior.
Método 4: cambiar la configuración del espacio en disco
Cuando el tamaño de un punto de restauración del sistema supera la configuración de espacio máximo en disco en la configuración de Protección del sistema, no puede restaurar Windows. Para resolver esto, debe asignar más espacio a los puntos de restauración del sistema. Así es como puedes hacerlo.
- Haga clic con el botón derecho en el icono "Esta PC/Equipo" y seleccione "Propiedades" en la lista del menú desplegable.
- Vaya a la pestaña "Protección del sistema" y haga clic en "Configurar".
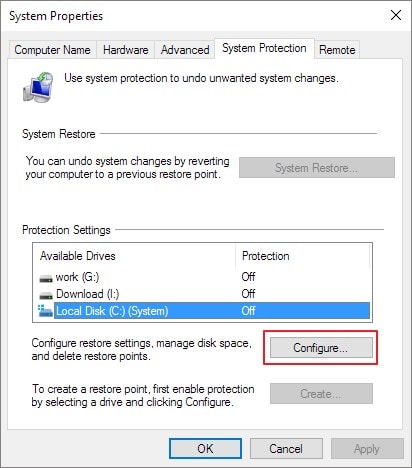
- En el área Configurar, ajuste la barra "Uso máximo", aumentando al 5 por ciento o más en lugar del 3 por ciento predeterminado.
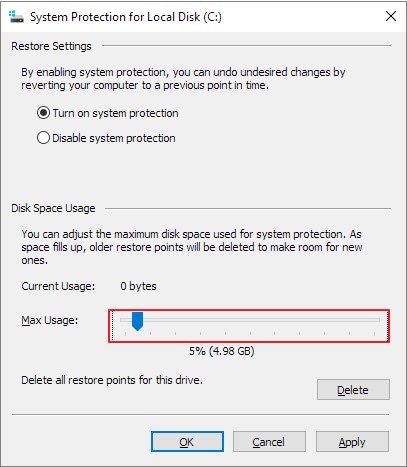
Parte 3: El mejor método para la recuperación de datos después de la restauración del sistema
Si ha perdido datos accidentalmente en su Restaurar sistema, lo más probable es que tema que se hayan perdido para siempre. Por suerte para usted, ese no es el caso en estos días. Utilizando Wondershare Recoverit puede recuperar rápidamente los datos perdidos. El programa está diseñado principalmente para recuperar datos eliminados como imágenes, videos, documentos, correos electrónicos, etc.
Recoverit ofrece funciones dedicadas que lo hacen fácil de usar y muy útil. Proporciona recuperación de datos de discos internos y unidades externas, incluidas tarjetas de memoria y unidades USB. El programa presenta una interfaz de usuario atractiva y procedimientos fáciles de usar. También es compatible con casi todos los tipos de formatos de archivo, incluidos los formatos formateados, dañados o RAW. Los archivos grandes ahora se pueden recuperar en poco tiempo usando Recoverit.
Para recuperar datos de Windows usando Recoverit, sigue los pasos que se indican a continuación.
Paso 1: elige la ubicación
Después de iniciar el programa en su computadora, selecciona un disco o unidad adecuada desde donde deseas recuperar los archivos en la interfaz principal de Recoverit. Luego, haz clic en "Iniciar".

Paso 2: iniciar el escaneo
Al presionar "Iniciar", Recoverit comenzará a escanear la unidad seleccionada en busca de archivos perdidos. Puede tomar algún tiempo, dependiendo del tamaño de los archivos.

Paso 3: Vista previa y recuperación
Cuando el programa haya terminado de escanear, mostrará los archivos encontrados. Seleccione los que desea recuperar y haga clic en "Recuperar" para recuperar sus archivos.

Parte 4: Consejos para evitar el problema de error de restauración del sistema
Aunque el error de restauración del sistema se puede resolver usando los métodos mencionados anteriormente, es recomendable ir a lo seguro y tratar de evitar que surja el problema en primer lugar. Aquí hay algunos consejos y trucos para ayudarle a evitar el problema.
- Asegúrese de disponer de suficiente espacio en disco disponible antes de restaurar. El uso del espacio en disco debe ser de al menos 300 MB.
- Recuerde desactivar su software antivirus si está activado en su computadora para garantizar una restauración del sistema sin problemas.
- Asegúrese de que el punto de restauración al que intenta acceder se haya creado recientemente. Los puntos de restauración antiguos pueden experimentar problemas, y la restauración a uno puede resultar problemática.
- Intente ejecutar Restaurar sistema en modo seguro desde el principio para evitar problemas como ventanas emergentes.
- Es recomendable crear una copia de seguridad del sistema de su sistema operativo Windows actual antes de ejecutar una Restauración del sistema.
- Revise con frecuencia su disco duro en busca de errores y esté atento a los archivos y carpetas dañados.
Conclusión
A pesar de lo útiles que son varias herramientas en el sistema, un problema u obstáculo puede causar molestias graves a los usuarios. Restaurar sistema es una herramienta útil en Windows, pero cuando no puede completarse correctamente o se atasca en el mismo ciclo, puede causar exasperación e incomodidad.
Debido a la lectura anterior, ahora debe estar bien familiarizado con el problema y cómo abordarlo. El problema de que la restauración del sistema no funciona puede surgir debido a múltiples causas, pero se puede manejar fácilmente. Deshacerse del problema no es una tarea difícil. Prueba Wondershare Recoverit para recuperar y reparar los archivos de tu sistema sin esfuerzo.
Preguntas frecuentes
- ¿Los cambios realizados por la restauración del sistema son reversibles?
Sí, puede revertir o deshacer los cambios si no solucionan su problema usando los puntos de restauración que se crean. Sin embargo, si la computadora está en modo seguro o usa las opciones de recuperación del sistema, no puede revertir los cambios.
- ¿Qué archivos se modifican durante una restauración del sistema?
Los archivos como los archivos del sistema de Windows, los programas, las secuencias de comandos, los archivos por lotes o la configuración del registro se ven afectados por Restaurar sistema. Los archivos personales como imágenes, documentos o correos electrónicos no se modifican.
- ¿Cuánto tiempo se guardan los puntos de restauración?
Un Punto de Restauración permanece siempre que haya espacio en disco disponible en las reservas de Restauración del Sistema. A medida que se crean nuevos puntos de restauración, los antiguos se eliminan. Al desactivar la protección del sistema en un disco, se eliminarán todos los puntos de restauración de ese disco.
Soluciones para Windows
- Recuperar datos de Windows
- 1.Recuperar sistema de Windows
- 2.Recuperar archivos de 0 bytes
- 3.Restaurar el visor de fotos de Windows
- 4.Recuperar carpetas eliminadas en Windows
- Problemas del sistema
- 1.Sistema operativo no encontrado
- 2.Windows congelado
- 3.Windows atascado al reiniciar
- 4.Acceso a la unidad USB denegado en Windows
- Consejos para Windows
- 1.Actualizar a Windows 11
- 2.Acerca del archivo Desktop.ini
- 3.Convertir RAW a NTFS en Windows
- 4.Windows no reconoce USB
- Errores de equipos




Alfonso Cervera
staff Editor