Aug 14, 2025 • Categoría: Soluciones para Windows • Soluciones probadas

Esta es una consulta publicada recientemente en un foro en línea líder por un usuario de Windows 10 que está obteniendo una pantalla en blanco y negro en la computadora. Idealmente, el error en blanco y negro de Windows puede deberse a una pantalla defectuosa o también a cualquier otro problema de software. Por lo tanto, primero tendrías que diagnosticar el problema y luego seguir los pasos necesarios para solucionar el modo blanco y negro de Windows. En esta guía, te ayudaré a corregir los errores en blanco y negro de Windows 10 de diferentes maneras.
Parte 1: ¿Qué causa la pantalla en blanco y negro de Windows 10?
Si tienes la pantalla de Windows 10 en blanco y negro, debes comenzar por comprender el problema. En este, la pantalla vibrante y colorida se vuelve en escala de grises (blanco y negro) e incluso un reinicio del sistema no lo soluciona. En su mayoría, las siguientes son las principales razones del problema de la pantalla en blanco y negro de Windows 10.
- La tarjeta gráfica de tu sistema Windows 10 podría estar dañada, suelta o corrupta.
- También puede ocurrir debido a una pantalla defectuosa o cualquier otra conexión suelta.
- A veces, incluso un controlador de pantalla dañado o desactualizado también puede causar el problema.
- Podrías haber cambiado la configuración de visualización en tu sistema, lo que llevó a la pantalla en escala de grises.
- Cualquier otra aplicación de terceros también podría haber cambiado la configuración de pantalla en tu computadora.
- Podrías haber habilitado accidentalmente la configuración de pantalla en escala de grises presionando las combinaciones de teclas de Windows + Ctrl + C.
- También puede ocurrir debido a la presencia de malware, firmware defectuoso o cualquier otro problema relacionado con el software.
Parte 2: ¿Cómo solucionar el error "Pantalla en blanco y negro de Windows 10"?
Ahora que haz entendido los conceptos básicos del problema de la pantalla en blanco y negro de Windows 10, procede y analiza algunas de sus posibles soluciones.
Solución 1: Deshabilitar los filtros de color de Windows 10
Si el modo blanco y negro de Windows 10 ha sido habilitado accidentalmente por ti o ha habido algún cambio en su configuración de pantalla, este método puede solucionar el problema. En este, iras a la configuración de Windows 10 y simplemente deshabilitarás la opción de filtro de color.
Paso 1. Simplemente ve al menú Inicio y haz clic en el ícono de ajustes para ingresar a la Configuración de Windows 10. Desde aquí, ingresa a la función "Facilidad de acceso" de las opciones proporcionadas.

Paso 2. Ahora, desde la izquierda, haz clic en la función "Color y alto contraste" para obtener opciones dedicadas a la derecha.
Paso 3. Aquí, puedes ver varios filtros (incluida la escala de grises) que podrían haberse aplicado al sistema. Simplemente desactiva la opción de filtro de color desde aquí y reinicia tu sistema para solucionarlo.

Solución 2: Conectar un monitor externo para probar la pantalla
En algunos casos, la pantalla en blanco y negro de Windows podría deberse a un problema relacionado con el hardware. Si tu computadora se quedó en blanco y negro y estás seguro de que no es el resultado de un problema de firmware, verifica su monitor. Simplemente desconecta la pantalla de tu sistema ahora y conéctala a otra computadora con una pantalla que funcione.
Si funciona bien en otra pantalla, significa que hay un problema con la pantalla de tu sistema. Por otro lado, si la pantalla de tu computadora aún está en blanco y negro, significa que hay un problema con tus controladores o firmware.
Solución 3: Actualizar el controlador de gráficos
Como se indicó anteriormente, la pantalla de Windows en blanco y negro puede ocurrir debido a un controlador defectuoso o desactualizado. En este caso, puedes visitar la aplicación Administrador de dispositivos para actualizar el controlador de gráficos instalado en tu sistema. Para solucionar el problema de la pantalla en blanco y negro de Windows 10 causado por controladores defectuosos, sigue estos pasos:
Paso 1. En primer lugar, ve al Panel de control > Administrador de dispositivos, para obtener una lista de todos los controladores instalados en tu computadora. Alternativamente, también puedes iniciar Ejecutar e ingresar el comando "devmgmt.msc" para iniciarlo.

Paso 2. De la lista proporcionada, simplemente selecciona y expande la función Adaptadores de pantalla para ver los controladores instalados.
Paso 3. Simplemente selecciona el controlador desde aquí, haz clic derecho y elige actualizar el software del controlador. Esto iniciará un asistente dedicado que puedes seguir para actualizar el software del controlador de gráficos.

Además de eso, también puedes considerar deshabilitar el controlador desde aquí y luego habilitarlo después de esperar un rato. Esto restablecerá los controladores de pantalla que pueden solucionar aún más el problema de la pantalla en blanco y negro de Windows 10.
Solución 4: Realizar un restablecimiento completo en tu computadora
Se considera que un restablecimiento completo es el último recurso que puedes realizar en tu computadora si la pantalla aún está en blanco y negro. Idealmente, un restablecimiento completo restauraría tu computadora a su configuración de fábrica e incluso puedes limpiar las unidades en el proceso. Si alguna aplicación defectuosa o error ha causado el error en blanco y negro de Windows 10, esta sería una solución perfecta para ello.
Paso 1. Para empezar, ve a la Configuración de tu computadora desde el menú Inicio y visita su Actualización y seguridad > Característica de recuperación. Desde aquí, haz clic en la opción "Comenzar" que aparece en la sección "Restablecer esta PC".

Paso 2. Esto abrirá un asistente dedicado que puedes seguir para restablecer tu computadora. En primer lugar, puedes seleccionar si deseas conservar tus archivos o deshacerte de todo.

Paso 3. Además, si deseas deshacerte de todo, también puedes optar por limpiar las unidades. Espera un momento, ya que tu PC con Windows 10 se reiniciará con la configuración de fábrica al final.

Además, puedes aprender a solucionar el problema de parpadeo de la pantalla.
Parte 3: Consejo adicional: Realizar la recuperación de datos de Windows 10 con Recoverit
A veces, mientras se solucionan problemas como la pantalla de la laptop en blanco y negro, los usuarios pueden terminar restableciendo el sistema. Esto puede causar una pérdida no deseada de tus archivos importantes que se pueden recuperar usando Recoverit Recuperación de Datos. Es una aplicación de recuperación de datos avanzada que admite todos los tipos principales de datos. También puedes recuperar datos de tu sistema o de cualquier otro dispositivo externo. Además, Recoverit te permitirá obtener una vista previa de tus datos para que puedas seleccionar primero lo que deseas recuperar.

Recoverit Recuperación de Datos - el mejor software de recuperación de archivos
- Recupera archivos corruptos de la computadora, disco duro USB, tarjeta de memoria de manera efectiva, segura y completa.
- Admite la restauración de archivos corruptos y pérdidas debido a un ataque de virus, bloqueo del programa o pérdida de energía de la computadora.
- Recupera cualquier tipo de datos y archivos con una alta tasa de éxito y sin pérdida de calidad.
- SO compatible: Windows 10/8/7/XP/Vista, Mac OS 10.13, macOS 10.12, OS X 10.11, 10.10, 10.9, 10.8, 10.7, 10.6.
Paso 1: Seleccionar una fuente para escanear
Al principio, puedes instalar e iniciar Recoverit Recuperación de Datos en tu computadora con Windows 10. Desde su inicio, puedes seleccionar una carpeta/partición para escanear o incluso seleccionar toda la unidad también.

Paso 2: Dejar que la herramienta analice tu sistema
Después, debes esperar un poco mientras Recoverit extraerá los datos perdidos del sistema. Puedes ver el progreso en la pantalla e incluso detener el proceso en el medio.

Paso 3: Restaurar tus archivos
Una vez que se completa el proceso, puedes utilizar los filtros laterales para obtener los resultados más adecuados. También puedes ingresar palabras clave relevantes en la barra de búsqueda para buscar tus archivos perdidos.

La aplicación también te permitiría previsualizar tus fotos, videos, música, documentos y otros archivos. Al final, puedes seleccionar lo que deseas recuperar y hacer clic en el botón "Recuperar" para ir a una ubicación segura para guardar tus datos.
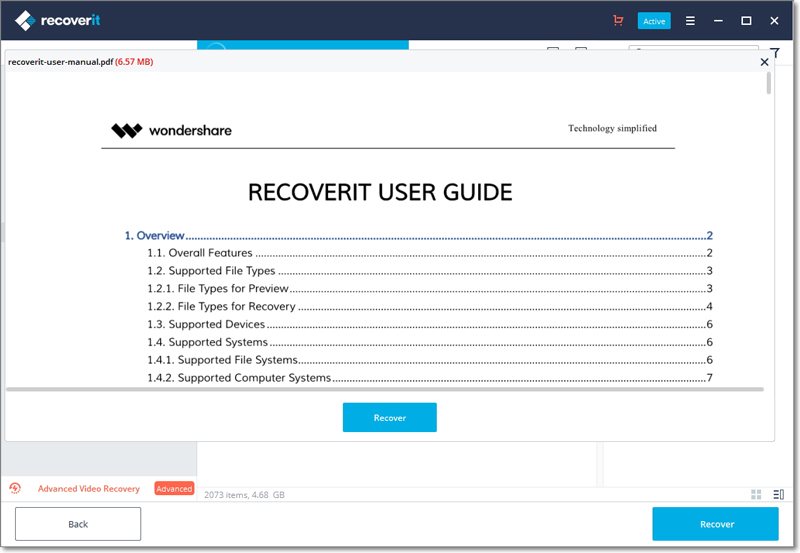
¡La pelota está en tu cancha ahora! Después de leer esta guía, sin duda podrás solucionar el problema de la pantalla en blanco y negro de Windows 10. Para tu comodidad, he enumerado todo tipo de formas posibles de solucionar el problema de blanco y negro de la pantalla de la computadora. Sin embargo, si mientras solucionas el problema, terminas perdiendo tus datos, simplemente busca la ayuda de Recoverit. Una herramienta de recuperación de datos de Windows 10 altamente profesional que puede ayudarte a recuperar todo tipo de archivos sin problemas.
Las personas también preguntan
-
¿Cómo puedo arreglar la pantalla de bloqueo de Windows 10 en blanco y negro?
Utiliza las siguientes teclas: "Windows", "Ctrl" y "C" en conjunto. Esta combinación enciende o apaga los filtros de color para tu pantalla. Si los vuelves a presionar, la pantalla vuelve a la combinación de blanco y negro -
¿Por qué Windows 10 muestra la cámara en blanco y negro?
Si presionas por error las combinaciones de teclas Win + Ctrl + C, el color de tu cámara de Windows 10 puede cambiar a blanco y negro. Además, si la cámara no recibe suficiente energía, su rendimiento podría verse alterado. -
¿Cómo puedo arreglar una pantalla negra después de una actualización?
Reinicia los controladores gráficos de tu computadora con el uso de estas teclas: "Win" + "Ctrl" + "Shift" + "B". Asegúrate de que haya energía de la batería en tu mouse y teclado. Apaga la computadora a la fuerza y vuelve a encenderla después de unos segundos.
Soluciones para Windows
- Recuperar datos de Windows
- 1.Recuperar sistema de Windows
- 2.Recuperar archivos de 0 bytes
- 3.Restaurar el visor de fotos de Windows
- 4.Recuperar carpetas eliminadas en Windows
- Problemas del sistema
- 1.Sistema operativo no encontrado
- 2.Windows congelado
- 3.Windows atascado al reiniciar
- 4.Acceso a la unidad USB denegado en Windows
- Consejos para Windows
- 1.Actualizar a Windows 11
- 2.Acerca del archivo Desktop.ini
- 3.Convertir RAW a NTFS en Windows
- 4.Windows no reconoce USB
- Errores de equipos




Alfonso Cervera
staff Editor