Aug 14, 2025 • Categoría: Soluciones para Windows • Soluciones probadas

El error "Clock Watchdog Timeout" de código de parada puede producirse en Windows cuando hay una falta de comunicación entre los hilos de un procesador con varios núcleos. Si has experimentado este error de pantalla azul, necesitas soluciones que funcionen.
Este artículo examina las causas del error en Windows. Además, te muestra nueve soluciones para el error. Por último, si pierdes algún dato a causa de este error, aprenderás a recuperarlo con la herramienta de recuperación de datos Recoverit.
¿Qué Causa el Error "Clock Watchdog Timeout"?
Como ya hemos dicho, el error "Clock Watchdog Timeout" suele estar causado por un problema con un procesador específico de tu computadora. Hay otros factores que pueden causar este error; entre ellos, errores en los controladores de tu hardware, en la BIOS, en la RAM (memoria de acceso aleatorio) o en una aplicación de terceros. Además, un overclocking de tu computadora es una causa importante del error. Por último, si acabas de instalar un programa en tu computador pero no lo has hecho correctamente, este error puede ser el resultado.
¿Cómo Arreglar el Error del Código de Parada "Clock Watchdog Timeout" de Windows?
Si te encuentras con el mensaje de error "Clock Watchdog Timeout", deberás reiniciar tu computadora. Si sigues viendo el error después de reiniciarla, prueba cualquiera de las siguientes soluciones:
Solución 1: Retirar un Controlador de Dispositivo Recientemente Actualizado
Considera la posibilidad de revertir cualquier controlador que hayas actualizado recientemente en tu dispositivo. Esta solución es más viable si descubriste que el error se produjo después de hacer una actualización del controlador.
- Abre el menú "Inicio" de Windows y, desde allí, haz clic en la pestaña "Administrador de dispositivos".
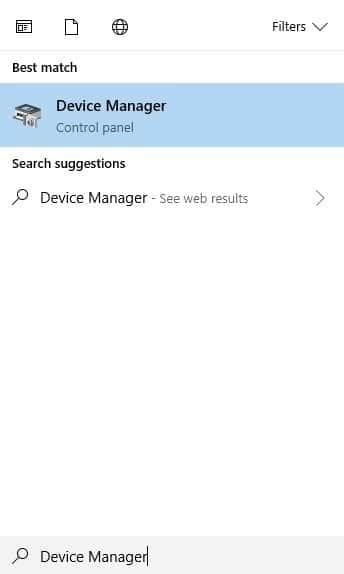
- Para ver los detalles de las propiedades del dispositivo en cuestión, haz clic con el botón derecho del ratón y selecciona "Propiedades" en la lista que aparece.

- Haz clic en "Controlador", una de las pestañas de la nueva ventana emergente. Si esta pestaña está en gris, implica que tu Windows no tiene ningún controlador anterior al que volver. Ahora, elige la opción "Deshacer el controlador".

- Confirma que quieres volver al controlador anterior haciendo clic en "Sí". Reinicia tu computadora después de que la aplicación previamente instalada haya sido restaurada. Esto guardará tus cambios.

Solución 2: Ejecutar la Herramienta de Diagnóstico de Memoria de Windows
El error puede estar causado por problemas en la memoria de tu sistema. La forma segura de hacer una comprobación para saber con certeza el problema (si lo hay) es ejecutando la herramienta de Diagnóstico de Memoria de Windows.
- Empieza utilizando el cuadro de diálogo "Ejecutar". En este cuadro, introduce el comando: mdshed.exe. Pulsa "Enter" e inicia la herramienta de Diagnóstico de la Memoria de Windows.
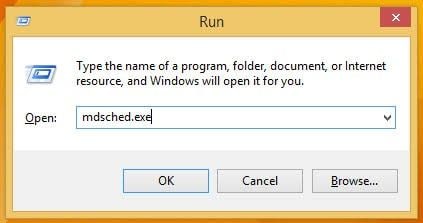
- Otra forma de acceder a la herramienta es iniciando "Diagnóstico de la Memoria de Windows" como administrador. Para ello, realiza una búsqueda de esta herramienta en el campo de búsqueda de tu Windows en el escritorio.

- De las dos opciones que aparecen en la ventana emergente, elige la primera. Esto permitirá que el programa reinicie tu computadora en busca de errores.
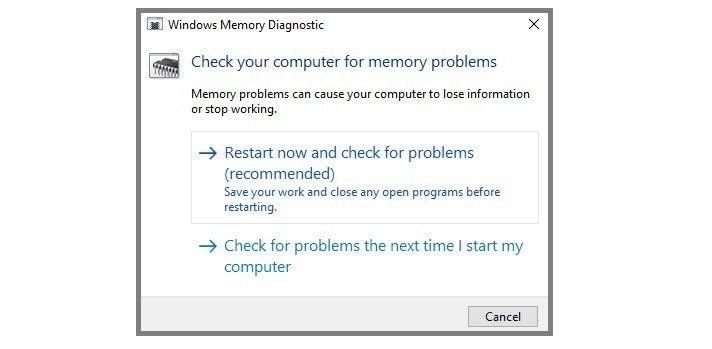
- Cualquier problema encontrado tras el reinicio se arreglará automáticamente. Si esto no ocurre, puedes sustituir la memoria por una nueva.

- Si no se encuentran errores, entonces, el problema proviene de otro factor, por lo que debes pasar a otras soluciones.
Solución 3: Desconectar los Nuevos Dispositivos de Hardware
Desconecta cualquier dispositivo de hardware que tengas conectado externamente o conectado a tu computador. Si una aplicación recién descargada está mal instalada en Windows, puede causar este error. Así que, mientras no sepas cuál de tus dispositivos conectados está causando el error, debes desconectar todos los dispositivos que hayan sido conectados externamente, excepto el teclado y el ratón. Ahora, reinicia tu PC.
Solución 4: Eliminar el Programa de Terceros
El programa de terceros puede ser una fuente de error de "Clock Watchdog Timeout". Por lo tanto, debes desinstalar dicho programa de tu computadora y luego reiniciarla.
- Abre el cuadro de diálogo "Ejecutar" pulsando juntas estas teclas "Windows" + "R". En el cuadro, escribe esto: appwiz.cpl. Inícialo pulsando la tecla "Enter".
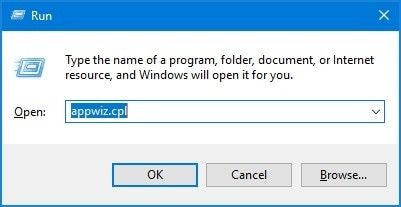
- Todos los programas instalados en tu PC aparecerán en una lista que puedes ver.

- Elige el programa de terceros que quieras desinstalar, haz clic con el botón derecho del ratón y pulsa el botón "Desinstalar".
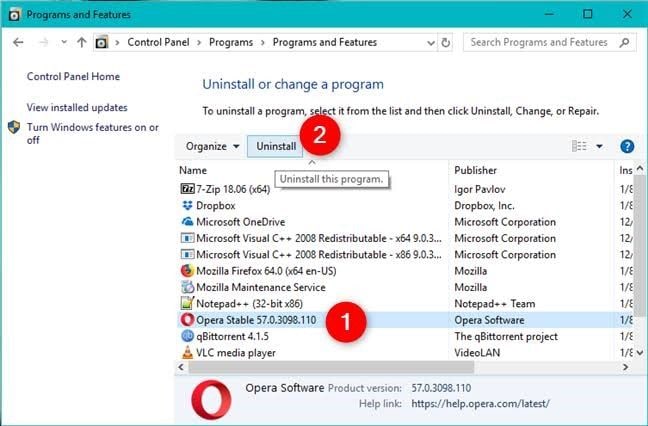
- Sigue las indicaciones de la pantalla para completar el proceso.
Solución 5: Ejecutar el Comprobador de Archivos de Sistema
Si los archivos de sistema relacionados están dañados, puede producirse este error. Con el Comprobador de Archivos de Sistema (SFC), puedes escanear tu computadora en busca de errores y solucionarlos. Para utilizar la utilidad SFC, sigue los pasos a continuación:
- En el cuadro de búsqueda de Cortana de tu Windows 10, introduce esta instrucción y pulsa la tecla "Enter": cmd. La mejor opción para seleccionar es "Símbolo del sistema". Debes seleccionar "Ejecutar como administrador".

- Acepta que el programa realice cambios en tu computadora pulsando "Sí".

- Escribe esto: sfc /scannow. Este comando SFC se ejecutará en la página del símbolo del sistema. Para completarlo, pulsa la tecla "Enter".
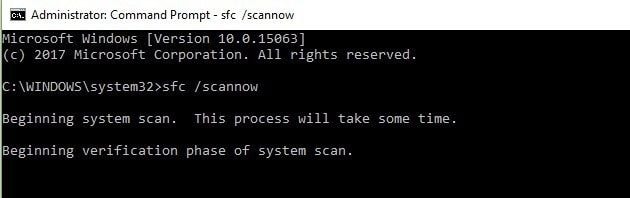
Cierra la ventana una vez que el escaneo y la reparación hayan terminado. Hazlo escribiendo "exit", luego pulsa "Enter" y, así concluye.
Solución 6: Desactivar C1E e Intel SpeedStep en la BIOS
A veces, las placas base de los computadoras vienen con modos de ahorro de energía ya habilitados, como C1E e Intel SpeedStep. Esto reduce el voltaje con el que funciona la BIOS, así como la velocidad del reloj. Aunque estas funciones son útiles para ahorrar batería, debes desactivarlas para mejorar el rendimiento máximo. Abre la ventana de configuración de la BIOS y haz clic para desactivarlas, si están activadas.


Solución 7: Ajustar Manualmente la Velocidad de tu RAM y Desactivar la Función Turbo de Asus en la BIOS
En algunos casos, este error se produce cuando no ajustas manualmente la velocidad de tu memoria RAM en la BIOS. Esto se debe a que, la RAM siempre funcionará a baja velocidad a menos que la configures tú mismo. Puedes hacerlo activando el perfil de memoria extrema (X.M.P) o ajustando manualmente los tiempos.
- Abre la configuración de la BIOS cuando arranques tu computadora pulsando la tecla de acceso directo necesaria: "Supr", "Esc", "F2", etc.

- Selecciona "X.M.P" y actívalo. Se te presentarán dos perfiles para elegir. Selecciona el que te permita obtener una mayor velocidad.

- Consulta el manual de la placa base de tu computadora para saber cómo desactivar la función Turbo de Asus, ya que es única para cada tipo de placa base.
Solución 8: Colocar la Configuración de la BIOS en el Estado Por Defecto
Restablece la configuración por defecto de tu BIOS siguiendo los pasos a continuación:
- Accede a la página de configuración de la BIOS pulsando la tecla adecuada que te sugiere tu computadora; cada tipo de placa base tiene su tecla o combinación de teclas específica para entrar en su configuración de la BIOS. Consulta al fabricante de tu placa base para conocer la tuya.
- Haz clic en la opción que tiene "por defecto", por ejemplo "Configuración por defecto", también según el tipo de tu placa base.

- Puede que te aparezca un aviso para confirmar tu decisión, pulsa la letra "Y".
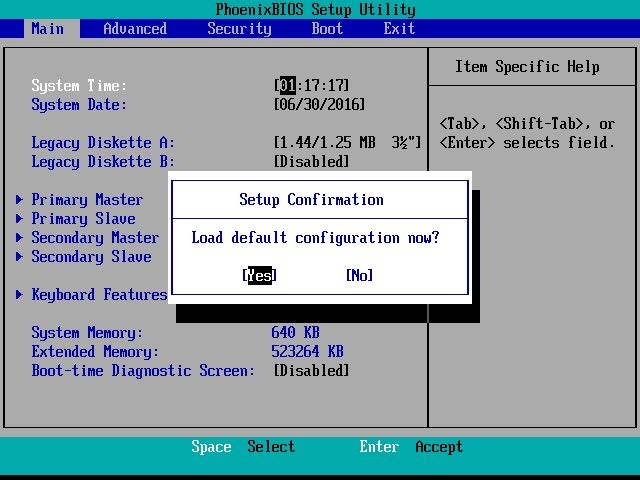
- Una vez completado el restablecimiento, guarda los cambios que has hecho y sal de la página.
- Reinicia tu PC.
Solución 9: Eliminar las Actualizaciones Problemáticas
Si una actualización problemática es la causa del error "Clock Watchdog Timeout" de tu Windows, debes seguir los pasos indicados a continuación para eliminar la actualización que te está causando este problema:
- Ve a la sección de "Actualización y Seguridad" haciendo clic e iniciando la aplicación "Configuración".

- Elige "Ver el historial de actualizaciones instaladas".
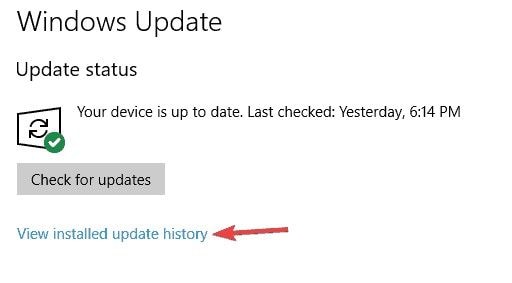
- Como lo más probable es que las últimas actualizaciones que hiciste sean las culpables, en este caso, debes memorizarlas o anotarlas en la lista del historial de actualizaciones que aparece.
- Selecciona el botón "Desinstalar actualizaciones".

- Haz doble clic en la actualización que hayas elegido eliminar. Después de hacer tu elección, sigue las instrucciones en pantalla para completar el proceso.

¿Cómo Recuperar los Datos no Guardados Después de Que Ocurre el Error ""Clock Watchdog Timeout"?
Imagina que estás trabajando con datos importantes y no los has guardado, y de repente tu trabajo se ve interrumpido por el error "Clock Watchdog Timeout". La sensación de pérdida que sentirás es comprensible. Pero no te preocupes, en esta sección te ayudamos a recuperar esos datos que crees perdidos para siempre.
Recoverit Data Recovery es una herramienta de terceros que puedes descargar en línea para recuperar tus archivos no guardados y datos perdidos. Admite la recuperación de Datos de todo tipo de eventos de pérdida de datos, como sistemas formateados, infección por virus, sistemas bloqueados, tarjetas SD dañadas, discos duros internos con problemas y, por supuesto, errores de Código de Parada como este.
Si tus datos están en formatos como audio, video, documentos, imágenes, entre otros tipos de archivos, Recoverit puede ayudarte a recuperarlos tanto en computadoras con sistema operativo Mac como Windows.
Paso 1: Seleccionar una ubicación
Elige una ubicación desde la que Recoverit pueda escanear en busca de tus archivos perdidos. La ubicación debe ser donde tenías tus datos no guardados.

Paso 2: Escanear la ubicación
Siéntate y deja que Recoverit haga lo suyo para escanear la ubicación elegida.

Paso 3: Previsualizar y guardar
Visualiza todos los archivos recuperados y luego elige el botón "Recuperar" para guardarlos.

Palabras Finales
Este artículo ha conseguido mostrarte las nueve mejores soluciones para arreglar el error "Clock Watchdog Timeout" de código de parada en Windows. Prueba cada solución hasta que encuentres la que te funcione. Para tus archivos no guardados que se han perdido debido al error, Recoverit Data Recovery puede ayudarte a recuperarlos.
Soluciones para Windows
- Recuperar datos de Windows
- 1.Recuperar sistema de Windows
- 2.Recuperar archivos de 0 bytes
- 3.Restaurar el visor de fotos de Windows
- 4.Recuperar carpetas eliminadas en Windows
- Problemas del sistema
- 1.Sistema operativo no encontrado
- 2.Windows congelado
- 3.Windows atascado al reiniciar
- 4.Acceso a la unidad USB denegado en Windows
- Consejos para Windows
- 1.Actualizar a Windows 11
- 2.Acerca del archivo Desktop.ini
- 3.Convertir RAW a NTFS en Windows
- 4.Windows no reconoce USB
- Errores de equipos




Alfonso Cervera
staff Editor