Aug 14, 2025 • Categoría: Soluciones para Windows • Soluciones probadas
El Cargador de Arranque (Gestor de Arranque) de Windows es un pequeño programa que se utiliza en todas las versiones de los sistemas operativos Windows. En palabras sencillas, su trabajo consiste en cargar los controladores esenciales en el sistema operativo. El trabajo del Gestor de Arranque de Windows es en el momento en que se inicia la computadora. Almacena todas las opciones de arranque y la configuración del sistema operativo Windows.
Por lo tanto, los errores en los códigos y el protocolo del gestor de arranque probablemente causarán obstáculos en el arranque y el rendimiento.
Si no puedes arrancar tu equipo correctamente o si Winload.exe se enfrenta a problemas como el error 0xc000000f, es importante que lo repares de inmediato. En el siguiente artículo, encontrarás métodos que te ayudarán a deshacerte de este error de forma efectiva.
Parte 1: ¿Por Qué Se Produce el Error 0xc000000f?
Si tu sistema Windows falla al arrancar y muestra el código de error 0xc000000f, puede ser bastante preocupante. Cuando la Base de Datos de Configuración de Arranque no puede ser detectada o leída mientras tu computadora está arrancando, encontrarás el error, y el proceso de arranque será interrumpido. A continuación se indican algunas razones por las que esto sucede.
- Archivo de Sistema Dañado: Los daños en los archivos del sistema, en la mayoría de los casos debidos a cortes de energía repentinos, son una razón para que surja el error Winload.exe 0xc000000f en el sistema operativo Windows. Algo similar puede suceder durante la escritura del disco cuando el proceso se interrumpe debido a un corte de energía, y como resultado, el archivo se daña.
- Error en el Archivo BCD: Lo más común es que el error 0xc000000f se produzca porque el BOOTMGR (Boot Manager) no puede localizar el archivo BCD. El archivo BCD puede estar dañado o no existir. También puede estar corrupto debido a ataques de virus, y errores de escritura en el disco, o cortes de energía.
- Cable de Datos Dañado: A veces, el uso de un cable viejo y deteriorado puede dar lugar a múltiples problemas en tu computadora. El error Winload.exe 0xc000000f puede ser uno de ellos.
- Fallos en el Disco: El error 0xc000000f también puede ser el resultado de fallos en el disco duro de tu Windows. Los fallos de disco pueden ocurrir cuando hay virus o malware en tu computadora.
- Problema en el Bloque de Arranque: En el sistema operativo Windows, el bloque de arranque se refiere a una sección en los dispositivos de almacenamiento de datos que contienen códigos de programa para el arranque del sistema. Si el bloque de arranque se daña o corrompe, puede causar el error 0xc000000f.
Parte 2: ¿Qué Hacer Cuando Se Produce el Error 0xc000000f?
Ahora que hemos visto las razones del error 0xc000000f de Winload.exe, vamos a pasar a los métodos que ayudarán a solucionarlo. Revisa los métodos que se dan a continuación y comprueba qué es lo que mejor funciona para ti.
Método 1: Reparar el BOOTMGR Usando la Reparación de Inicio de Windows
La herramienta de Reparación de Inicio en Windows es una buena manera de escanear y reparar los archivos corruptos o dañados en tu computadora. Para que este método funcione, necesitarás un DVD de instalación de Windows o una instalación USB de arranque. Una vez hecho esto, procede como se menciona a continuación:
- Inserta el disco de instalación de Windows en la unidad de CD/DVD. A continuación, reinicia tu computadora.
- En la pantalla, selecciona arrancar la computadora desde el disco de instalación de Windows o desde la unidad flash USB de arranque, dependiendo de lo que estés utilizando.
- Como se indica en la pantalla, pulsa cualquier tecla para arrancar desde el CD/DVD.
- Una vez cargado el Instalador de Windows, pulsa en "Siguiente".
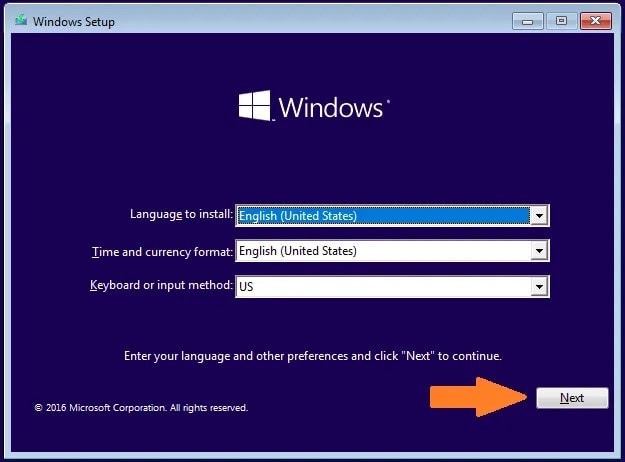
- A continuación, elige la opción de "Reparar tu Computadora" en lugar de la de "Instalar Ahora".
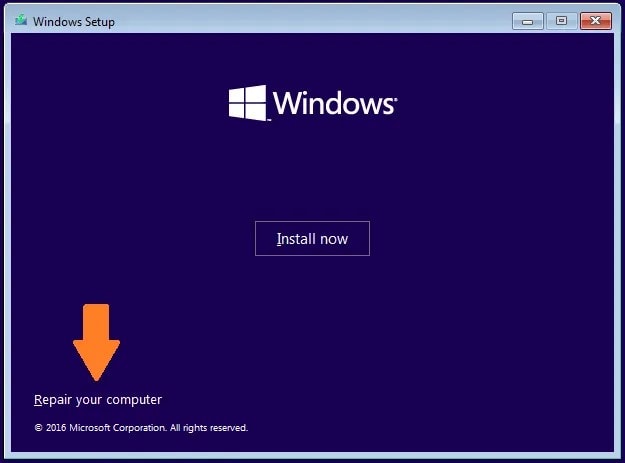
- Ahora ve a "Solucionar Problemas" y haz clic en "Reparación de Inicio". La herramienta comenzará a escanear tu computadora y ofrecerá rectificaciones.
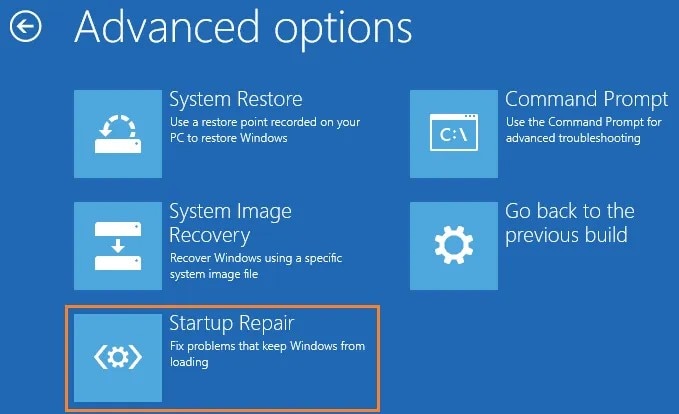
- Finalmente, reinicia tu computadora y observa si el problema persiste.
Método 2: Retira Todos los Dispositivos Externos y Reemplaza los Cables
Los cables de alimentación dañados pueden causar errores de arranque como el error 0xc000000f. Si ves el error, comprueba tus cables de datos y remueve todos los dispositivos externos de tu computadora antes de intentar cualquier otra cosa. Estos sencillos pasos pueden ayudarte a resolver tu problema.
- Apaga tu computadora y desconéctala de la fuente de energía.
- Ahora comprueba si el cable presenta algún signo visible de daño. Si el cable está roto o dañado de alguna manera, sustitúyelo por uno nuevo.
- Retira todos los dispositivos conectados externamente, como dispositivos USB, micrófonos, cámaras web, etc.
- A continuación, enciende tu computadora y comprueba si el error persiste.
Método 3: Eliminar la Carpeta Windows.old
La carpeta Windows.old se crea cuando actualizas tu Windows o realizas una instalación limpia. Contiene archivos de instalación anteriores en caso de que necesites restaurarlos. Esta carpeta a menudo puede causar varios errores de archivos exe. Para eliminarla de tu sistema, sigue los pasos indicados a continuación.
- En la barra de búsqueda de tu casa, escribe " Disk Cleanup" y pulsa la tecla Enter.
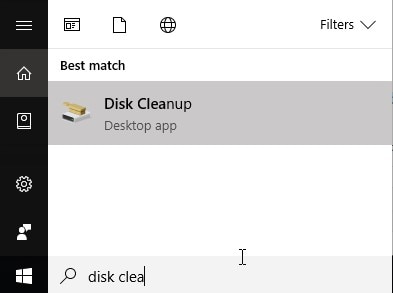
- En la ventana emergente, selecciona la unidad C y haz clic en "Aceptar".
- Selecciona "Limpiar Archivos del Sistema", y el sistema calculará cuántos archivos hay que eliminar.
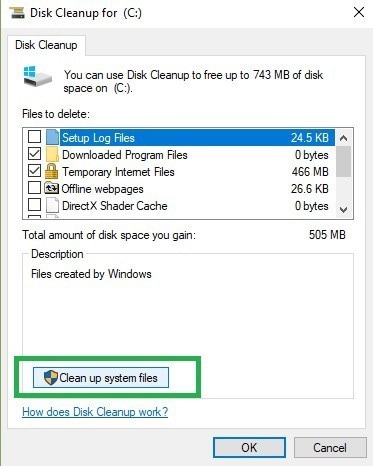
- En la ventana emergente, ve a la pestaña "Más Opciones".
- A continuación, navega hasta "Restauración del Sistema y Shadow Copies" y pulsa en "Limpiar"."
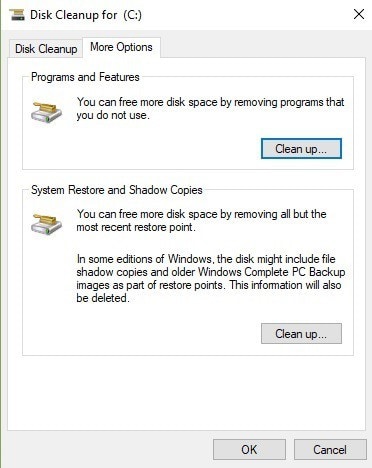
Método 4: Reparar el Archivo BCD
Si tu archivo BCD está dañado o corrupto, puedes repararlo manualmente utilizando un símbolo del sistema. Para resolver el error Winload.exe 0xc000000f, sigue estos pasos:
- En primer lugar, cambia el orden de arranque en la BIOS a CD-ROM o Dispositivos extraíbles, dependiendo de lo que estés utilizando para la instalación de Windows.
- A continuación, inserta el disco de instalación de Windows y reinicia tu computadora.
- Ahora haz clic en "Reparar tu Computadora" en la pantalla en lugar de la opción "Instalar Ahora".
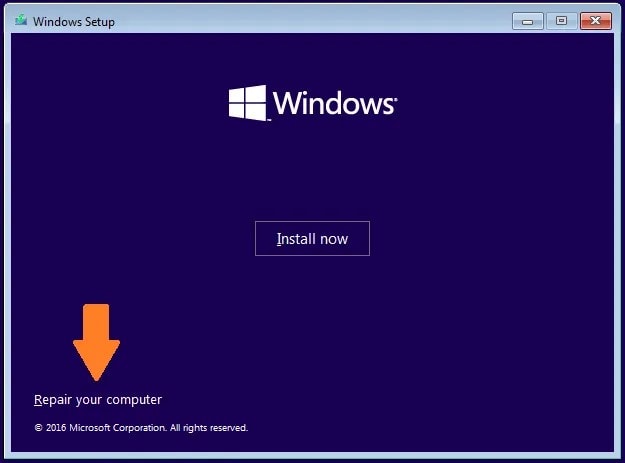
- Ve a "Solucionar Problemas" y selecciona "Opciones Avanzadas".
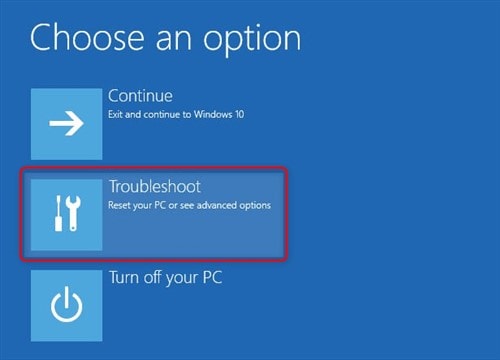
- A continuación, haz clic en "Símbolo del Sistema" y escribe los siguientes comandos en orden. Pulsa Enter después de escribir cada comando.
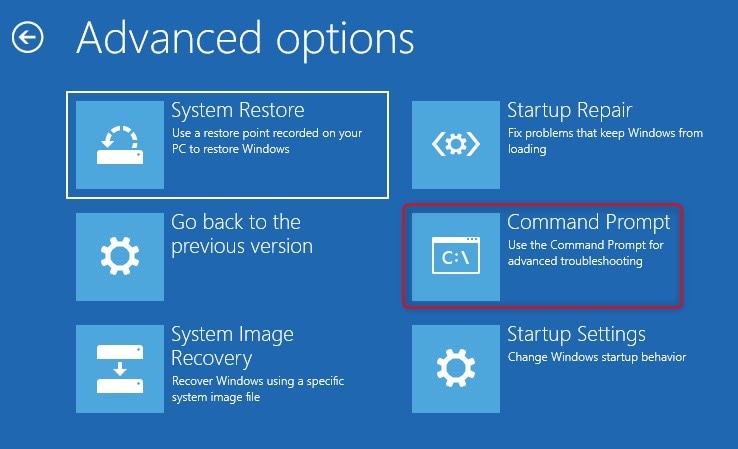
bootrec / fixmbr
bootrec / fixboot
bootrec / scanos
bootrec / rebuildbcd
- Una vez introducidos todos los comandos, Windows escaneará y reparará el BCD por sí mismo.
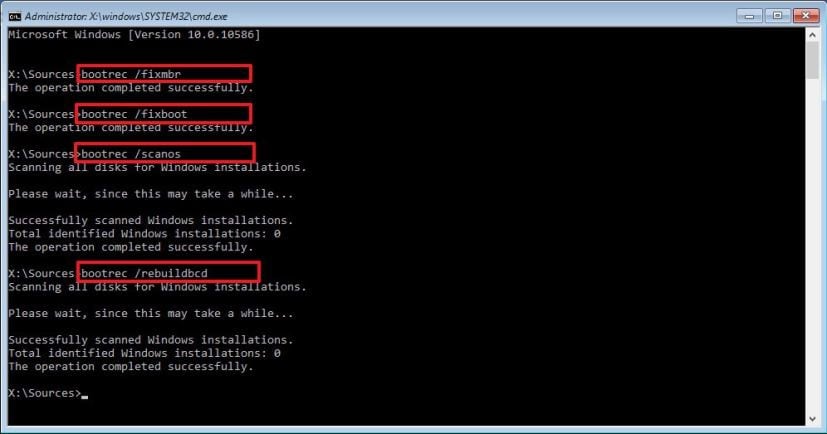
- Una vez que el proceso concluya, reinicia tu computadora, y el error será reparado.
Parte 3: Medidas Preventivas para Evitar el Error Winload.exe 0xc000000f
Aunque el método mencionado anteriormente te garantiza salir de tu problema, unas cuantas medidas de precaución no pueden hacer ningún daño. Es bueno tomar algunas cosas en la práctica común para que pueda evitar que errores como estos surjan en primer lugar. Puedes probar algunas de ellas para evitar problemas con tu computadora y tu sistema operativo.
- Los virus y el malware pueden causar estragos en tu sistema; para evitar pérdidas y guardar tus archivos, realiza análisis antivirus regulares en tu computadora. Esto te ayudará a evitar varios errores y problemas.
- Una razón común para dañar los archivos del sistema son los cierres bruscos. Una interrupción repentina de las escrituras y tareas del disco puede provocar errores como el error Winload.exe 0xc000000f. Una forma sencilla de prevenirlo es tener una copia de seguridad de la energía en caso de emergencia para que los archivos se puedan salvar de interrupciones innecesarias.
- El hardware viejo y defectuoso puede ser la raíz de múltiples problemas en tu sistema. Acuérdate siempre de controlar los cables. Utiliza cables de datos de buena calidad y recuerda cambiarlos cuando sea necesario.
- Una configuración inadecuada de un nuevo disco duro durante la instalación puede dar lugar a menudo a problemas de arranque en tu Windows. Por lo tanto, al instalar un disco duro, recuerda configurarlo correctamente para evitar errores de arranque y corrupción de archivos.
Conclusión:
El cargador de arranque de Windows es un programa pequeño pero esencial para tu computadora. Cualquier error de arranque en él puede causar múltiples problemas a los usuarios. La negligencia en este sentido puede conducir a más problemas. Por eso es necesario resolver el problema lo antes posible.
Aquí, intentamos nuestro mejor esfuerzo para proporcionar toda la información necesaria y precisa requerida para abordar el tema. Si te enfrentas al código de error 0xc000000f de Winload.exe, ahora sabes qué hacer y cómo proceder. No olvides tener en cuenta los consejos mencionados la próxima vez que pongas en funcionamiento tu dispositivo, ya que la atención puede llegar muy lejos.
Preguntas Frecuentes (FAQs)
- ¿Causa Winload.exe un Uso de Disco Elevado?
Si deseas comprobar si Winload.exe está causando un uso de disco elevado, puedes hacerlo abriendo el Administrador de Tareas de tu computadora. Una vez allí, haz clic en la opción Disco de la parte superior, que ordenará los programas en ejecución por uso de disco. Desde ahí puedes comprobar el uso de Winload.exe.
- ¿Cómo Se Puede Comprobar El Uso De La GPU De Winload.exe?
Puedes comprobar el uso de la GPU de Winload.exe abriendo la ventana del Administrador de Tareas. A continuación, simplemente busca Winload.exe en la lista y comprueba la columna de uso de la GPU delante de él.
- ¿Es Winload.exe un Virus, un Malware, o es Seguro de Ejecutar?
Para comprobar si Winload.exe es un virus o un malware, abre el Administrador de Tareas en tu dispositivo. A continuación, pulsa en el campo de las columnas y añade una columna llamada "Verified Signer (Firmante Certificado)". A continuación, busca Winload.exe y comprueba el valor de Verified Signer. Si dice "No se puede verificar", entonces el archivo puede ser un virus o malware. Si no es así, es seguro ejecutarlo.
Soluciones para Windows
- Recuperar datos de Windows
- 1.Recuperar sistema de Windows
- 2.Recuperar archivos de 0 bytes
- 3.Restaurar el visor de fotos de Windows
- 4.Recuperar carpetas eliminadas en Windows
- Problemas del sistema
- 1.Sistema operativo no encontrado
- 2.Windows congelado
- 3.Windows atascado al reiniciar
- 4.Acceso a la unidad USB denegado en Windows
- Consejos para Windows
- 1.Actualizar a Windows 11
- 2.Acerca del archivo Desktop.ini
- 3.Convertir RAW a NTFS en Windows
- 4.Windows no reconoce USB
- Errores de equipos




Alfonso Cervera
staff Editor