Aug 14, 2025 • Categoría: Recuperar correos electrónicos • Soluciones probadas
¡Deja que Outlook elimine automáticamente los correos electrónicos de los remitentes seleccionados de tu buzón!
¿Recibes muchos correos al día pero algunos son inútiles o son correos de marketing? Si es así, es posible que tu buzón de Outlook se llene pronto. Con tantos correos electrónicos, Outlook se vuelve pesado y también lento. Si deseas eliminar algunos correos electrónicos de marketing o no deseados, entonces necesitarás entender la función de eliminación automática de Outlook.
¡Sí, has leído bien! Outlook es una poderosa aplicación que viene con increíbles características y reglas para ayudarte con la eliminación automática de correos electrónicos. En este artículo, te guiaremos sobre cómo eliminar automáticamente los correos electrónicos en Outlook.
- Parte 1. Aspectos Básicos de las Reglas de Outlook
- Parte 2. ¿Cómo Eliminar Automáticamente los Correos Electrónicos de Outlook?
- Parte 3. ¿Cómo Mover los Correos Electrónicos de Marketing No Deseados a la Papelera?
- Parte 4. ¿Cómo Cancelar la Suscripción de Remitentes de Correo Electrónico de Marketing No Deseados?
- Parte 5. ¿Cómo Recuperar Correos Electrónicos Eliminados Automáticamente de Outlook?
Aspectos Básicos de las Reglas de Outlook
Microsoft Outlook te ofrece grandes posibilidades para gestionar y organizar tu correo electrónico mediante reglas. La regla de Outlook es una condición que se puede establecer para organizar los mensajes de correo enviados o recibidos. Por ejemplo, puedes utilizar las reglas para guardar los mensajes de un remitente concreto en una carpeta específica.
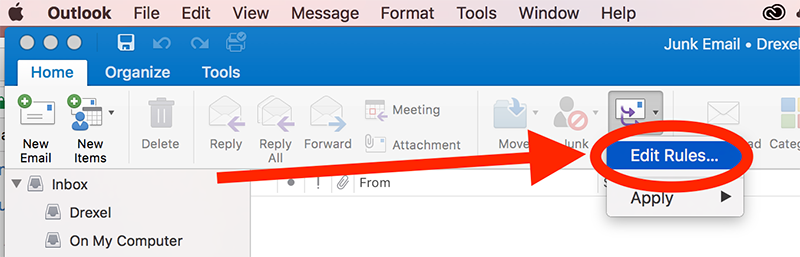
1.1 Características de la regla de Outlook
Las reglas de Outlook son muy útiles y ofrecen también muchas funciones. Estas son algunas de las características de la regla de Outlook.
- Enviar automáticamente una copia del mensaje
Con una regla, puedes enviar automáticamente una copia de los mensajes salientes a la persona, empresa o grupo deseado. Outlook puede crear automáticamente una copia al carbón (Cc) de cualquier dirección que especifiques en cada mensaje que envíes.
- Crear una respuesta automática
Con la ayuda de la regla de Outlook, puedes utilizar la función de respuestas automáticas para enviar respuestas fuera de la oficina o del asistente.
Nota: Mantén tu Outlook en curso para la función de respuesta automática.
- Mostrar el correo de alguien
Si estás esperando ansiosamente algún correo electrónico de alguien o de tu jefe, crea una regla de alerta y dale un descanso a tu cerebro. La regla de Outlook siempre te avisará cuando recibas un correo de alguien especial que hayas indicado en la regla.
- Mover los correos de alguien a una carpeta específica
Haciendo uso de las reglas de Outlook, puedes mover todos los mensajes de entrada de alguien a la carpeta específica. Por ejemplo, puedes mover todos los correos electrónicos de support@xyz.com a la carpeta específica.
- Copiar todos los correos electrónicos de un asunto concreto a una carpeta específica
Utiliza las reglas de Outlook para mover los correos sobre un tema en una carpeta específica. Por ejemplo, copia todos los mensajes de correo electrónico con el asunto del Informe Diario a la carpeta del Informe Diario.
- Eliminación Automática
Con las reglas de eliminación automática, puedes crear múltiples automatizaciones para mover los correos electrónicos no deseados al archivo o eliminar las carpetas. De este modo, cuando recibas cualquier mensaje no deseado del remitente indicado, éste irá automáticamente a la carpeta de eliminados.
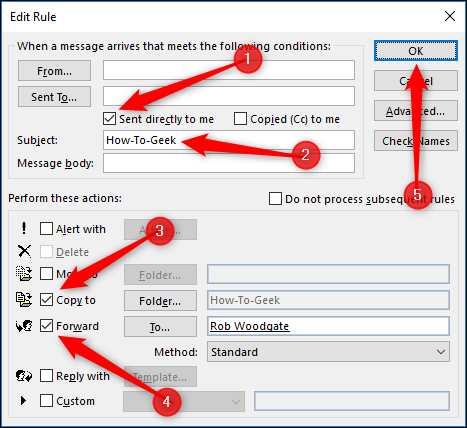
1.2 Ventajas de las Reglas de Outlook
- El enrutamiento automático de los mensajes te ayuda a ahorrar tiempo para encontrar los correos importantes y aumentar el número de mensajes en tu bandeja de entrada.
- Puedes mantener los correos electrónicos no deseados fuera de tu bandeja de entrada, lo que reducirá el tiempo para revisar la información importante.
- Puedes consultar los mensajes de menor prioridad en el momento que te convenga.
También puede interesarte:
¿Cómo Eliminar Automáticamente los Correos Electrónicos de Outlook?
¿Estás cansado de eliminar la carpeta de correo no deseado o los mensajes no deseados uno por uno? En caso afirmativo, elimina los correos electrónicos de Outlook automáticamente con una regla.
La regla de eliminación de Outlook comprobará todos los correos electrónicos entrantes y las direcciones del remitente. Si la dirección de correo electrónico coincide con la que has introducido en la regla, Outlook la eliminará automáticamente sin moverla a la carpeta de correo no deseado.
Estos son los pasos para crear una regla de eliminación automática de Outlook.
Paso 1: Ve a Outlook Web e inicia sesión con tus credenciales de acceso.

Paso 2: Selecciona un correo electrónico, como un correo de marketing o un correo irrelevante, y ábrelo.

Paso 3: Ahora, haz clic en el menú de tres puntos y selecciona "Crear Regla".

Paso 4: Después de esto, crea una regla para mover los mensajes no deseados del remitente a Elementos Eliminados.

¿Cómo Mover los Correos Electrónicos de Marketing No Deseados a la Papelera?
En el escenario anterior se mueven todos los correos electrónicos de un remitente específico a elementos eliminados. Pero qué pasa si quieres eliminar los correos electrónicos con asuntos específicos del cuerpo del mensaje.
Por ejemplo, no quieres recibir ofertas de préstamos para coches, actualizaciones de ventas o cualquier otro tipo de publicidad. Por lo tanto, para configurar dichas reglas, sigue los pasos que se indican a continuación.
Paso 1: Abre Outlook Web y ve a la Configuración.
Paso 2: Ahora, en el menú de configuración específico, selecciona la opción "Regla".
Paso 3: A continuación, selecciona "Añadir nueva regla".
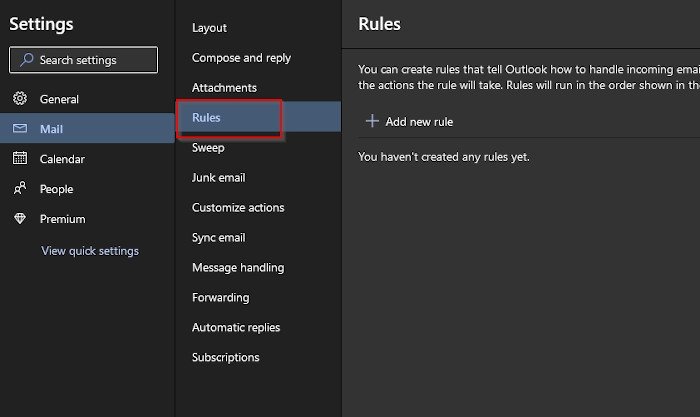
Paso 4: Ahora, dale algún nombre y añade también una condición.
Paso 5: Añade las palabras clave que no quieres ver en tus correos, como préstamo de coche, EMI, etc.
Paso 6: Crea una regla para mover todos los correos electrónicos a la carpeta de borrado y haz clic en guardar.
Ahora, cada vez que recibas los correos electrónicos con esas palabras clave, se moverán automáticamente a la carpeta de eliminados.
¿Cómo Cancelar la Suscripción de Remitentes de Correo Electrónico de Marketing No Deseados?
Con el auge de la tecnología y las plataformas de compra en línea, los correos electrónicos de marketing también aumentan. Hoy en día, la mayoría de las personas reciben más de cien correos electrónicos de marketing en una semana. La mayoría de las veces, estos correos electrónicos no son más que publicidad no deseada, sin ningún mensaje informativo.
4.1 ¿Por qué cancelar la suscripción de remitentes de correo electrónico de marketing no deseados?
- Demasiados correos electrónicos de remitentes
La bandeja de entrada se llena con demasiados correos electrónicos de marketing que ocupan espacio y ralentizan Outlook. A veces, el mismo remitente envía muchos correos electrónicos de marketing repetitivos en un solo día, lo que resulta irritante para el receptor.
- Contenido inútil
La mayoría de los correos electrónicos de marketing no son útiles y están llenos de contenido inútil. Esto no hace más que ocupar el buzón.
- A veces se pierden los correos importantes
Además, debido a los correos electrónicos de marketing masivo, a veces se pierde un correo electrónico importante de un cliente importante.
- Perturbar la vida social
Recibir notificaciones de correo electrónico una y otra vez mientras estás en una fiesta o cenando con tus seres queridos puede perturbarte. Además, dificultará tu tiempo libre o tu ánimo de fiesta.
4.2 ¿Cómo cancelar la suscripción de los remitentes de correo electrónico de marketing en Outlook?
Si quieres salir de una lista de correo de marketing, no basta con borrar los correos electrónicos. Tienes que cancelar la suscripción del remitente, pero encontrar el pequeño botón de cancelar la suscripción en cada correo puede llevar mucho tiempo. Gracias a Outlook Web, puedes ver todos los remitentes de correo electrónico con un botón de cancelar la suscripción en un solo lugar.
Estos son los pasos que debes seguir para cancelar la suscripción de los remitentes de correo electrónico de marketing.
Paso 1: Abre Outlook Web y dirígete a la Configuración.
Paso 2: Ve a Correo y luego a Suscripciones.

Paso 3: Aquípuedes ver una lista completa de remitentes de correo electrónico junto con un gran botón de cancelar la suscripción.
Paso 4: Cancela la suscripción de los innecesarios. Además, también puedes bloquearlos pulsando el menú de tres puntos.

¿Cómo Recuperar Correos Electrónicos Eliminados Automáticamente de Outlook?
Para recuperar los atributos eliminados y perdidos en Outlook, existe un programa fiable y seguro llamado Wondershare Recoverit Data Recovery. Es capaz de recuperar todos los correos electrónicos eliminados automáticamente de Outlook.
Características del Programa Recoverit Data Recovery
- Recoverit permite restaurar todo tipo de archivos, incluyendo NTFS, FAT, HFS+, APFS y otros.
- Con la herramienta de recuperación de datos avanzada y confiable, puedes recuperar datos de todos los dispositivos.
- Ofrece los mayores índices de éxito en la recuperación de datos del sector.
- Por último, pero no menos importante, es compatible con Windows 10/8.1/8/7/Vista/XP, Windows Server 2016/2012/2008/2003 y Mac.
En definitiva, Recoverit Data Recovery es una potente herramienta que permite restaurar los correos electrónicos de Outlook eliminados automáticamente. Estos son los pasos que debes seguir para restaurar los correos electrónicos eliminados automáticamente de Outlook:
Paso 1: En primer lugar, inicia Recoverit Data Recovery en tu sistema y elige un modo de recuperación de datos. Ahora, para recuperar los correos electrónicos eliminados automáticamente de Outlook, selecciona la ubicación en la que perdiste tus correos electrónicos de Outlook.

Paso 2: Ahora, debes seleccionar la ubicación donde perdiste los correos electrónicos; puede ser un disco duro o cualquier otro espacio de almacenamiento en tu sistema.

Después de seleccionar la ubicación, haz clic en "Iniciar" para comenzar el proceso de escaneo de la ubicación. Recoverit realiza un escaneo rápido, que lleva muy poco tiempo.
Paso 3: Después de completar el proceso de escaneo, puedes previsualizar los archivos eliminados. Ahora, marca los archivos que quieres recuperar y haz clic en "Recuperar".

Después de esto, haz clic en "guardar", y podrás importar los archivos recuperados a tu base de datos del correo electrónico.
Conclusión:
Ahora que ya conoces varias formas de eliminar automáticamente los correos electrónicos en Outlook, utilízalas para deshacerte de los correos electrónicos de marketing no deseados. Utilizando las características de las reglas de Outlook, puedes eliminar automáticamente los mensajes de Outlook que ya no se utilizan o que están llenos de contenido inútil.
Además, en caso de que se elimines automáticamente algún mensaje importante, puedes recuperarlo con la herramienta de Wondershare Recoverit Data Recovery. ¡Pruébalo Ahora!
Soluciones para archivos
- Recuperar documentos
- Borrar y recuperar archivos
- ¿Cómo Eliminar archivos?
- ¿Cómo Recuperar Archivos Eliminados Permanentemente?
- ¿Cómo recuperar archivos gratis?
- ¿Cómo recuperar archivos de Illustrator eliminados?
- Eliminar y recuperar más




Alfonso Cervera
staff Editor