Aug 14, 2025 • Categoría: Recuperación de archivos • Soluciones probadas

Los archivos PDF son importantes para ver documentos en diferentes dispositivos. Sin embargo, en un archivo PDF completo, es posible que sólo necesites ciertas partes o páginas. Resulta que no puedes simplemente eliminar las páginas que no necesitas o extraer las que necesitas con Adobe Reader porque es sólo un lector y no permite modificar tu PDF. Aquí es donde entra este artículo. Te mostrará cómo remover páginas de PDF efectivamente usando algunas aplicaciones y métodos. Por último, si eliminas algunas páginas por accidente, se te guiará sobre cómo utilizar la herramienta de recuperación llamada Recoverit Data Recovery, para recuperar esos archivos.
- Método 1: Remover Páginas de un PDF Usando Adobe Acrobat
- Método 2: Remover Páginas de un PDF a través de PDFelement
- Método 3: Remover Páginas de un PDF en Línea
- Método 4: Remover Páginas de un PDF en Mac a través de la función Vista Previa
- Método 5: Remover Páginas de un PDF a través de Imprimir a PDF con el Navegador
- Consejo Adicional: ¿Cómo Recuperar un Archivo PDF Removido por Accidente?
Método 1: Remover Páginas de un PDF Usando Adobe Acrobat
La primera aplicación que puedes utilizar para remover cualquier página que necesites de un PDF es Adobe Acrobat. Esta herramienta no sólo es capaz de visualizar archivos PDF, sino de editarlos y crearlos. Por eso es ideal para eliminar páginas de un PDF. Puedes eliminar fácilmente las páginas de un documento o archivo PDF con Adobe Acrobat siguiendo los siguientes pasos:
Paso 1. Lo que debes hacer es comprobar si tienes permiso para editar el documento PDF. ¿Cómo hacerlo? Simplemente haz clic en "Archivo", luego en "Propiedades" > pestaña "Seguridad". Aquí, debajo del "Resumen de Restricciones del Documento", verás los permisos.
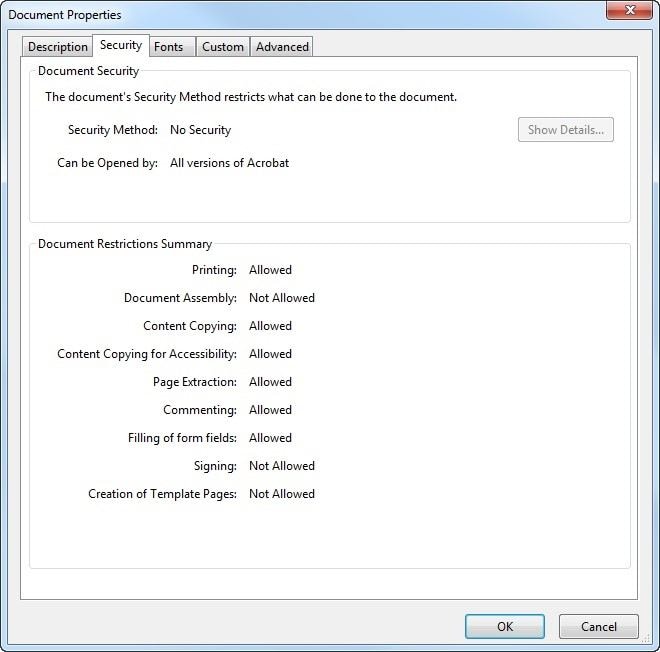
Paso 2. A continuación, abre el documento PDF en Adobe Acrobat
Paso 3. Desplázate al panel derecho y selecciona la herramienta "Organizar Páginas". Este conjunto de herramientas se muestra en la barra de herramientas secundaria
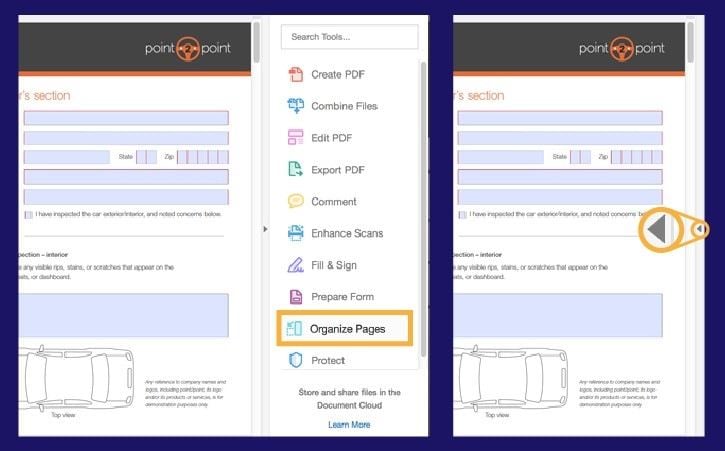
Paso 4. Elige la miniatura de la página que deseas eliminar y luego selecciona el icono de "Eliminar". Ten en cuenta que las miniaturas de páginas se encuentran en la sección "Documento"
Paso 5. Aparecerá un cuadro de diálogo para que confirmes tu acción. Si estás seguro de las páginas que has seleccionado para eliminar, selecciona "Aceptar". Guarda el PDF actualizado.
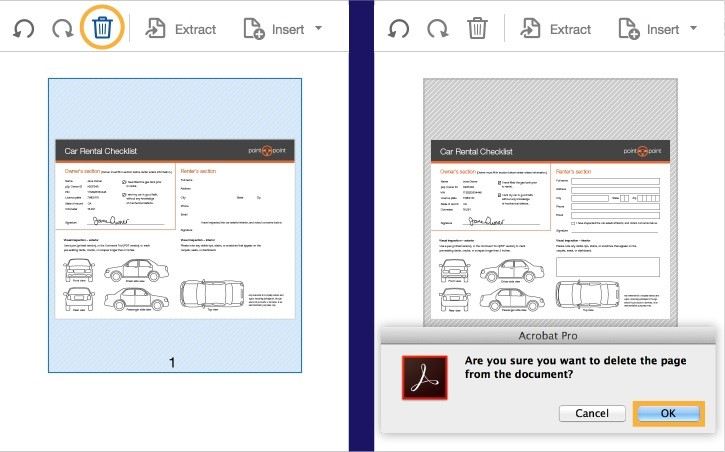
Método 2: Remover Páginas de un PDF a través de PDFelement
Una herramienta eficaz que puedes utilizar para remover páginas de PDF es PDFelement en Windows. Esta sección te mostrará cómo utilizar la herramienta. En primer lugar, debes descargar el paquete de instalación de PDFelement haciendo clic en "Descarga gratuita". Después de instalar la herramienta en tu computadora, haz lo siguiente:
Paso 1. Inicia PDFelement. Importa el archivo PDF haciendo clic en "Abrir archivo". Esto implica que debes explorar tus archivos para seleccionar el que necesitas editar. También puedes cargar el archivo PDF desde la carpeta local de tu computadora haciendo clic en "Abrir"."
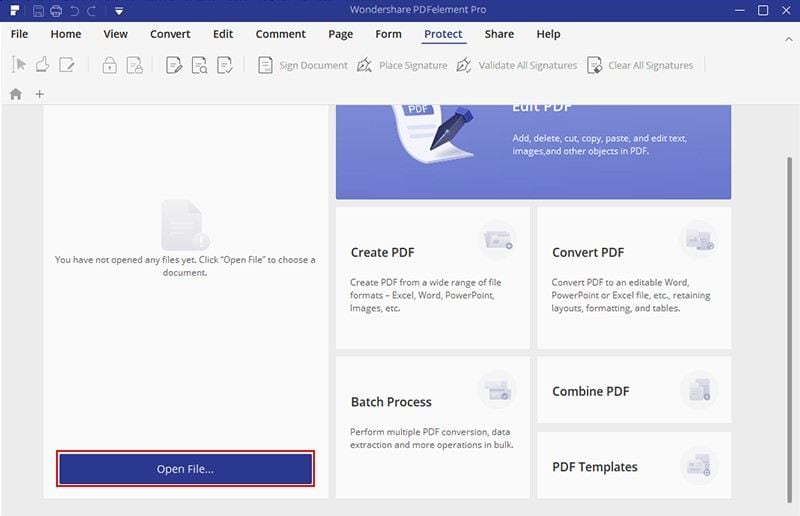
Paso 2. En la barra de herramientas, encontrarás la pestaña "Página", ve a ella y elige "Eliminar". Se te pedirá que selecciones el número de páginas; las opciones incluyen "Páginas pares", "Páginas pares e impares", "Páginas impares" y rango de páginas. Puedes elegir cualquiera de las opciones o introducir y establecer el intervalo de páginas que deseas eliminar.
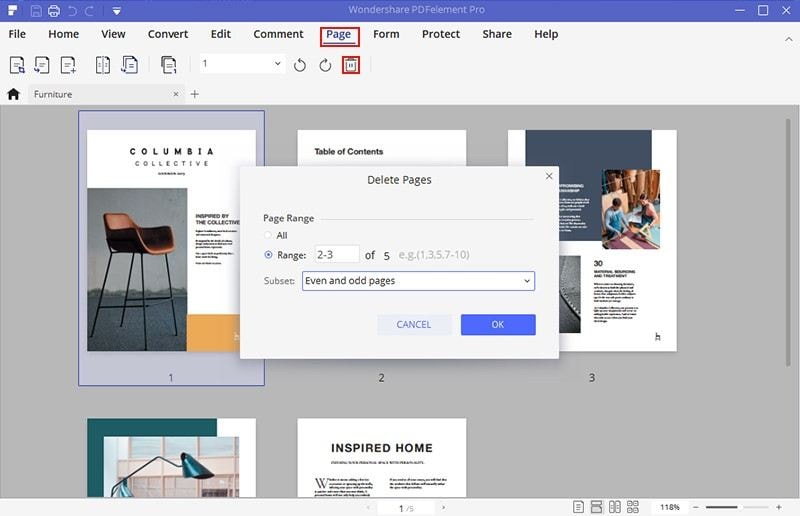
Paso 3. Asegúrate de que los cambios efectuados se guardan haciendo clic en "Archivo", luego en "Guardar como" para guardarlos. Ten en cuenta que puedes elegir editar tus páginas antes de guardarlas, ya que PDFelement te proporciona la función de edición. Con esto, puedes rotar, recortar, fusionar, insertar, dividir páginas.
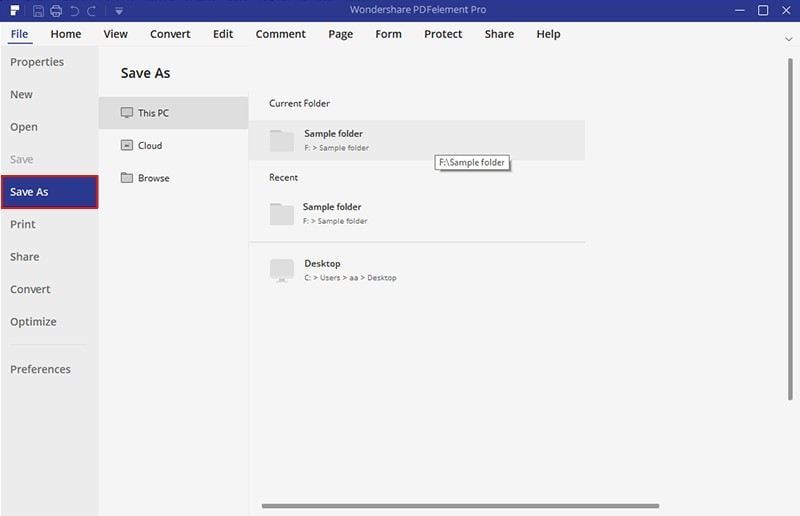
Método 3: Remover Páginas de un PDF en Línea
Otro método para remover páginas de tu PDF es simplemente ir a internet y usar una de las muchas aplicaciones diferentes que hay. En este caso, usaremos como ejemplo la herramienta en línea llamada Sejda. Esta herramienta puede eliminar tus páginas de forma gratuita pero no más de 200 páginas o 50MB. Además, funciona tanto en computadoras Mac como Windows. Por lo tanto, continúa con los siguientes pasos para saber cómo utilizar Sejda en línea:
Paso 1. En primer lugar, sube tus archivos PDF a la herramienta. Sejda se encargará de hacerlo a través de una conexión encriptada para garantizar la seguridad de tus archivos. Puedes subir los archivos haciendo clic en "Cargar" y eligiendo los archivos de la unidad local de tu equipo o simplemente arrastrándolos y soltándolos en la interfaz. También puedes seleccionar los archivos PDF desde Google Drive o Dropbox.
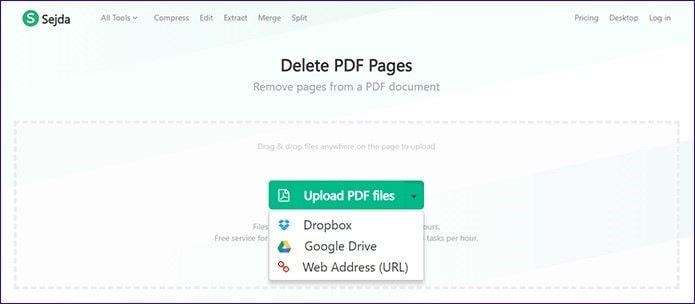
Paso 2. Selecciona "Eliminar" al pasar a cada página y se removerá automáticamente. Si las páginas se parecen, puedes ampliarlas utilizando la "lupa" situada en cada página cuando te detengas en ella. Esto te ayudará a remover la página correcta.
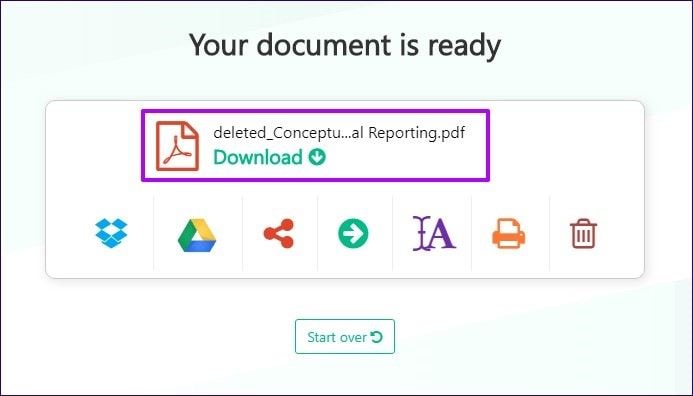
Paso 3. Ahora guarda el documento que acabas de actualizar haciendo clic en "Aplicar cambios" > "Descargar".
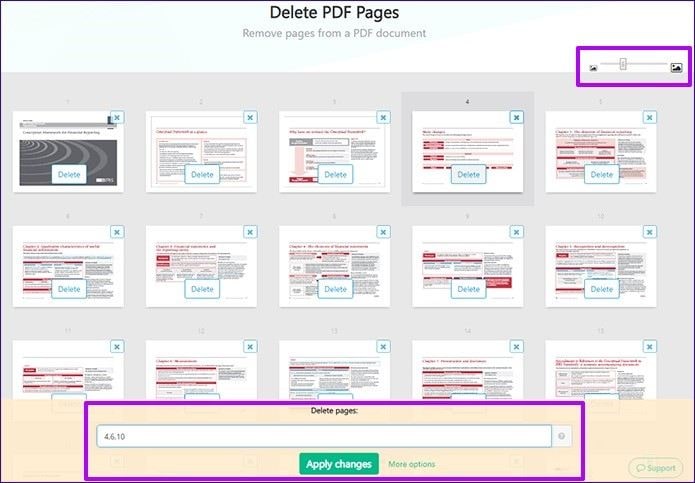
Método 4: Remover Páginas de un PDF en Mac a través de la función Vista Previa
Con la función de "Vista previa" incorporada en los sistemas Mac, ahora puedes eliminar o remover cualquier página que no quieras en el PDF. A continuación, se explica cómo hacerlo:
Paso 1: Ve a "Vista previa" en Mac y abre tu documento PDF.
Paso 2: Haz visible la barra lateral pulsando "Command" + "Shift" + "D" si no está visible. A continuación, muestra la barra lateral.
Paso 3: Elimina la página que deseas como sigue a continuación:
- Para una página, elige la página y pulsa los botones "Command" y "Delete" al mismo tiempo.
- Para dos páginas, haz clic para seleccionar ambas páginas y eliminarlas juntas o elimínalas por separado como en el caso anterior.
- Para muchas páginas, puedes hacer cualquiera de las siguientes acciones:
Elimina un conjunto de páginas en el mismo lugar haciendo clic en la primera página del conjunto y, a continuación, haciendo clic con la tecla Mayúsculas en la última página. Todas las páginas que están dentro de este rango serán eliminadas por esta opción de Vista Previa en Mac
Elimina las páginas situadas en diferentes lugares dentro del PDF haciendo clic en la primera página a eliminar y, a continuación, pasando a hacer cmd-clic en el resto de las páginas. De esta manera, sólo las páginas seleccionadas serán eliminadas por la función de Vista Previa.
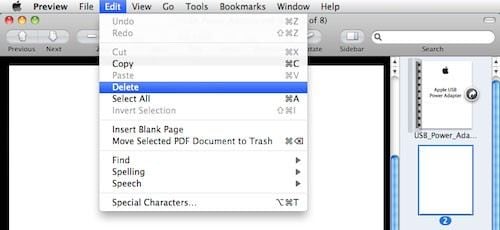
Paso 4: Guarda el nuevo conjunto de páginas del PDF. Puedes sobrescribir el archivo PDF anterior con este nuevo seleccionando "Archivo" y "Guardar". Puedes elegir guardar como una nueva carpeta haciendo clic en "Archivo" y luego en "Guardar como"
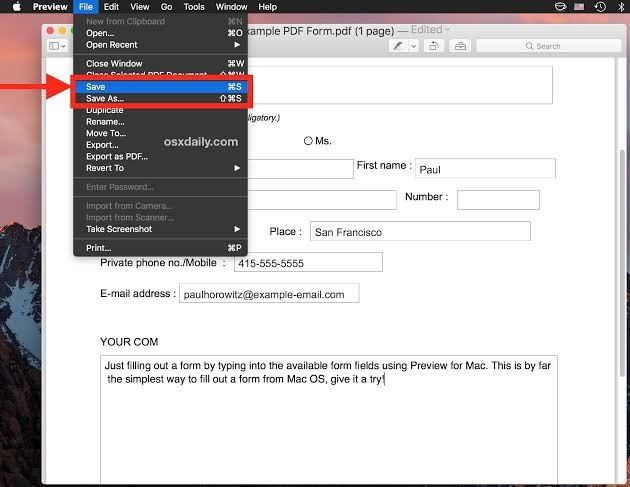
Método 5: Remover Páginas de un PDF a través de Imprimir a PDF con el Navegador
Aunque las aplicaciones como PDFelement y Adobe Acrobat mencionadas anteriormente pueden remover páginas del PDF, puedes usar la función de "imprimir en PDF" y tu navegador para lograr los mismos resultados. Con un navegador que pueda abrir PDF como Firefox, Chrome, Microsoft Edge, puedes instalar Adobe Acrobat y remover la página de tu archivo PDF.
Los pasos se describen a continuación:
Paso 1. Inicia el navegador deseado y abre el archivo PDF en el que quieres trabajar
Paso 2. Ve a la barra de herramientas del navegador y selecciona el icono que representa "Imprimir". Comprueba que el destino en el cuadro de diálogo de impresión está configurado como "Guardar como PDF"
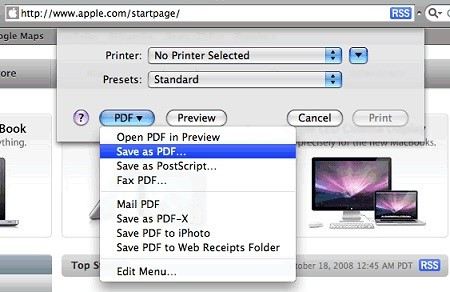
Paso 3. Ve a "Personalizar" > "Personalizar" (en Chrome). Aquí, puedes escribir las páginas específicas que necesitas, dejando fuera las que deseas remover. También puedes elegir un rango de páginas si las que necesitas están muy juntas (por ejemplo, de 5 a 10)
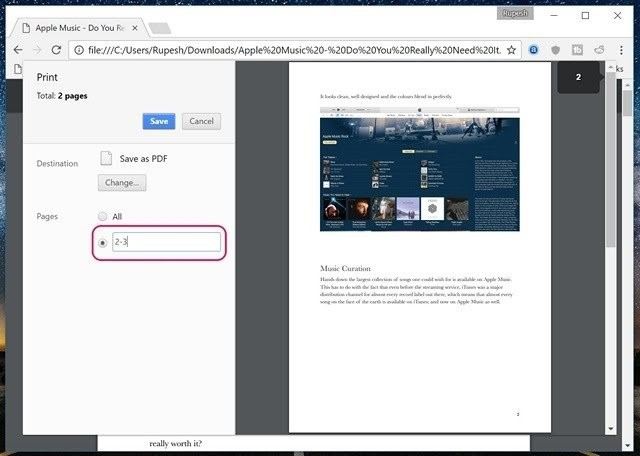
Paso 4. Ahora, guarda los cambios eligiendo "Guardar". Guarda los documentos en una nueva ubicación con un nuevo nombre de archivo.
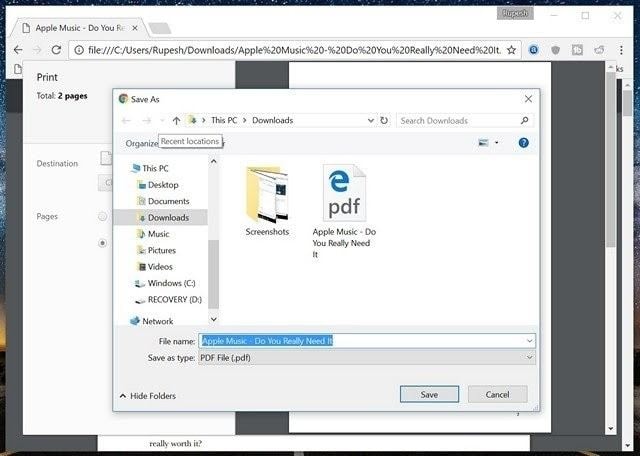
A partir de ahora, cada vez que abras la nueva carpeta que has guardado, sólo aparecerán los archivos que has seleccionado. Puedes decidir eliminar por completo la carpeta inicial que contiene los archivos no deseados o archivarlos como archivos de respaldo.
Consejo Adicional: ¿Cómo Recuperar un Archivo PDF Removido por Accidente?
Los errores ocurren todo el tiempo, así que no será una sorpresa si accidentalmente borras una página que todavía necesitas. Además, hay ocasiones en las que simplemente se eliminan páginas PDF de forma masiva, sólo para darte cuenta de que has incluido una página que aún necesitas. La única salida es buscar los servicios de una herramienta profesional de recuperación de datos. Recoverit Data Recovery es una de esas herramientas que puede hacer el trabajo y pronto tendrás tu archivo PDF eliminado de vuelta.
Recoverit Data Recovery es un producto de Wondershare que es popular por ser un excelente programa de recuperación. Esta herramienta recupera los archivos perdidos por el formateo del sistema, el borrado accidental como en este caso, los sistemas estropeados, los discos duros internos corruptos o los discos externos dañados, etc. Es compatible con todas las versiones de los sistemas operativos Mac y Windows, por lo que puedes descargarlo y utilizarlo, independientemente del sistema informático. Además, Recoverit Data Recovery soporta la recuperación de archivos en diferentes formatos como documentos, ZIP, audio, video, imágenes, etc. El proceso de recuperación es seguro y, tras la recuperación, puedes estar seguro de que tus archivos no serán alterados de su forma original.
Los siguientes pasos te servirán de guía detallada para que puedas recuperar tus archivos perdidos con Recoverit Data Recovery. La interfaz fácil de usar te facilita el proceso de recuperación en tres sencillos pasos, ya estás listo para empezar:
Paso 1: Seleccionar una Ubicación
En la interfaz de inicio, verás la indicación "Seleccionar una ubicación para iniciar la recuperación del archivo". Tal y como se indica, selecciona la ubicación desde la que has eliminado tu archivo PDF y haz clic en "Iniciar".

Paso 2: Escanear la Ubicación
Una vez que hayas hecho clic para comenzar, el proceso de escaneo comienza. En la parte superior de esta ventana, verás el progreso del proceso de recuperación. La velocidad de este escaneo depende del tamaño de la carpeta.

Paso 3: Previsualizar y Guardar el Archivo Recuperado
Los archivos que se han encontrado después del proceso de escaneo se mostrarán para que puedas obtener una vista previa. Si todo está intacto, sólo tienes que hacer clic en "Recuperar" y todos tus archivos se guardarán.

En resumen:
Nadie quiere tener que pasar por el engorroso trabajo de revisar grandes archivos PDF sólo para llegar a los que son necesarios para su uso. Por eso es importante aprender a eliminar las páginas no deseadas de un PDF. Este artículo ha logrado mostrarte cómo conseguirlo proporcionando herramientas, métodos y pasos fáciles de seguir incluidos.
Reparación de Archivos
- Reparación de Documentos
- 1.Cómo reparar archivos de PowerPoint
- 2.Cómo reparar archivos de Word
- 3.Cómo reparar archivos de Excel
- 4.Cómo reparar archivos PDF
- Reparación de Videos
- 1.Cómo reparar archivo MP4 dañado
- 2.Cómo reparar videos pixelados o granulados
- 3.Cómo reparar video sin sonido
- 4.Cómo arreglar un video borroso o desenfocado
- Reparación de Fotos
- Reparación de Audios y Más




Alfonso Cervera
staff Editor