Aug 14, 2025 • Categoría: Recuperación de archivos • Soluciones probadas
Se acabaron los días en los que el disco duro de nuestro sistema era suficiente para almacenar nuestros datos. Ahora, la mayoría de nosotros guarda un disco duro externo para respaldar nuestros datos y mantener nuestros contenidos accesibles sobre la marcha. No obstante, hay momentos en los que los usuarios necesitan borrar los discos duros externos también. Si tu disco externo tiene datos sensibles de los que quieres deshacerte de forma permanente, entonces tienes que hacer un esfuerzo adicional.
- Parte 1: Cómo Borrar Completamente El Disco Duro Externo
- Parte 2: Cómo Borrar un Disco Duro Externo con el Programa Eraser
Es muy posible que ya sepas que incluso después de borrar tus datos de la unidad (y de la papelera de reciclaje) puedes recuperarlos con la ayuda de una herramienta de recuperación de datos. Entonces, si desea eliminar sus datos de forma permanente y sin posibilidad de recuperación, deberá recurrir a la ayuda de una herramienta de terceros. En este artículo, te enseñaremos cómo eliminar permanentemente el disco duro externo sin ningún problema.
Parte 1: Cómo Borrar Completamente El Disco Duro Externo
Hay un montón de maneras de borrar un disco duro externo. Aún después de formatearla, lo probable es que tus datos puedan ser recuperados. Si no quieres usar una herramienta de terceros para eliminarlo, siempre puedes optar por destruir físicamente la unidad.
Destruya Físicamente el Disco Duro
Es el método más sencillo y barato para deshacerse por completo de sus datos. Destruyendo físicamente el disco duro, nadie podrá utilizarlo para extraer sus datos. Existen muchas formas de destruir físicamente un disco duro externo. Tras retirar la carcasa del disco duro, simplemente puedes destruirlo. Otra opción segura es prenderle fuego.
Si quieres ir al límite, entonces puedes simplemente martillar el disco duro y romperlo en pedazos. También hay quien prefiere realizar una electrólisis para destruir el disco o simplemente triturarlo en trozos pequeños. No obstante sea cual sea el método que adoptes, destruirá tu disco duro y sus datos para siempre.

Sin embargo, tiene la grave desventaja de que no podrá utilizar el disco duro externo para almacenar sus datos después de destruirlo. Tus datos se destruirían, pero deberías asumir el coste de tu disco duro. Para evitarlo, los expertos siempre recomiendan utilizar una herramienta dedicada a borrar el disco duro externo sin destruirlo físicamente.
Parte 2: Cómo Borrar un Disco Duro Externo con el Programa Eraser
Stellar BitRaser para archivos es una de las mejores herramientas de borrado que existen y que puede utilizarse fácilmente para borrar los datos de su disco duro por completo sin posibilidad de recuperación. Basta con realizar una limpieza profunda de su disco duro externo con esta notable aplicación y asegurarse de que se deshace de sus datos para siempre. Tiene una interfaz fácil de usar y viene con toneladas de características también.
- Es capaz de eliminar todo tipo de archivos y carpetas de un disco duro sin ningún tipo de recuperación de datos.
- Además, la herramienta puede borrar también las actividades de Internet, las aplicaciones, los rastros del sistema, los archivos de registro, y mucho más.
- Trabaja en el almacenamiento interno de un sistema, en una unidad USB, en un disco duro externo, etc.
- También es posible programar el borrado de datos.
- Cuenta con un algoritmo avanzado y genera un certificado de borrado al final.
- Completamente compatible con las principales versiones de Windows y Windows Server.
Borra el disco duro externo con BitRaser
Con la ayuda de Stellar BitRaser para Archivos, puede borrar fácilmente el disco duro externo en poco tiempo. Proporciona una interfaz fácil de usar que le permitirá borrar su disco por completo en segundos. Simplemente puedes seguir estas instrucciones para hacerlo.
Paso 1: Descargue gratis e inicie Stellar BitRaser para Archivos en su PC.
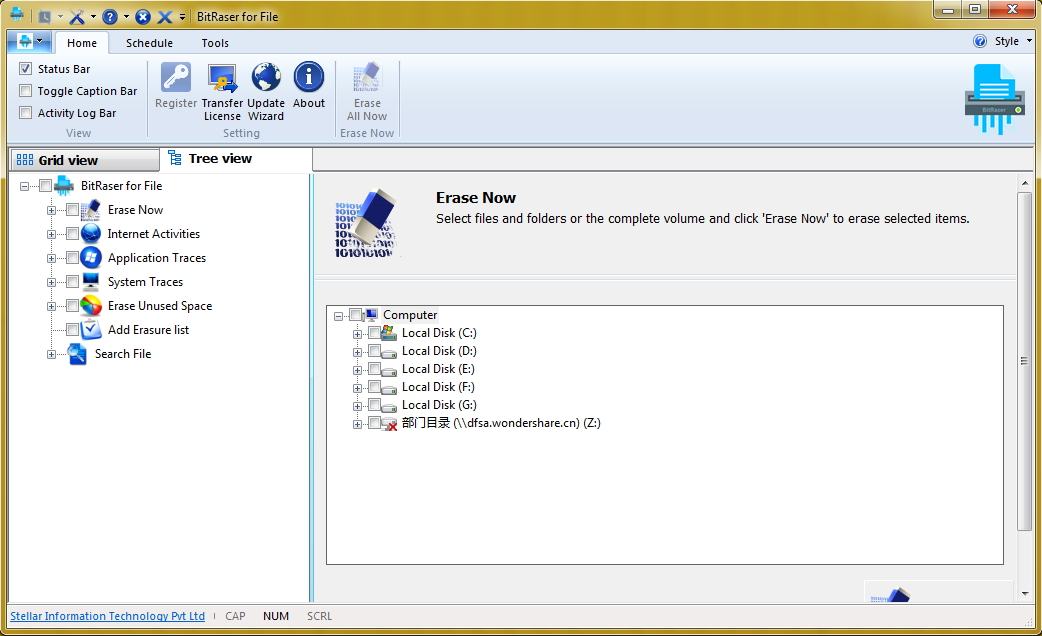
Paso 2: Conecta tu disco duro externo a él mediante un cable USB. Espera un poco mientras tu sistema reconoce automáticamente la unidad.
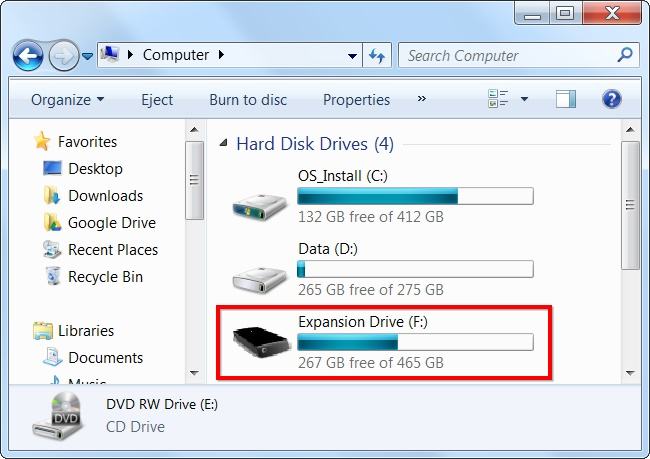
Paso 3: Seleccione el disco duro externo y haz clic en "Borrar Ahora" para comenzar a borrar los archivos del disco duro externo.
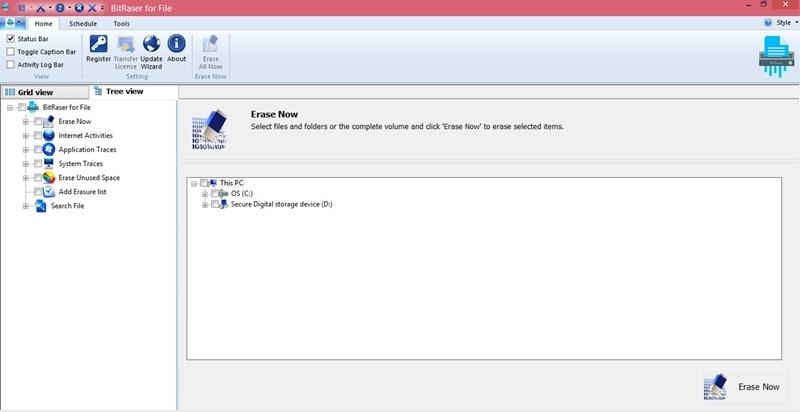
Paso 4: Espera un tiempo ya que la aplicación borrará permanentemente tu disco duro externo. Te avisará tan pronto como la operación se haya completado.
En unos pocos y sencillos pasos, puedes borrar el disco duro externo utilizando Stellar BitRaser. Si tienes datos sensibles en tu disco, también puedes realizar varias pasadas. Sigue los pasos mencionados varias veces para hacer varias pasadas (tres veces sería suficiente). Esto asegurará que sus datos han sido eliminados permanentemente.
Consejos para borrar de forma segura un disco duro externo
- Seleccione sólo una herramienta segura y fiable para borrar su disco duro. Existen muchas herramientas de eliminación de datos de terceros, pero sólo un pequeño número de ellas (como Stellar BitRaser) se consideran fiables.
- Para asegurarte de que tus datos se eliminan de forma permanente, puedes realizar varias pasadas del proceso de eliminación.
- Intente no dañar físicamente su disco duro externo, ya que esto haría que fuera inaccesible y podría causar algunos accidentes también.
- Utiliza una herramienta que borre los archivos de registro, los rastros del sistema y los rastros de las aplicaciones para eliminar completamente los datos.
- Evita formatear los discos duros en Windows, pues incluso después de formatearlos, tus datos pueden ser recuperados. Idealmente se debería utilizar una herramienta fiable de terceros.
Esperemos que después de seguir esta guía informativa, pueda borrar el disco duro externo sin ningún problema. Stellar BitRaser es una aplicación muy útil que te permitirá deshacerte de tus datos de forma permanente sin posibilidad de recuperación. No dudes en intentarlo y cuéntanos tu experiencia en los comentarios.

Recoverit - Tu mejor software de recuperación de archivos
- Recupera archivos de más de 1000 formatos de forma rápida, segura y fácil.
- Admite la recuperación de datos desde papelera de reciclaje, disco duro, tarjeta de memoria, unidad USB, cámara y más de 2000 dispositivos de almacenamiento.
- Recuperar datos perdidos por borrado accidental, corrupción de dispositivo, ataque de virus, y en más de 500 escenarios.
- Sistema operativo compatible: Windows 11/10/8/7/Vista, macOS 10.10 ~ 14 (Sonoma). Compatible con Bitlocker, T2, M1 y M2
Soluciones para archivos
- Recuperar documentos
- Borrar y recuperar archivos
- ¿Cómo Eliminar archivos?
- ¿Cómo Recuperar Archivos Eliminados Permanentemente?
- ¿Cómo recuperar archivos gratis?
- ¿Cómo recuperar archivos de Illustrator eliminados?
- Eliminar y recuperar más




Alfonso Cervera
staff Editor