Jan 22, 2025 • Categoría: Recuperar & Reparar Archivos • Soluciones probadas
¿Trabajas en hojas de Excel? Uno u otro día, te enfrentas a estos errores de Excel, ya que aparecerán como mensajes de error de Excel en la pantalla de la computadora. A continuación se muestra la lista de todos esos errores de Excel junto con sus soluciones efectivas para mantener tu flujo de trabajo en hojas de cálculo sin errores.
Veamos cada uno de los errores de Excel y sus soluciones.
Información sobre los errores de Excel:
Aquí viene el punto a considerar, estas fórmulas cuando se aplican a columnas y filas llenas de datos, a veces causan ciertos errores de Excel que impiden el funcionamiento de la hoja de cálculo de Excel y alteran la salida de resultados.
Cada error de fórmula que ocurre en la hoja de cálculo de Excel, tiene una cierta razón detrás. No puedes omitir estos errores, pero puedes tomar medidas de precaución para descartar la posibilidad de obtener estos errores de Excel.
- Siempre comienza cada fórmula en una hoja de Excel con un signo igual.
- Asegúrate de usar el símbolo * para multiplicar números en celdas, no con una X.
- Mantén una coincidencia para todos los paréntesis de apertura y cierre, para que estén en pares.
- Debes utilizar las comillas alrededor del texto en las fórmulas.
A continuación se muestra la lista de errores de Excel que generalmente se encuentran al trabajar en una hoja de cálculo, junto con las prácticas soluciones para descartarlos de manera eficiente.
¡Aquí vamos!
Parte 1. 8 Errores y correcciones de fórmulas comunes de Excel
Aquí viene la lista de los 8 errores de Excel más comunes que ocurren en la hoja de cálculo. ¡Echa un vistazo! Asociado con ellos, existe una solución rápida para solucionarlos de manera efectiva y mantener las cosas en marcha.
¡Empecemos!
| Errores de fórmulas de Excel | Solución de problemas paso a paso |
| 1- #Value! | Usa números en lugar de texto en la hoja de cálculo para aplicar operaciones matemáticas...Pasos completos |
| 2- #Name | Deletrea la función correctamente y descartará el error #Name de Excel...Pasos completos |
| 3- #DIV/0 | Reemplaza el valor cero en la celda con cualquier número distinto de cero...Pasos completos |
| 4- #N/A | Verifica en cada columna y celda que los datos estén colocados correctamente...Pasos completos |
| 5- ##### | Toca dos veces el encabezado de la columna y esto aumentará automáticamente...Pasos completos |
| 6- #Null | Verifica la sintaxis colocada en cada fórmula y usa los dos puntos entre...Pasos completos |
| 7- #NUM | Evita el uso de caracteres especiales en las fórmulas...Pasos completos |
| 8- #REF | Haz clic en Deshacer en la barra de herramientas de acceso rápido (o presiona...Pasos completos |
1- #Value!
Este error aparecerá principalmente porque la fórmula contiene varios tipos de valores. Uno puede enfrentar este error cuando una o más celdas en la hoja de cálculo contienen texto en lugar de números para manipulación matemática. Otras causas pueden involucrar la función OFFSET en la celda. Por ejemplo:
La imagen de abajo muestra un modelo de este tipo. Aquí, la celda A2 tiene un valor de texto, mientras que la celda B2 contiene un número. De esta manera, verás el mensaje de error "#VALUE!" en la celda.
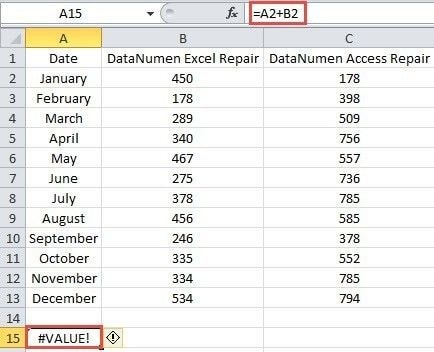
Método para arreglar el error #Value:
La solución más fácil para arreglar este error de Excel es usar números en lugar de texto en la hoja de cálculo para aplicar operaciones matemáticas. Si aún enfrentas el mensaje de error de Excel, busca celdas en blanco, fórmulas que faltan o uso de caracteres especiales en las celdas. Esto también puede hacer que aparezca este error de Excel.
2- #Name:
Este es el error de Excel que aparece cuando se ha incorporado un nombre incorrecto para la operación que se va a aplicar. El nombre del rango se escribió incorrectamente y la referencia al nombre del rango está eliminada o no se aplicaron comillas en la cadena de texto, causan que el error #Name aparezca en la hoja de cálculo.
Por ejemplo:
Si tienes que usar la fórmula PROMEDIO (AVERAGE) pero escribiste 'promedio' en el cuadro de texto, esto seguramente causará este error.
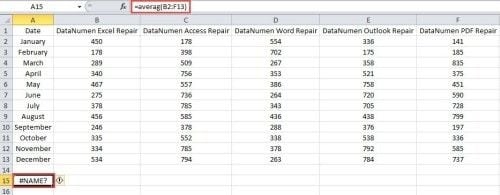
Método para arreglar el error #Name:
Solo tienes que deletrear la función correctamente y se descartará el error #Name de excel. Si aún así, tu hoja de cálculo muestra este error, es de suponer que Excel está siendo engañado debido a más de una de tus entradas dentro de la fórmula. Un método simple para solucionar esto es que Excel agregue la función por ti. Solo tienes que resaltar la celda en la que necesitas ejecutar la fórmula, en ese punto haz clic en la pestaña "Fórmulas" en la cinta superior. Selecciona "Insertar función" (si estás utilizando Microsoft Excel 2017, esta opción está presente a la izquierda de la cinta superior).
3- #DIV/0:
Esta es la forma más común de error de Excel. Si el número presente en la celda se divide por cero o en caso de que haya un valor vacío en la celda, verás este error en la pantalla.
Por ejemplo:
Aquí puedes ver la función de DIV aplicada en la barra de fórmulas. Pero en B3, no existe ningún valor. Por lo tanto, aparece el error #DIV/0.

Método para arreglar el error #DIV/0:
Todo lo que puedes hacer para arreglar este error de Excel es reemplazar el valor cero en la celda con cualquier número que no sea cero. De lo contrario, también puedes agregar valor si el error existe debido a la celda vacía.
4- #N/A:
Este error de Excel se refiere a: No hay valor disponible. Al aplicar la función a cualquier celda y no existe una celda de valor, aparece este error. Aunque en el frente técnico, este no es el error real de la fórmula, sino algo que se coloca manualmente en la celda para mostrar que no hay un valor específico para colocar en la celda.
Por ejemplo:
Cuando se aplica una función VLOOUP en el rango y no existe un valor determinado en la celda a la que se aplica esta función.
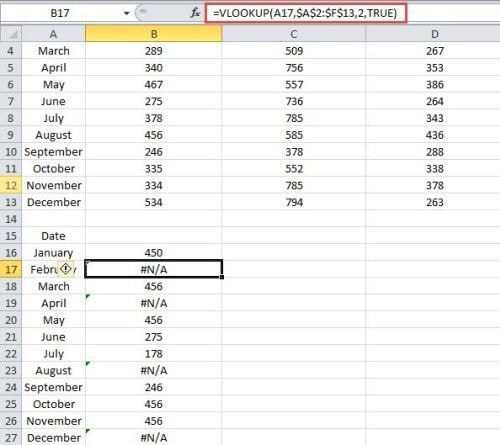
Método para arreglar el error #N/A:
Todo lo que puedes hacer para arreglar el error es verificar cada columna y celda para que los datos estén colocados correctamente y no exista ninguna celda sin datos.
5- #####:
¿Difícil de entender? Este error de Excel sigue el ancho de la celda en la hoja de cálculo. Si los datos que se colocarán en las celdas exceden el rango de ancho de la celda, es probable que Excel muestre este error. No mostrará todos los caracteres, sino que aparecerá el signo de numeral en la celda.
Por ejemplo:
Como el número en la celda A1 es 1231068, y el ancho de la celda no es lo suficientemente grande como para mostrar todos los números, Excel mostrará este error.

Método para arreglar el error #####:
Para arreglar este error de Excel, todo lo que tienes que hacer es tocar dos veces el encabezado de la columna y esto aumentará automáticamente el ancho de la celda para acomodar toda la cantidad de datos.
6- #Null:
Aquí aparece un error cuando tienes una intersección específica entre dos rangos de celdas, pero originalmente no existe ninguna intersección real. El error ocurre cuando insertas un espacio que se refiere a la intersección en lugar de una coma el cual explica el operador de unión entre rangos de celdas.
Por ejemplo:
Cuando olvidamos colocar una coma entre diferentes argumentos o rangos de celdas.
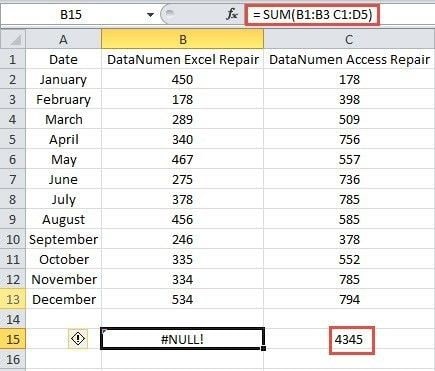
Método para arreglar el error #Null:
Debes verificar los siguientes detalles para arreglar este error de Excel:
- Verifica la sintaxis colocada en cada fórmula
- Usa los dos puntos entre los rangos de celdas para mostrar continuidad
- El uso de una coma también puede ayudar a descartar las posibilidades de intersección
7- #NUM:
El error NUM muestra que el problema está asociado al número utilizado en la fórmula. Cualquier argumento no válido en la función o si el número es demasiado grande o demasiado pequeño para ser colocado en la fórmula son las razones detrás de este error.
Por ejemplo:
Aquí está esta fórmula =2^12345. El resultado de esto es infinito y Excel muestra el error #NUM.

Método para arreglar el error #NUM:
Evita el uso de caracteres especiales en las fórmulas, ya que no van a ser manipulados por la función de Excel.
8- #REF:
Como su nombre lo indica, este error de Excel se trata de la referencia de celda no válida. En caso de que hayas eliminado la celda que está vinculada a una fórmula específica en funcionamiento o hayas pegado otra celda sobre ella que no tiene un vínculo a la fórmula, la hoja de cálculo te mostrará el error.
Por ejemplo:
En primera línea, la fila tres contiene datos que representan el mes de febrero; si se elimina esta celda, el resultado es el error #REF.

Método para arreglar el error #REF:
Si accidentalmente se eliminan las celdas que están vinculadas a la fórmula, todo lo que puedes hacer es hacer clic en Deshacer en la barra de herramientas de acceso rápido (o presionar CTRL+Z para PC / Command + Z para Mac) para restaurarlas.
¿Cómo solucionar los errores comunes de EXCEL?
Aquí tienes un video tutorial que te enseñe cómo solucionar los errores pesados de Excel
Parte 2. 4 Mensajes de error de archivo de Excel que odias ver
Después de los errores comunes de Excel que puedes enfrentar, vienen ciertos mensajes de error de Excel que aparecen en las pantallas y te muestran que tu trabajo ya no se realizará sin problemas. Estos son algunos de esos mensajes de error de Excel junto con sus razones y soluciones eficientes para resolverlos de primera mano.
1. Error Excel no puede abrir el archivo '(nombre de archivo)'.xlsx.
Este mensaje de error aparece cuando el archivo que estás intentando abrir no es compatible con Excel como si estuviera corrupto o dañado. Otras razones pueden incluir la extensión no válida para que coincida con el formato del archivo. Así que tengamos una solución rápida.
Paso 1: Comienza abriendo Excel en tu dispositivo y dirígete a la pestaña Archivo.
Paso 2: Selecciona la opción Exportar y luego haz clic en Cambiar el tipo de archivo.
Paso 3: Aquí puedes cambiar el formato del archivo y guardar el nuevo archivo.

2. Error de Microsoft Excel: "El archivo está corrupto y no se puede abrir"
La mayoría de las veces, cuando actualizas tu Excel, se puede ver este mensaje de error como resultado. Solo necesitas hacer algunos cambios en la configuración y volverás a trabajar.
Paso 1: En Excel, haz clic en el menú Archivo y selecciona Opciones.
Paso 2: A continuación, selecciona Centro de Confianza en el menú Opciones
Paso 3: Haz clic en Configuración del Centro de Confianza

Paso 4: Abre una nueva ventana con Vista protegida
Paso 5: Anula la selección de todas las opciones y presiona Aceptar.

¡Ya has terminado!
3. El documento provocó un error grave la última vez que se abrió
La última vez que abriste el archivo, se produjeron errores graves. Esto probablemente se deba a que el archivo está incluido en la lista de archivos deshabilitados. Pero esto no es gran cosa. Puedes arreglar este mensaje de error de Excel con estos pasos:
Paso 1: En Excel, simplemente haz clic en Archivo, en Opciones y luego en Complementos.
Paso 2: A continuación, en la lista Administrar, haz clic en Complementos COM y luego en Ir.
Paso 3: En este cuadro de diálogo Complementos COM, desactiva la casilla de verificación de cualquiera de los complementos en la lista que esté seleccionada y luego haz clic en Aceptar.
Paso 4: Reinicia la aplicación y habrás terminado de arreglar el error.

4. Hubo un problema al enviar el comando al programa
Este mensaje de error ocurre cuando el proceso que se ejecuta en el archivo de Excel no permite que Excel se cierre. Arreglemos esto con estos pasos:
Paso 1: Comienza seleccionando Archivo y luego haz clic en Opciones.
Paso 2: Selecciona Avanzado y luego desplázate hacia abajo hasta la sección General, donde puedes desmarcar la casilla de verificación Ignorar otras aplicaciones que usan Dynamic Data Exchange (DDE) en el área General.

Paso 3: Selecciona Aceptar y listo.
Además, también puedes encontrar el problema "Se detectaron errores al guardar el Excel".
Parte 3. Cómo arreglar un archivo de Excel con mensajes de error con Repairit File Repair
Wondershare Repairit File Repair siempre es una buena opción. Al ser una aplicación de terceros para la reparación de archivos de Excel, Repairit Excel File Repair ayuda a arreglar los mensajes de error fácilmente.
Este es el procedimiento paso a paso:
Paso 1: Descarga y ejecuta Repairit Excel File Repair en la versión de tu dispositivo.
Paso 2: Ahora selecciona el archivo de Excel corrupto para reparar

Paso 3: Haz clic en el botón Reparar e inicia el análisis

Paso 4: El software ejecuta el escaneo y repara el archivo corrupto que muestra errores de Excel
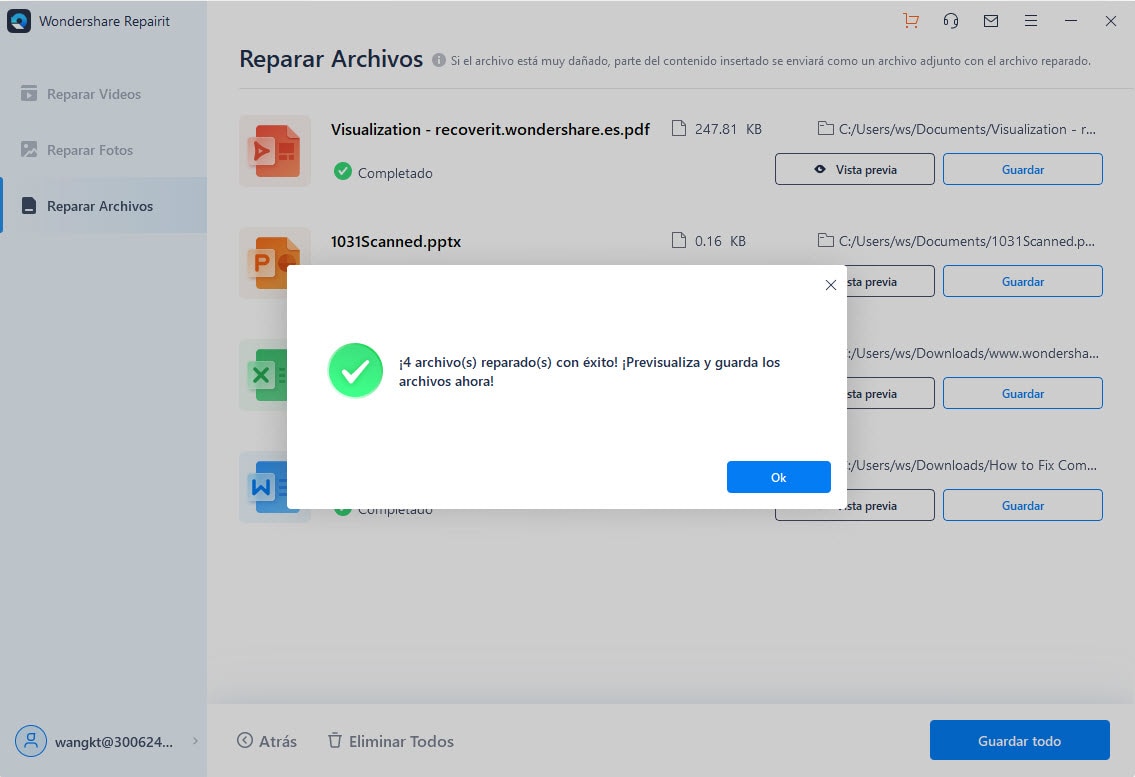
Paso 5: Una vez que haya terminado con la reparación, puedes tener la vista previa del archivo recuperado y guardarlo en la ubicación preferida
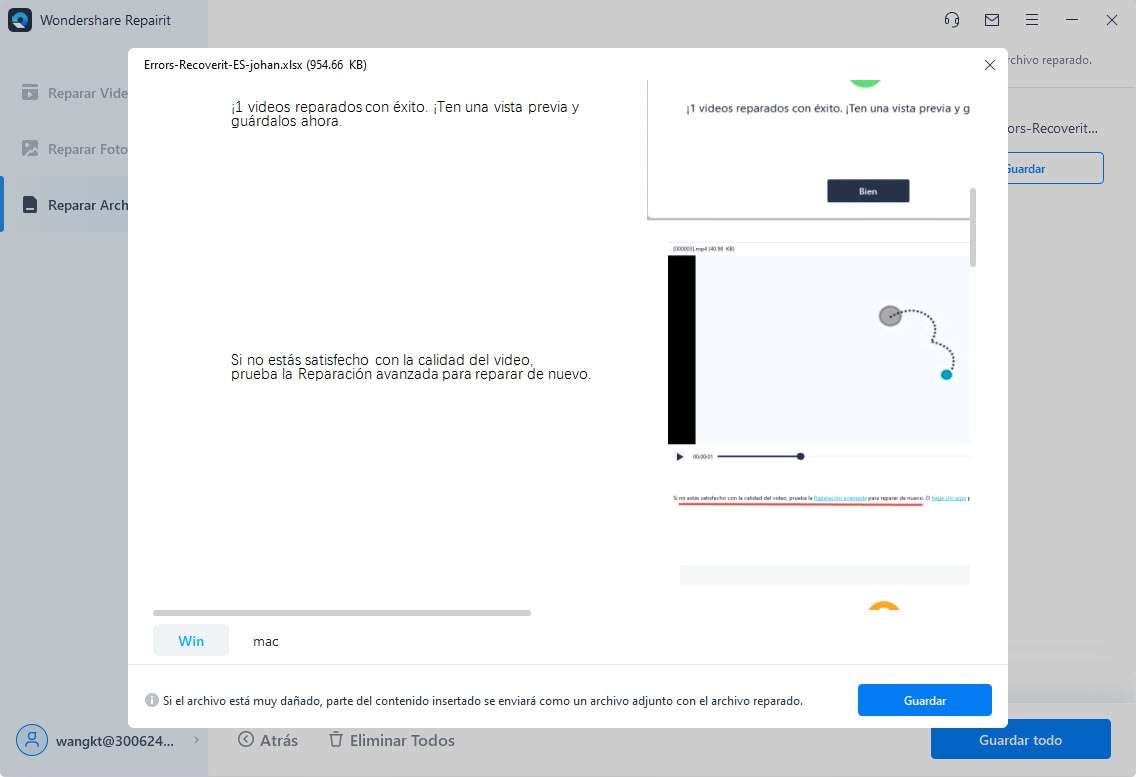
Soluciones para archivos
- Recuperar documentos
- Borrar y recuperar archivos
- ¿Cómo Eliminar archivos?
- ¿Cómo Recuperar Archivos Eliminados Permanentemente?
- ¿Cómo recuperar archivos gratis?
- ¿Cómo recuperar archivos de Illustrator eliminados?
- Eliminar y recuperar más
Recoverit




Alfonso Cervera
staff Editor