Aug 14, 2025 • Categoría: Recuperación de archivos • Soluciones probadas
Skype es una aplicación de moda que se utiliza principalmente para llamadas de voz y chats de video también. Es una aplicación muy pequeña que se puede instalar fácilmente en sus diferentes dispositivos, como su computadora, computadora portátil, teléfono móvil, tableta, relojes inteligentes, consola xbox one, etc. Sin embargo, a veces las personas eliminan o pierden accidentalmente sus conversiones de Skype y también el historial de chat. Entonces, hoy aquíle proporcionaremos algunas formas efectivas en las que puede recuperar sus mensajes de Skype eliminados.
Parte 1: ¿Puede recuperar el historial de chat de Skype Windows 10?
¿Skype guarda el historial de chat?
¡Sídefinitivamente! Skype mantiene el historial de chat. No solo esto, también mantiene los chats basados en texto de los usuarios durante un máximo de 30 días en su servidor en la nube. Pero si desea mantener este chat durante más de 30 días, deberá crear copias de seguridad del historial de conversaciones de Skype manualmente.
¿Puedes recuperar el historial de chat de Skype?
Puede haber varias razones detrás de esto por las que puede haber perdido su historial de chat de Skype. Estas razones podrían ser que si el usuario eliminó accidentalmente el chat, podría haber alguna aplicación maliciosa en su sistema que afectó su historial de chat de Skype. La otra razón podría ser que haya descargado algún software en su dispositivo que eliminó su chat de Skype o que su sistema operativo se haya dañado.
Aparte de esto, podría existir la posibilidad de que la aplicación de Skype se haya bloqueado o congelado o tal vez haya dejado de funcionar repentinamente. Sin embargo, podría haber cualquiera de estas razones, pero aún tiene la oportunidad de recuperar su conversación de Skype perdida hasta que los datos se hayan sobrescrito.
¿Dónde guarda Skype los archivos?
En su sistema operativo Windows, todos sus archivos de Skype, ya sean sus mensajes de Skype, registros de llamadas, correos de voz, videos o documentos, también se guardarán en los archivos de la base de datos main.db en la carpeta AppData. Aquí, si por casualidad perdiste tus conversaciones de Skype, las interacciones correspondientes se ocultarán automáticamente y, como resultado, el usuario no podrá ver ni acceder a esos archivos. Sin embargo, esos archivos seguirán existiendo en su sistema operativo durante un breve período de tiempo.
Parte 2: Cómo recuperar el historial de chat de Skype eliminado
Hay dos formas de recuperar su historial de chat de Skype eliminado: recuperarlo a través del archivo main.db o recuperarlo de las versiones anteriores. Analicemos estos dos mensajes en detalle a continuación:
1. Recuperar mensajes de Skype del archivo main.db:
El primer método que puede adoptar para recuperar sus mensajes de Skype perdidos es verificarlos en la base de datos main.db que encontrará en la carpeta AppData en su sistema de Windows. Aquítodos sus registros de llamadas de Skype, mensajes, videos, documentos, transferencias de archivos y otra información relacionada ya están almacenados en el archivo de base de datos main.db. Ahora, cuando accidental o meticulosamente elimina sus mensajes de Skype, solo oculta esas conversaciones de su vista, pero en realidad aún existen en el archivo de la base de datos del programa.
Sin embargo, puede usar Skyperious, Skype Log Viewer o SkypeLogView para recuperar tanto los mensajes de Skype como el historial de chat del archivo de base de datos main.db en su computadora con Windows.
Ahora, para recuperar los mensajes de Skype eliminados o eliminados, puede probar los siguientes pasos que se detallan a continuación:
- En primer lugar, debe descargar e instalar Skyperious, Skype Log Viewer o SkypeLogView para poder abrir y leer los contenidos accesibles en el archivo de la base de datos de Skype.
- Después de esto, se le pedirá que inicie la aplicación que acaba de instalar en su sistema.
- Ahora abra el archivo main.db que encontrará en C: Drive > Users > YourWindowsUserName > AppData > Roaming > Skype > YourSkypeUserName
- Aquí, finalmente, use el navegador de la aplicación y encuentre la conversación que contiene sus mensajes de Skype perdidos y eliminados.
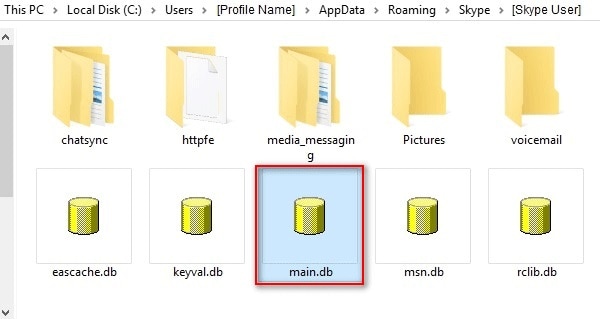
2. Recuperar mensajes de Skype eliminados de la versión anterior:
El segundo método que puede adoptar para recuperar sus mensajes de Skype eliminados y el historial de chat también es recuperarlo de las versiones anteriores que podría haber habilitado en Windows Backup anteriormente. Y si no ha habilitado esta función, entonces este método no le servirá de nada.
Ahora, para usar este método, aquípuede seguir los pasos dados:
- Aquíprimero ve a la ‘unidad C://’ en tu computadora
- Luego 'Usuarios'.
- Luego 'Su nombre de usuario de Windows'.
- Luego ‘AppData’.
- Luego ‘Roaming’.
- Entonces ‘Skype’
- Y finalmente al 'YourSkypeUserName'.
- Después de esto, simplemente haga clic derecho en el archivo y seleccione 'propiedades'.
- Aparecerá una nueva ventana en su pantalla. Aquísimplemente elija la pestaña 'versiones anteriores'.
- Ahora resalte la versión anterior desde la que desea recuperar sus conversaciones y luego haga clic en el botón 'restaurar'.
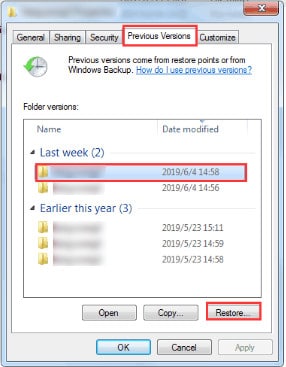
Parte 3: Cómo recuperar mensajes e historial antiguos de Skype:
Es posible que haya observado que algunos de sus antiguos mensajes de chat de Skype ya no están visibles en su ventana de chat de Skype después de un cierto período, por lo que podría comenzar a pensar que Skype ha eliminado automáticamente sus mensajes. Pero este no es el caso, ya que aún puede ver sus mensajes hasta que tenga acceso a su cuenta de Skype. Y, si no eliminó manualmente los mensajes de Skype, simplemente puede ver y acceder a sus conversaciones anteriores siguiendo los pasos dados:
- En primer lugar, inicie sesión en su cuenta de Skype.
- Ahora vaya a la pestaña 'Contacto' que se muestra en la sección izquierda de la ventana de Skype. Aquíse mostrarán todos sus contactos de Skype.
- Luego busque la conversación de Skype con la que desea ver su chat de Skype. Una vez que lo encuentre, simplemente toque ese contacto y ábralo.
- Ahora mire en el lado derecho de la ventana de visualización de su contacto elegido. Aquí, encima de los mensajes actuales que se muestran en esta ventana de conversación, encontrará la lista de opciones en "mostrar mensajes de" para ver la conversación de diferentes períodos de tiempo.
- Aquísimplemente seleccione el período de tiempo según sus requisitos. Por ejemplo, podría ser de 'ayer' o de 'un año' o también puede elegir 'desde el comienzo' para ver la conversación completa. Según la opción elegida, el historial de chat se mostrará frente a su pantalla.
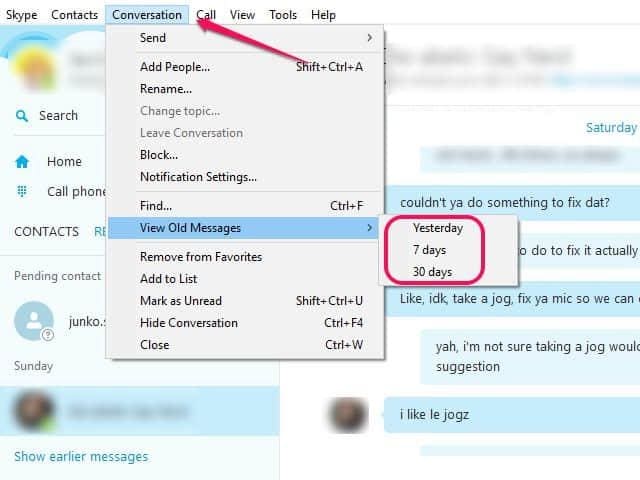
Parte 4: Cómo exportar el historial de chat de Skype Windows 10:
En esta sección, encontrará cómo puede exportar y descargar su historial de chat de Skype en Windows 10, que se proporciona a continuación:
- En primer lugar, inicie sesión en su cuenta de Skype.
- Luego, aquítendrá dos opciones diferentes donde puede elegir descargar o exportar tanto el archivo como la conversación. Por lo tanto, seleccione su opción y envíe la solicitud en consecuencia.
- Después de enviar su solicitud, aquírecibirá un enlace de notificación en Skype para ver o descargar su historial de chat. Si en cualquier caso no ha recibido este enlace de notificación, puede registrarse en la página de exportación.
- Ahora simplemente haga clic en el botón de descarga para descargar los archivos de chat seleccionados.
Aquí, el archivo de chat que ha descargado de Skype estará disponible para usted en formato .tar. Por lo tanto, se le solicitará un software adicional para abrir el archivo .tar y para extraer sus conversaciones de Skype.
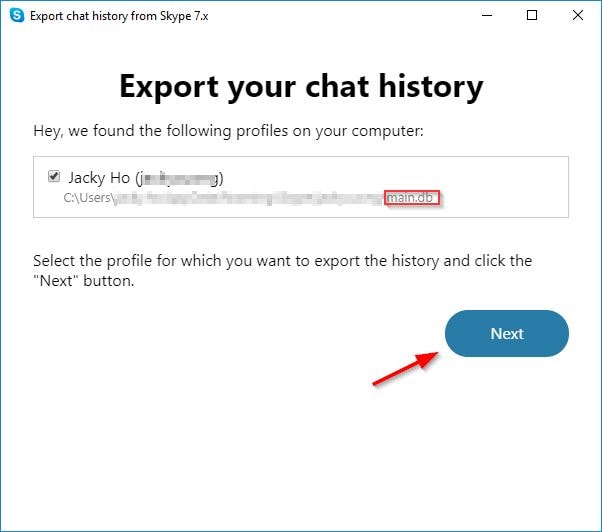
Consejo extra: Cómo recuperar archivos borrados en Windows 10
Si ha eliminado sus archivos en una PC con Windows 10, aún tiene la oportunidad de recuperar esos archivos utilizando un software de recuperación de archivos. Por lo tanto, aquíle proporcionaremos cómo puede usar Wondershare Recoverit programa para recuperar archivos borrados en windows 10.
Usando Wondershare Recoverit
Para usar el software 'Wondershare Recoverit', solo tiene que seguir los tres pasos que se detallan a continuación:
Paso 1: seleccione su unidad
Primero, elija su unidad desde donde desea recuperar sus archivos y luego presione el botón 'Inicio'.

Paso 2 - Escanea tus archivos:
Una vez que presione el botón de inicio, el software de recuperación eventualmente comenzará a escanear sus archivos desde la unidad que eligió.

Paso 3: recupere sus archivos:
Después de finalizar el proceso de escaneo, todos sus archivos se mostrarán en su pantalla, y luego deberá elegir sus archivos y obtener una vista previa y luego presionar el botón 'Recuperar' para recuperar sus archivos.

Línea de fondo:
Si por casualidad ha perdido o eliminado mensajes de Skype, no debe preocuparse, ya que puede recuperarlos del archivo main.db o recuperarlos restaurando la versión anterior de su historial de chat de Skype. Aparte de esto, si desea ver sus mensajes antiguos de Skype o si desea exportar archivos de Skype y chatear también, puede obtener ayuda en esta página.
Soluciones para archivos
- Recuperar documentos
- Borrar y recuperar archivos
- ¿Cómo Eliminar archivos?
- ¿Cómo Recuperar Archivos Eliminados Permanentemente?
- ¿Cómo recuperar archivos gratis?
- ¿Cómo recuperar archivos de Illustrator eliminados?
- Eliminar y recuperar más




Alfonso Cervera
staff Editor