Aug 14, 2025 • Categoría: Soluciones para Mac • Soluciones probadas
El comando RM se utiliza básicamente para borrar archivos directamente. Pero, ¿Cuál es la situación cuando se utiliza accidentalmente este comando en Mac?
Obviamente, te debes estar preguntando si el archivo se borra para siempre. ¿No es así?
Bueno, si es así, necesitas reconsiderarlo. Hay formas posibles de recuperar archivos rm en Mac.
Ahora las formas y cómo utilizarlas de manera efectiva para tu beneficio se discuten en detalle aquí. Todo lo que necesitas hacer es seguir algunos pasos fáciles y ya está hecho.
- Parte 1: ¿Qué es el comando rm?
- Parte 2: ¿Se pueden recuperar los archivos borrados con el comando rm?
- Parte 3: Recuperar archivos borrados de la copia de seguridad de Time Machine
- Parte 4: ¿Cómo restaurar archivos borrados de iCloud?
- Parte 5: Recuperar archivos borrados por rm en Mac con un programa de recuperación de datos
Parte 1: ¿Qué es el comando rm?
rm significa aquí remover. El comando rm se utiliza básicamente para borrar uno o más archivos o directorios. También se utiliza para remover enlaces simbólicos. Si entramos en más detalles, rm se utiliza para remover referencias a varios objetos del sistema de archivos. Aquí necesitas saber que los objetos pueden tener múltiples referencias.
Una cosa de la que debes preocuparte es que este comando funciona de forma silenciosa. Una vez que los archivos son borrados, se hace difícil recuperar el contenido de los archivos y directorios.
La sintaxis general del comando rm es
rm [opción]...ARCHIVO...
Algunas de las otras sintaxis son,
Si tiene un solo archivo, puedes usar "rm nombre de archivo".
Si tiene varios archivos, puedes utilizar "rm nombrearchivo1 nombrearchivo2 nombrearchivo3 nombrearchivo 4....".
Para los directorios, la sintaxis es "rm -d nombredirectorio" (directorios vacíos).
Para los directorios no vacíos, la sintaxis es "rm -r nombredeldirectorio".
Si quieres ir a lo seguro, puedes usar
- rm -i: Te pedirá permiso antes de borrar cada archivo. También puedes usar "rm-I". Sólo te preguntará una vez. También te pregunta una vez en caso de que vayas a borrar uno o más archivos.
- rm -r: Esto se puede utilizar para borrar recursivamente un directorio junto con todo el contenido. Si quieres borrar sólo los directorios vacíos, puedes usar "rmdir".
- rm -f: Esta opción borra los archivos a la fuerza sin pedir ningún permiso. Puedes usar esta opción cuando tengas rm con el alias "rm-i" pero quieras borrar muchos archivos sin confirmar cada uno de ellos.
Parte 2: ¿Se pueden recuperar los archivos borrados con el comando rm?
Sí, puedes hacerlo.
Tienes que saber que los archivos que borras con el comando rm no se borran a la papelera. Se borran directamente. Esto significa que sólo se borran los punteros a los archivos. Si hablamos del archivo real, todavía existe en el disco duro. Por eso se aconseja no utilizar el disco duro, una vez que los datos se borran con rm. Esto es así porque utilizar el disco duro significa sobrescribir los datos. Si una vez esto sucede, se hace difícil recuperar los archivos perdidos.
Por otro lado, si no has sobrescrito en el disco duro, puedes recuperar fácilmente los archivos borrados con rm en mac.
Parte 3: Recuperar archivos borrados de la copia de seguridad de Time Machine
Apple te proporciona una aplicación integrada de Time machine que puedes utilizar para hacer una copia de seguridad de todos los datos de tu Mac. La recuperación de archivos borrados de la copia de seguridad de Time Machine es un proceso sencillo en el que hay que seguir algunos pasos.
Paso 1: Ve al menú de Apple y selecciona "Preferencias del Sistema" seguido de "Time Machine".

Paso 2: Haz clic en la casilla que está presente junto a "Mostrar Time machine" en la barra de menú. Una vez hecho esto, haz clic en "Entrar en Time Machine".
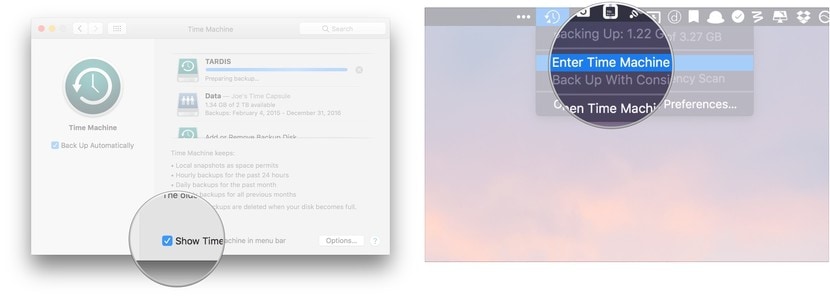
Paso 3: Ahora todo lo que necesitas hacer es encontrar el archivo o carpeta que quieres recuperar. Una vez encontrado, haz clic en "Restaurar" y ya está todo listo. El archivo se restaurará en su ubicación original desde donde se ha borrado.
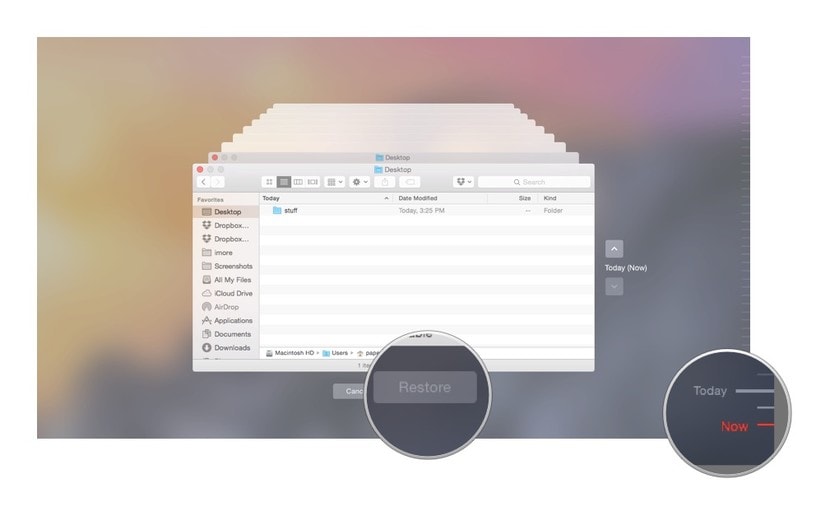
Parte 4: ¿Cómo restaurar archivos borrados de iCloud?
El almacenamiento en la nube te proporciona una inmensa capacidad para crear una copia de seguridad de tus datos. Incluso hay un espacio de almacenamiento en la nube gratuito proporcionado por la mayoría de las plataformas. Esto no sólo te proporciona la libertad de mantener el almacenamiento de tu dispositivo libre. También protege tus datos de accesos no autorizados. Por otra parte, permite acceder a tus datos en cualquier momento que lo desees.
Cuando se trata de restaurar los archivos borrados, iCloud allana el camino. Todo lo que tienes que hacer es iniciar sesión con tu ID de Apple y seguir unos sencillos pasos. De esta manera, podrás recuperar fácilmente tus datos borrados sin involucrarte en ningún criterio agitado.
Paso 1: Inicia sesión en tu cuenta de iCloud y haz clic en "Ajustes".

Paso 2: Ahora selecciona "Restaurar Archivos". Está presente en la sección "Avanzado" como se muestra en la imagen.

Paso 3: Ahora bien, si tienes muchos archivos en tu cuenta de iCloud, tardará algún tiempo en mostrar todos los resultados. Pero una vez completado el proceso, todos los archivos borrados se mostrarán en forma de lista. También se te proporcionará la ubicación anterior en la unidad de iCloud junto con el tiempo restante para la expiración de la misma.
Ahora todo lo que necesitas hacer es hacer clic en la caja al lado del archivo o de los archivos que deseas restaurar. Una vez hecho esto, simplemente pulsa en "Restaurar" y ya está. Una vez que el proceso de restauración se ha completado, se te informará a través de un mensaje para el mismo.

Parte 5: Recuperar archivos borrados por rm en Mac con un programa de recuperación de datos
Cuando se trata de recuperar archivos borrados por rm en mac, hay muchas técnicas disponibles para el mismo. Incluso hay algún programa que te permite recuperar los datos.
Pero lo que más importa es la fiabilidad y la seguridad del programa. Es importante porque puede causar más daños que la reparación. También puedes resultar vulnerable desde el punto de vista de la seguridad, especialmente si está disponible de forma gratuita.
Por eso, te presentamos Wondershare Recoverit Data Recovery. Se trata de un programa de recuperación de datos fácil de usar que te permite recuperar todo tipo de archivos. Es seguro de usar y te proporciona una gran capacidad para recuperar datos borrados o perdidos de varios dispositivos de almacenamiento. Puedes recuperar fácilmente archivos borrados en Mac siguiendo unos pasos sencillos.
Paso 1: Seleccionar una Ubicación
Inicia Wondershare Recoverit en tu computadora Mac y selecciona la unidad en la pestaña "Dispositivos".

También puedes hacer esta tarea fácil con sólo elegir la carpeta de abajo de la ubicación de seleccionar. Esto te llevará menos tiempo. Una vez que hayas terminado de seleccionarla, haz clic en "Iniciar" para proceder.
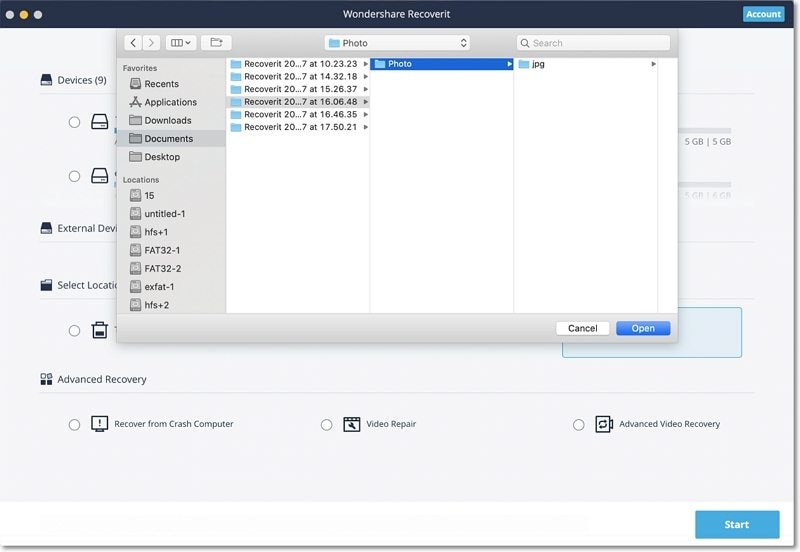
Paso 2: Escanear la Ubicación
Una vez que hagas clic en "Iniciar", Recoverit comenzará a realizar el proceso de escaneo.

Durante este escaneo, todos los archivos disponibles comenzarán a aparecer. Esto puede ser abrumador, por lo que puedes localizar los archivos en función de varios parámetros. Wondershare Recoverit te permite hacerlo.
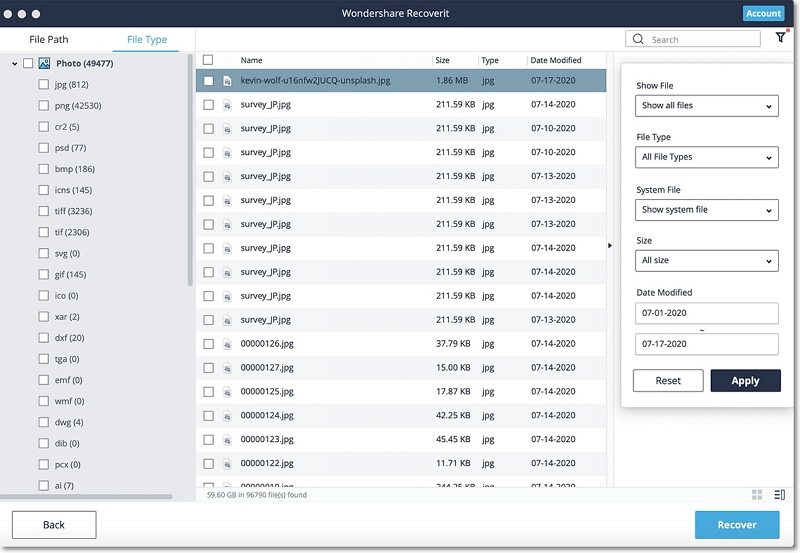
También puedes detener o iniciar el proceso de escaneo según tus necesidades. Esto te dará la oportunidad de suspender el proceso de escaneo una vez que hayas encontrado el archivo que estás buscando.
Nota: El proceso de escaneo tomará tiempo y dependerá del tamaño de la carpeta o del disco que esté escaneando.
Paso 3: Previsualizar y Recuperarr
Una vez que encuentres el archivo, puedes hacer una vista previa. Esto te permitirá conocer tanto la calidad como el archivo que realmente quieres recuperar.
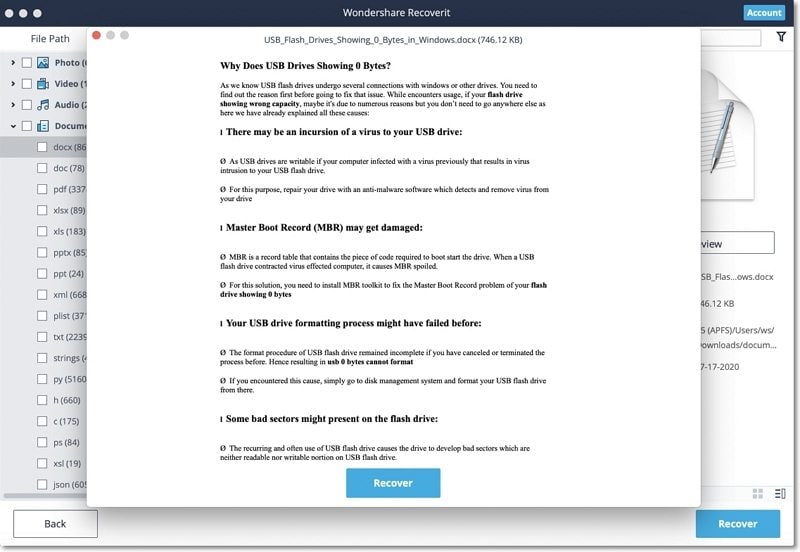
Una vez que estés seguro, simplemente haz clic en "Recuperar". Esto traerá una ventana emergente frente a ti preguntando por la ubicación donde quieres restaurar el archivo.
Se recomienda ir con una ubicación diferente a la original.
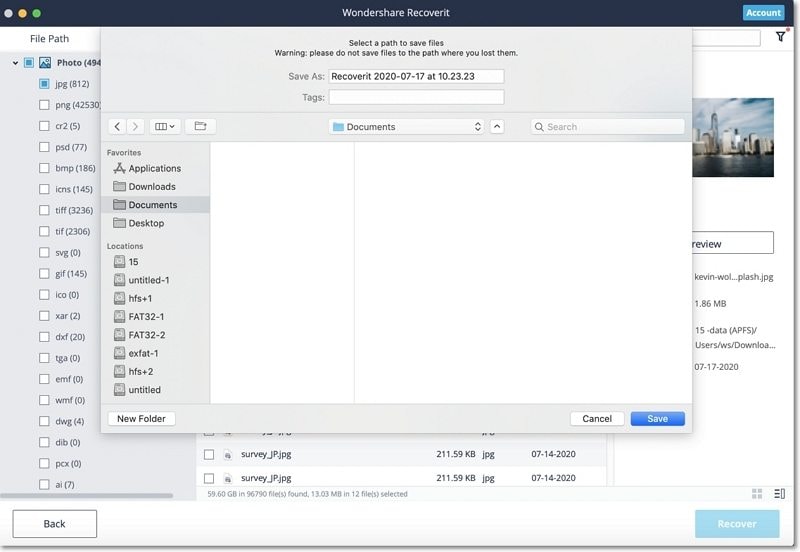
Una vez seleccionada la ubicación, haga clic en "Recuperar" y ya está.
Conclusión:
Hay muchas maneras de recuperar archivos borrados por rm en Mac. Incluso la mayoría de ellas recuperan los archivos fácilmente. Pero lo que más importa es la fiabilidad y la eficiencia. Estas cosas importan porque un pequeño error puede empeorar las cosas. Y no podrás recuperar los archivos en el futuro. Por eso te ofrecemos Wondershare Recoverit. Te permite recuperar fácilmente los archivos sin ningún riesgo de pérdida de datos.
Soluciones para Mac
- Recuperar datos de Mac
- 1.Recuperar papelera de Mac
- 2.Recuperar datos de Mac gratis
- 3.Recuperar disco muerto en Mac
- 4.Recuperar Excel eliminados en Mac
- Reparar tu mac
- 1.MP4 no se puede reproducir en Mac
- 2.Expandir archivo Zip en Mac
- 3.Reproducir MKV en Mac
- 4.Mac no se actualiza
- Eliminar datos de mac
- 1.Recuperar correos electrónicos eliminados de Mac
- 2.Eliminar archivos que no se pueden eliminar en Mac
- 3.Recuperar el historial eliminado en Mac
- 4.Recuperar carpetas eliminados en Mac
- Consejos para Mac




Alfonso Cervera
staff Editor