Aug 14, 2025 • Categoría: Recuperación de archivos • Soluciones probadas
El artículo te será de ayuda si trabajas con LibreOffice. En este artículo, aprenderás la recuperación de documentos de LibreOffice, esto es importante saberlo porque si, desafortunadamente, olvidaste guardar tu documento en LibreOffice puedes recuperarlo de nuevo. Hemos hablado de todos los consejos útiles que puedes aplicar para recuperar tu archivo. Todas estas técnicas son realmente simples y fáciles de aplicar. Además, aquí hemos hablado de una aplicación impresionante que recuperará cualquier archivo perdido en tu computadora.
Además, aquí tenemos algunas preguntas interesantes que son absolutamente increíbles para saber si estas usando Windows 10. Por lo tanto, vamos a comenzar y aprender más.
Parte 1: Soluciones para Recuperar un Documento de Libreoffice No Guardado o Eliminado
Si has borrado accidentalmente o no has guardado tu documento en LibreOffice existen un par de formas con las que se puede recuperar un documento de LibreOffice. A continuación, te ofrecemos todas las formas de recuperación de documentos que te permitirán recuperar tu valioso documento de forma instantánea.
Solución 1: Recuperar Un Documento De LibreOffice No Guardado Con La Recuperación Automática
Paso 1: En primer lugar, tienes que abrir el documento que cerraste y te olvidaste de guardar. El programa de LibreOffice te pedirá que recuperes tu documento no guardado.
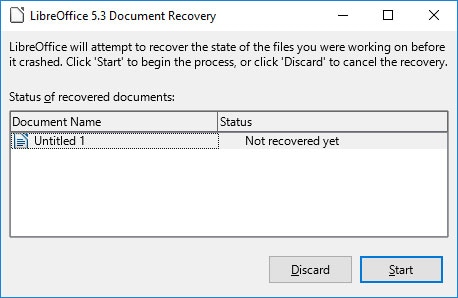
Paso 2: En segundo lugar, tienes que hacer clic en el "Inicio" para obtener tu documento recuperado. Eso es todo.

Solución 2: Recuperar la Copia de Seguridad de LibreOffice
En caso de que el programa no te sugiera recuperar tu documento guardado automáticamente, ¡no te asustes! Aun así, puedes recuperar tu documento desde la copia de seguridad que se crea automáticamente en LibreOffice. Sigue los pasos que se indican a continuación:
Paso 1: Después de abrir el documento de LibreOffice Writer o Calc dirígete al menú Herramientas / Opciones.
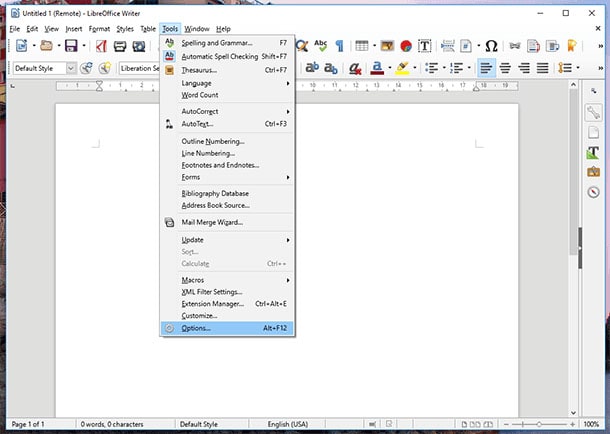
Paso 2: Una vez que hayas hecho clic en el menú Herramientas/Opciones, verás que se abre una ventana. Haz clic en el menú LibreOffice / Ruta.

Paso 3: Si ves en la sección "ruta utilizada por LibreOffice" encontrarás la carpeta "copia de seguridad" que contiene el último archivo que está disponible para recuperar, este documento fue autoguardado por LibreOffice.
Si deseas abrir este archivo tienes que iniciar el programa LibreOffice y luego ir al menú Archivo/Abrir y abrir la copia de seguridad (.bak).
Las copias de seguridad guardadas por LibreOffice se encuentran en la ubicación de la carpeta indicada a continuación:
C:\Users\UserName\AppData\Roaming\LibreOffice\4\user\backup
Nota: La opción de autoguardar las copias en LibreOffice está desactivada por defecto. Si deseas activarla, sigue los pasos que se indican a continuación:
Paso 1: Abre el menú "Herramientas" seguido de Opciones / Cargar/Guardar/General, y encontrarás la casilla "Crear siempre copia de seguridad" y "Guardar la información de Autorrecuperación cada..." en la sección "guardar". Marca ambas opciones.

Una vez que hagas todos los procesos anteriores, tu documento obtendrá automáticamente una copia de seguridad.
Solución 3: Recuperar el Documento con una Herramienta Profesional
Esta es probablemente la mejor y más fácil manera que puedes aplicar para recuperar todos tus datos con tan solo unos clics. Te presentamos Wondershare Recoverit que ofrece una recuperación rápida y en pasos muy sencillos. Recomendamos esta herramienta ya que es completamente libre de cualquier daño, es un programa seguro. Sigue la guía que te damos a continuación y recupera tus datos.
Para recuperar los datos de tu computadora hay tres simples pasos que debes seguir. Estos son:
1. Seleccionar una ubicación
2. Escanear la ubicación
3. Previsualizar y Recuperar
Vamos a discutir esto en detalle.
Paso 1: Seleccionar una ubicación
Después de instalar esta herramienta, tienes que seleccionar la ubicación donde has perdido tus datos. Aquí puedes seleccionar la ubicación donde has perdido tus datos y luego hacer clic en el botón azul "Iniciar" para comenzar el proceso de escaneo.

Paso 2: Escanear la ubicación
Una vez iniciado el proceso de escaneo, puedes ver que todos los datos perdidos se hacen visibles en la pantalla junto con todos los detalles. Mientras se ejecuta el proceso de escaneo, puedes seleccionar los tipos de datos que quieres buscar, detener/iniciar el proceso, previsualizar el archivo y hacer mucho más.

Paso 3: Vista Previa y Recuperación de Archivos
Una vez que hayas encontrado el archivo que buscabas, puedes previsualizar el archivo antes de recuperarlo, y después de asegurarte seleccionarlo (también se pueden seleccionar varios archivos) y hacer clic en el botón azul "Recuperar". Además, puedes seleccionar la ubicación donde quieres guardar los datos recuperados.

Parte 2: Algunas Preguntas Interesantes que las Personas Realizan
P1. ¿Cómo puedo recuperar un documento de LibreOffice no guardado?
Respuesta: Si tu Libreoffice se cierra inesperadamente o se bloquea. Tienes la ventaja de recuperar tu documento desde la carpeta de recuperación. Puedes ir a "Herramientas" seguido de "Opciones", entrar en "LibreOffice" y hacer clic en "Ruta". Ahora puedes encontrar la ubicación de tu copia de seguridad y archivos temporales, todo lo que tienes que hacer es encontrar tu doc. y restaurarlo.
P2. ¿Se puede recuperar un documento no guardado?
Respuesta: Si estás usando office 2013 entonces puedes recuperar tu documento perdido o no guardado. Para ello tienes que ir a la parte inferior de "Documentos Recientes" hacer clic en "Recuperar Documentos No Guardados" si estás usando MS Word, mientras que si usas Excel debes hacer clic en "Recuperar Libros No Guardados" o si usas Powerpoint puedes hacer clic en el botón "Recuperar Presentaciones No Guardadas". Ahora, en la nueva ventana, puedes ver la carpeta de borradores guardada.
P3. ¿Por qué mi archivo eliminado no está en la Papelera de reciclaje?
Respuesta: Si no encuentras tus datos en la papelera de reciclaje, es posible que la ubicación de los archivos borrados en la papelera de reciclaje esté desactivada. Si este es el caso comprueba la configuración de la papelera de reciclaje. Entra en el escritorio y busca la papelera de reciclaje, haz clic con el botón derecho del ratón en el icono y, en el menú desplegable, selecciona la opción "Propiedades" para comprobar la configuración de la papelera de reciclaje.
P4. ¿Cómo puedo recuperar un documento de texto no guardado?
Respuesta: Veamos cómo puedes recuperar tus documentos de texto no guardados del bloc de notas.
- En primer lugar, tienes que abrir el menú de Inicio.
- Después de eso, escribe %AppData%.
- Luego pulsa el botón "Enter" para ir a "C:\NUsers%USERNAME%\AppData\Roaming"
- También puedes utilizar el cuadro de búsqueda para encontrar todos los archivos "*.txt". Ahora tiene que seleccionar y copiar el archivo a la ubicación diferente.
Conclusión:
Así que en este artículo hemos hablado de algunos hechos interesantes, pero sobre todo de cómo se puede hacer la recuperación de documentos de LibreOffice. En este artículo, hemos discutido todos los posibles y los mejores métodos de trabajo que se pueden aplicar para recuperar los documentos de LibreOffice no guardados. Encontrarás dos soluciones basadas en LibreOffice y un método impresionante para recuperar cualquier archivo perdido o no guardado. La herramienta Recoverit de Wondershare es probablemente la mejor y la más fácil manera de recuperar tu archivo perdido en cualquier lugar de tu computadora. Todo lo que necesitas hacer es un par de clics para recuperar tus archivos perdidos. Esperamos que te haya gustado este post.
Soluciones para archivos
- Recuperar documentos
- Borrar y recuperar archivos
- ¿Cómo Eliminar archivos?
- ¿Cómo Recuperar Archivos Eliminados Permanentemente?
- ¿Cómo recuperar archivos gratis?
- ¿Cómo recuperar archivos de Illustrator eliminados?
- Eliminar y recuperar más




Alfonso Cervera
staff Editor