Aug 14, 2025 • Categoría: Recuperación de archivos • Soluciones probadas
AutoCAD es una aplicación de software ampliamente utilizada para crear diseños en la computadora y hacer dibujos. Los arquitectos lo utilizan para crear planos como puentes, chips de computadora y edificios. Si bien la mayoría de las personas no enfrentan ningún problema con este software, a veces es posible cometer errores y no guardar tu trabajo. Los archivos de AutoCAD se guardan en formato DWG con la extensión .dwg. En caso de que también te estés preguntando cómo recuperar tu trabajo o proyectos perdidos, puedes mirar a continuación. En este artículo, descubriremos métodos sobre cómo recuperar un archivo de AutoCAD no guardado si se elimina o no lo guardas.
¿Es posible recuperar un archivo de AutoCAD no guardado o eliminado?
Sí, sabemos que renderizar un borrador en AutoCAD lleva mucho tiempo. Perder un archivo allí no solo puede desperdiciar tus valiosos esfuerzos, sino que también puede ser la razón por la que no cumples con los plazos. A continuación, se muestran algunas formas de recuperar archivos de AutoCAD no guardados:
Método 1: Recuperar el archivo de Autocad no guardado desde la copia de seguridad
- Utilizar el método de archivo de copia de seguridad (.bak)
Para este método, todo lo que necesitas hacer es cambiar la extensión del archivo BAK a DWG. Esto se puede hacer en el Explorador de Windows. Los pasos para el mismo son:
Paso 1: En el Explorador de Windows, todo lo que necesitas hacer es ubicar el archivo de respaldo, que se identifica con la extensión de archivo .bak.
Paso 2: Después de esto, todo lo que necesitas hacer es hacer clic con el botón derecho en el archivo y optar por la opción de cambiar nombre.

Paso 3: Despues de esto, puedes ingresar un nuevo nombre cambiando la extensión a .dwg.
Paso 4: Puedes abrir el archivo como lo harías con cualquier archivo de dibujo simple.
- Utilizar el método de guardado automático (.sv$)
Paso 1: Comienza localizando la ubicación de la carpeta de autoguardado ((C:\Users\\AppData\Local\Temp\)
Paso 2: Busca los archivos que tienen la extensión: .sv$. Puedes encontrar los archivos que tienen un nombre similar junto con diferentes fechas y horas, como el archivo .dwg que se corrompió.

Paso 3: Luego puedes cambiar el nombre de la extensión nuevamente de .sv$ a .dwg.
Paso 4: Después de esto, simplemente intenta abrir el nuevo archivo y podrás recuperar el archivo de AutoCAD no guardado.
- Guardar archivos temporales extensión .ac$
Paso 1: Primero, debes ir a la ruta del archivo temporal que puede estar etiquetado como "C:\Users\username\AppData\Local\Temp". Alternativamente, puedes acceder a él con WIN+R -> %temp%.

Paso 2: Luego, para recuperar archivos eliminados de Autocad, puedes buscar aquellos que tengan una extensión BAK o ac$. Deberías encontrar el archivo correcto con la ayuda del tamaño del archivo o del nombre parcial.
Paso 3: Copia este archivo en el servidor local. No querrás dañar los archivos temporales en este proceso.
Paso 4: Después de esto, simplemente abre el archivo de AutoCAD, ve a las utilidades de dibujo y luego recupera. Después de esto, se abrirá un cuadro de diálogo para abrir archivo.
Paso 5: Localiza el archivo temporal anterior y, una vez finalizado el proceso de recuperación, podrás recuperar tu archivo de AutoCAD no guardado.
Video tutorial: Recuperar archivo autoguardado o copia de seguridad de archivo de AutoCAD
Método 2: Recuperar archivos de AutoCAD eliminados con una herramienta profesional
Recomendamos encarecidamente utilizar Recoverit cuando desees recuperar archivos de AutoCAD eliminados. Es una herramienta profesional, que también es bastante fácil de usar. Estos son los pasos que debes seguir para esta herramienta en particular:
Paso 1: Seleccionar la ubicación
El primer paso para recuperar los datos en cualquier computadora es primero encontrar dónde los has perdido. Puedes seleccionar un disco duro en la pestaña. O ve al Escritorio y selecciona la ubicación. Puedes elegir el botón 'Iniciar' para escanear la ubicación.

Paso 2: Escanear la ubicación con cuidado
Este proceso de Recoverit es bastante conveniente. Se necesitan unos minutos para iniciar el proceso. Puedes mirar detenidamente el proceso e identificar los archivos que necesitas recuperar. Para mayor comodidad, incluso puedes detener el proceso cuando lo desees. Te recomendamos que pauses el proceso continuamente en caso de que haya muchos datos. Los archivos .DWG pueden tener nombres parciales que pueden ser difíciles de reconocer. Por lo tanto, puedes examinar cuidadosamente los datos para encontrar tus archivos.

Paso 3: Ejecutar una vista previa y luego recuperar los archivos
La última y más importante característica sobre cómo recuperar archivos de AutoCAD es simplemente previsualizar los archivos que puedes haber perdido y luego recuperarlos para su uso. De esta manera, puedes restaurar los archivos eliminados o no guardados y usarlos nuevamente.
También puedes utilizar las mismas funciones en tu MAC. Utiliza Recoverit para recuperar archivos de AutoCAD que no están guardados.

Consejos adicionales para realizar copias de seguridad y proteger archivos de AutoCAD
Uno de los pasos más importantes para mantener tu trabajo protegido es habilitar la función de guardado automático en tus archivos de AutoCAD. Es casi como la función de autoguardado de Google Docs. Nunca más perderías tu trabajo si esta función está activada. Estos son los pasos que puedes seguir para hacerlo:
Paso 1: Ve al cuadro de diálogo de opciones de CAD.
Paso 2: Haz clic con el botón derecho en la opción abrir y guardar.
Paso 3: Personaliza tus minutos y marca las opciones de guardado automático.
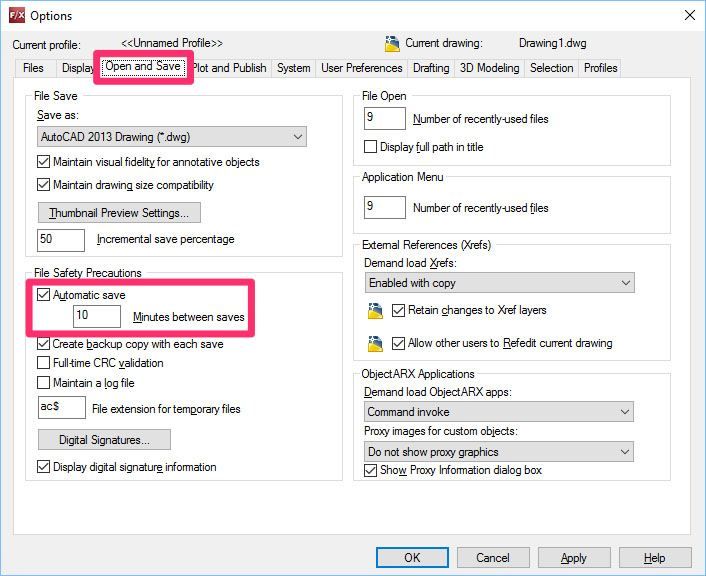
Conclusión
Esperamos que la guía anterior te ayude a recuperar el archivo no guardado en AutoCAD. Te recomendamos que utilices Recoverit, ya que es una herramienta profesional y puede ayudarte a recuperar tus datos sin esfuerzo. También es seguro y confiable de usar. Funciona tanto para MAC como para Windows, por lo que no necesitas preocuparte por el sistema operativo que estés utilizando. Recupera archivos de AutoCAD no guardados con el método que funcione mejor para ti, y no te preocupes por tener que volver a realizar tu arduo trabajo.
Soluciones para archivos
- Recuperar documentos
- Borrar y recuperar archivos
- ¿Cómo Eliminar archivos?
- ¿Cómo Recuperar Archivos Eliminados Permanentemente?
- ¿Cómo recuperar archivos gratis?
- ¿Cómo recuperar archivos de Illustrator eliminados?
- Eliminar y recuperar más




Alfonso Cervera
staff Editor