Aug 14, 2025 • Categoría: Recuperación de archivos • Soluciones probadas
Es probable que, hayas aterrizado en esta página web porque te has encontrado con un error en tu computadora. "Esta carpeta está vacía" en Windows 10 es un verdadero dolor de cabeza, especialmente, cuando sabes que, la carpeta no está vacía y contiene algunos archivos. Para los no iniciados, esto puede ser frustrante. La sensación de ansiedad aumenta aún más cuando los archivos eran documentos personales o de negocios importantes, o cuando tienes una fecha límite que cumplir y necesitas los archivos rápidamente. Pues bien, no te desesperes. En este artículo, te llevaremos a través de 7 métodos para resolver el error "esta carpeta está vacía" en Windows 10.
Parte 1. ¿Por Qué se Produce el Problema en Windows?
Por lo tanto, vamos a considerar algunas de las razones que conducen al error "esta carpeta está vacía" en Windows 10. A continuación, las causas más comunes de este problema:
- Archivos Ocultos: La mayoría de los sistemas operativos tienen una función para ocultar los archivos en una carpeta. Los desarrolladores de programa incorporaron esta función como medida de seguridad para evitar que, los usuarios modifiquen accidentalmente los archivos del sistema. La función también es útil en computadoras compartidas en las que, no deseas que otros usuarios modifiquen algunos archivos, por lo que es necesario ocultarlos de la vista.
- Infección por Virus o Malware: Una infección por virus o malware puede provocar este error de dos maneras. La primera forma es, corrompiendo los archivos que conducen a la eliminación. La segunda forma es, a través de un ransomware, en el que se bloquea la carpeta o se ocultan los archivos hasta que, el propietario paga el rescate, normalmente en Bitcoin, al delincuente que ha infectado el equipo.
- Controladores de Dispositivos Dañados: Los controladores dañados, como los controladores USB, pueden provocar problemas al conectar el dispositivo a la computadora. Uno de los problemas es un USB que muestra carpetas vacías.
- Problemas de Hardware: Por último, un problema con el hardware puede provocar el error "esta carpeta está vacía" en Windows 10. Un USB defectuoso o un disco duro externo pueden ser defectuosos y no guardar los datos.
Como puedes ver, son muchos los motivos que pueden provocar este error. Por suerte, existen varios métodos para solucionar este problema, y los explicamos en el siguiente apartado.
Parte 2. 7 Métodos para Solucionar el Error "Esta Carpeta Está Vacía" en Windows 10
A continuación, te mostramos algunos remedios y soluciones para el error "esta carpeta está vacía" en Windows 10.
Método 1. Probar con Otro Puerto USB & Reiniciar la Computadora
Los puertos USB a menudo, funcionan mal o se desactivan después de expulsar un dispositivo USB. También puede haber un problema en todo el sistema que esté afectando la computadora.
Si se da la situación de que, el USB está vacío, pero sabes que hay archivos en él, prueba a utilizar otro puerto USB. Si eso no soluciona el problema, reinicia la computadora, vuelve a conectar el USB y comprueba si los archivos son visibles.

Si eso no funciona, pasa al siguiente método.
Método 2. Reinstalar los Controladores del USB
Si no puedes ver los archivos en una memoria USB y has probado todos los puertos y reiniciado la computadora sin éxito, intenta reinstalar los controladores USB. Sigue los siguientes a continuación:
Paso 1: Descarga los últimos controladores del sitio web del fabricante del USB.
Paso 2: Escribe "Administrador de dispositivos" en la búsqueda de Windows y haz clic en Abrir para iniciar el Administrador de dispositivos de Windows.
Paso 3: Desinstala todos los adaptadores USB uno por uno. Si sabes cuál es el dañado, desinstala sólo ese.
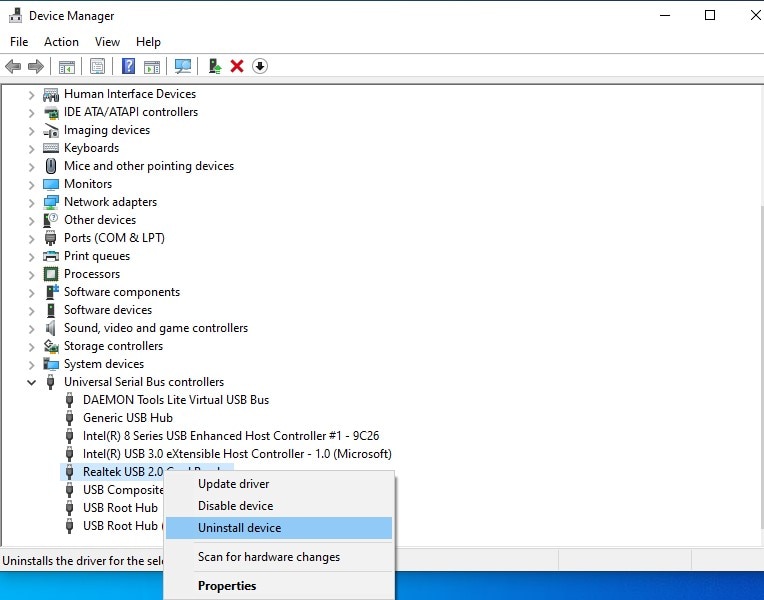
Paso 4: Instala el nuevo controlador desde Internet. Simplemente, haz doble clic en el archivo descargado, y el asistente de instalación se encargará del resto.
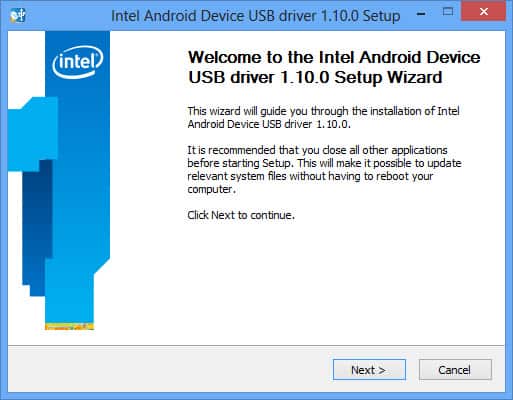
Método 3. Escanear con una Herramienta Antivirus
Si utilizas tu unidad USB en varias computadoras o utilizas tu equipo para visitar sitios malos en Internet, entonces, es probable que hayas adquirido un virus informático que esté causando el error "esta carpeta está vacía" en Windows 10.
Utiliza una buena herramienta antivirus para realizar un análisis de tu computadora o dispositivo de almacenamiento externo para eliminar un virus como problema. ,/
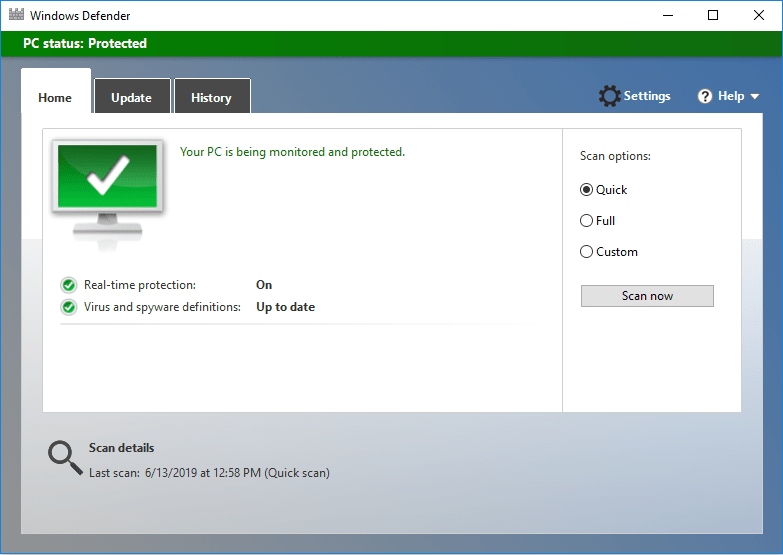
Sin embargo, si tu problema es un ransomware, es poco probable que una herramienta antivirus ordinaria pueda recuperar tus archivos. Es posible que tengas que consultar a un especialista en informática o invertir en costosas herramientas de eliminación de ransomware.
Método 4. Usar el Solucionador de Problemas de Hardware y Dispositivos
Windows 10 cuenta con potentes herramientas de solución de problemas y te ayuda a encontrar y reparar los problemas automáticamente. Para ejecutar un solucionador de problemas de hardware y dispositivos para solucionar el error "esta carpeta está vacía" en Windows 10, sigue los pasos a continuación:
Paso 1: En la barra de búsqueda de Windows, escribe "configuración de solución de problemas" y haz clic en Abrir para iniciar la configuración de solución de problemas de Windows.
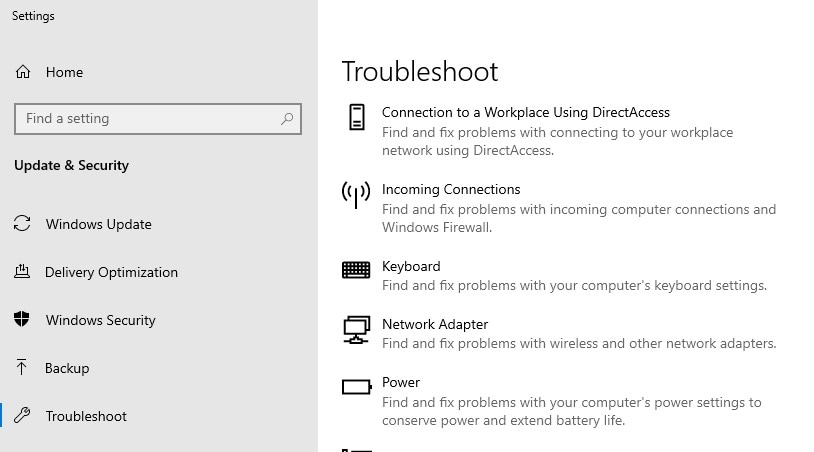
Paso 2: Desplázate hacia abajo para ver el hardware y los dispositivos y, comprueba si hay alguna corrección recomendada. Si lo hay, haz clic para aplicar la corrección y reinicia tu computadora.
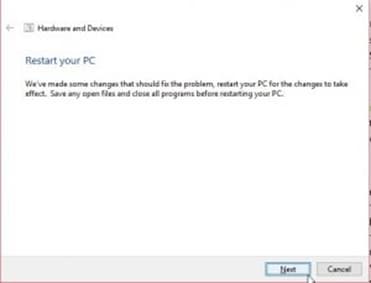
Método 5. Seleccionar la Opción Mostrar Archivos, Carpetas y Unidades Ocultos
Si el problema está en las carpetas locales, puede ser que hayas ocultado los archivos sin querer utilizando la función Archivos ocultos de Windows. Para activar esta opción, sigue estos pasos:
Paso 1: Navega hasta la carpeta que contiene el error "esta carpeta está vacía" en Windows 10.
Paso 2: Haz clic en la casilla Elementos ocultos de la pestaña de la carpeta en la parte superior para mostrar los archivos ocultos.
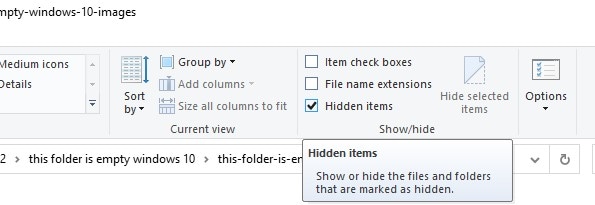
Paso 3: Para evitar que este problema se repita de forma permanente, es necesario eliminar el atributo oculto de cada archivo de la carpeta para asegurarte de que, no vuelvan a "desaparecer". Para ello, haz clic con el botón derecho en un archivo, desplázate hacia abajo y haz clic en Propiedades. En la pestaña General, asegúrate de que, la casilla Oculto esté desmarcada.
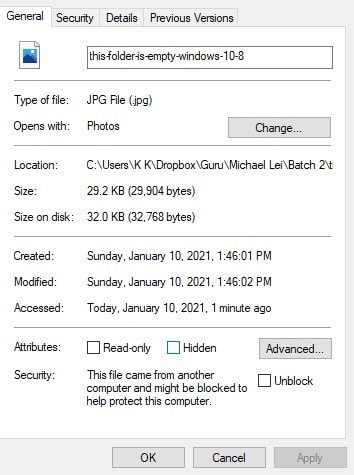
Método 6. Ejecutar el Comando Attrib
El comando attrib es una forma avanzada de eliminar el atributo oculto explicado en el método cinco anterior. Este comando establece o muestra el archivo, los atributos ocultos, de sólo lectura y del sistema de un archivo o directorio de Windows. Se accede a él mediante el símbolo del sistema de Windows. Esta utilidad de línea de comandos es útil cuando ciertos aspectos de Windows están dañados o un código informático malicioso te impide ver las carpetas de Windows.
La sintaxis del comando attrib es ATTRIB [+ R|-R] [+A|-A] [+ H|-H] [+ S|-S] [d:][path]filename [/S] donde d: representa la letra de la unidad. Las letras entre paréntesis que aparecen antes de la letra de la unidad representan las distintas opciones disponibles:
- +R - Hacer que un archivo o carpeta sea de sólo lectura.
- -R - Cambiar el atributo de protección de sólo lectura a normal.
- +A - Archivar el archivo o la carpeta.
- -A - Desactivar el atributo de archivo de un archivo o carpeta.
- +H - Establecer el atributo oculto de un archivo para que no aparezca en un listado de directorios.
- -H - Desactivar el atributo oculto.
- +S - Establecer el atributo de sistema de una carpeta o archivo.
- -S - Desactivar el atributo de sistema de una carpeta o archivo.
- /S - Establecer los atributos de los subdirectorios de Windows que se encuentran dentro de la ruta especificada.
Según lo anterior, el comando attrib para eliminar el atributo oculto es "attrib -h -r -s /s /d d:\*.*"
Para establecer el comando, sigue los pasos:
Paso 1: En la barra de búsqueda de Windows, escribe CMD y haz clic en Ejecutar como administrador para iniciar el símbolo del sistema.
Paso 2: Escribe el comando attrib presionando Enter.
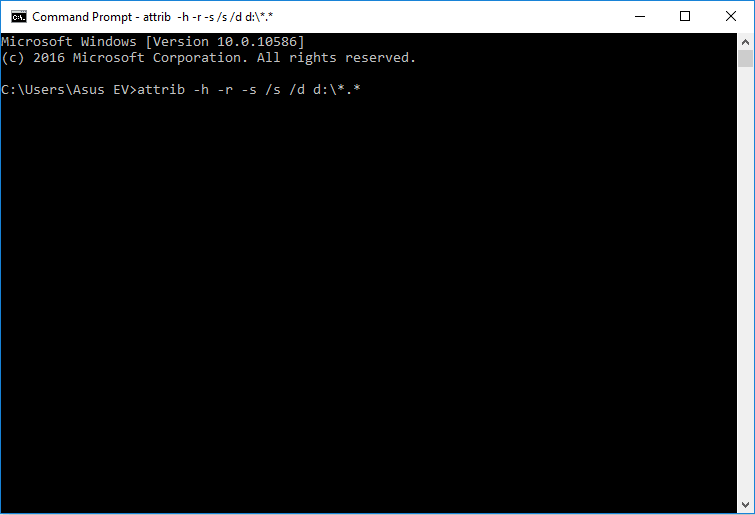
Vuelve a intentar acceder a los archivos una vez más. Si eso no funciona, pasa a la solución final que se indica a continuación.
Método 7. Escanear el USB con una Herramienta Profesional de Recuperación de Datos
Si después de los métodos sigues encontrando el error "esta carpeta está vacía" en Windows 10, es el momento de la artillería pesada. Es muy probable que, tu dispositivo de almacenamiento esté dañado o haya sido formateado, y tus archivos se hayan perdido. Ahora, en este dilema, probablemente estés pensando que esto es el fin del mundo para ti, pero no te rindas todavía. Con la ayuda de un programa de recuperación de datos de primera clase, puedes recuperar tus archivos.
La respuesta a tus problemas está en el programa Wondershare Recoverit Data Recovery. Se trata de una potente herramienta con más de 5 millones de clientes y que existe desde hace más de 15 años. Tiene un historial envidiable y está garantizado que recuperará tus archivos aunque las probabilidades parezcan desalentadoras.
Wondershare Recoverit recupera datos de dispositivos de almacenamiento dañados y formateados en pocos minutos. Puedes recuperar todo tipo de archivos, incluidos videos, fotos, audio y correos electrónicos. A continuación, se muestran algunas de las características:
- Puedes recuperar cualquier formato de archivo y desde cualquier sistema de archivos.
- Puedes recuperar datos de cualquier medio de almacenamiento.
- La herramienta cuenta con la tasa de recuperación más alta del sector.
- Wondershare Recoverit viene con una garantía de devolución del dinero de siete días.
- La herramienta cuenta con un soporte de 24 horas los siete días de la semana.
Además, la herramienta cuenta con un panel de control intuitivo y la recuperación de datos es un proceso de sólo 3 pasos, como se indica a continuación:
Paso 1: Descarga e instala Wondershare Recoverit desde el sitio web del desarrollador. Inícialo haciendo clic en el icono del escritorio y, a continuación, añada la ubicación de los medios de almacenamiento que quieras escanear.

Paso 2: Haz clic en "Iniciar" para escanear la ubicación de almacenamiento. Podrás revisar los resultados antes de recuperar cualquier archivo.

Paso 3: Selecciona los archivos que deseas recuperar y elige una ubicación para guardarlos.

Palabras Finales
El error "esta carpeta está vacía" en Windows 10 puede ser un verdadero dolor de cabeza. No hay nada más frustrante que, no poder encontrar los archivos en tu computadora o dispositivo de almacenamiento. Tu trabajo podría estar en riesgo, o algunas otras consecuencias graves pueden resultar de tal escenario. Al igual que, con la mayoría de los problemas informáticos, siempre hay que empezar por la razón más obvia y seguir con las distintas posibilidades. En algún momento, identificará el problema y lo corregirá. Y, si tu computadora o medio de almacenamiento se corrompe, se formatea accidentalmente o es destruido por un virus, siempre puedes confiar en Wondershare Recoverit para recuperar tus archivos.
Soluciones para archivos
- Recuperar documentos
- Borrar y recuperar archivos
- ¿Cómo Eliminar archivos?
- ¿Cómo Recuperar Archivos Eliminados Permanentemente?
- ¿Cómo recuperar archivos gratis?
- ¿Cómo recuperar archivos de Illustrator eliminados?
- Eliminar y recuperar más




Alfonso Cervera
staff Editor