Aug 14, 2025 • Categoría: Recuperación de archivos • Soluciones probadas
El registro de Windows es una gran base de datos que contiene las opciones y configuraciones para el hardware, los programas y las aplicaciones que se ejecutan en su computadora. Si el registro no se mantiene adecuadamente, puede sufrir errores que causen problemas en el sistema y la aplicación. Hay posibilidades de que, después de la actualización, no se actualicen todos los archivos de la aplicación Fotos de Windows o el Visor de fotos, lo que, en consecuencia, genera un valor no válido para el error de registro en los archivos JPEG/JPG.
Sin embargo, se recomienda encarecidamente realizar una copia de seguridad completa de sus fotos en un medio de almacenamiento externo, antes de realizar cualquier método manual para restaurar archivos JPG/JPEG con valor no válido para el error de registro. Esto garantiza que esté seguro en caso de que se produzca cualquier tipo de situación de pérdida de fotos debido a la resolución de problemas.
- Método 1: Abra JPEG en otra aplicación de visor de fotos
- Método 2: restablecer la aplicación de fotos en Windows 10
- Método 3: Realice la actualización de los controladores
- Método 4: actualizar el visor de fotos de Windows
- Método 5: cambie la configuración del registro (para usuarios con conocimientos técnicos)
- Método 6: Realizar escaneo SFC
- Método 7: Solución automática: Wondershare Repairit Photo Repair
Método 1: Abra JPEG en otra aplicación de visor de fotos
- Configure Windows Photo Viewer como su visor de imágenes predeterminado
- Para asociar un archivo de imagen con Photo Viewer, haga clic con el botón derecho en cualquier tipo de archivo de imagen.
- Por ejemplo: un archivo .png, .jpg, .gif o .bmp y seleccione Abrir con > Elegir otra aplicación.
- En el "¿Cómo quieres abrir este archivo?" ventana, seleccione Visor de fotos de Windows.
- Si no lo ves al principio, desplázate hasta el final de la lista y haz clic en la opción "Más aplicaciones". Aparecerá.
- Seleccione la opción "Usar siempre esta aplicación para abrir archivos ._" y luego haga clic en "Aceptar".
El visor de imágenes de Windows ahora será el visor de imágenes predeterminado para esa forma de archivo de fotografía. Deberá copiar de esta manera para cada tipo de documento fotográfico con el que necesite aplicarlo. En otras palabras, cada vez que abra una imagen que se abre dentro de la aplicación de fotos, simplemente cierre la aplicación de fotos y use el menú "abrir con" para un compañero que graba en forma con el visor de fotos de Windows. Simplemente deberá hacer esto la primera vez que abra cada nuevo tipo de archivo de imagen.
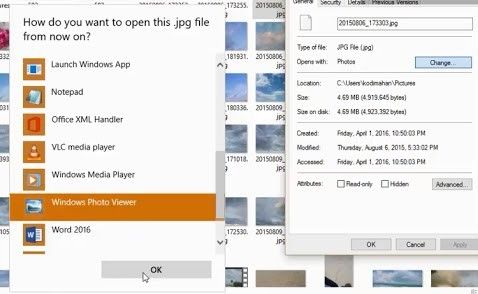
Método 2: restablecer la aplicación de fotos en Windows 10
Si desea restablecer la aplicación de fotos, debe restablecer la aplicación de fotos y borrará el caché de la aplicación y restablecerá todos sus datos a la configuración predeterminada.
- Haz clic con el botón derecho en el menú Inicio y ve a "Aplicaciones y características".
- A continuación, desplácese hacia abajo hasta "Fotos" en la lista y haga clic en él, luego haga clic en "Opciones avanzadas" y en la siguiente ventana haga clic en "Restablecer".
- Esto borrará todos los datos de la aplicación Fotos, incluidos los ajustes preestablecidos de imagen guardados o la configuración que pueda haber tenido, y los devolverá a su estado original.
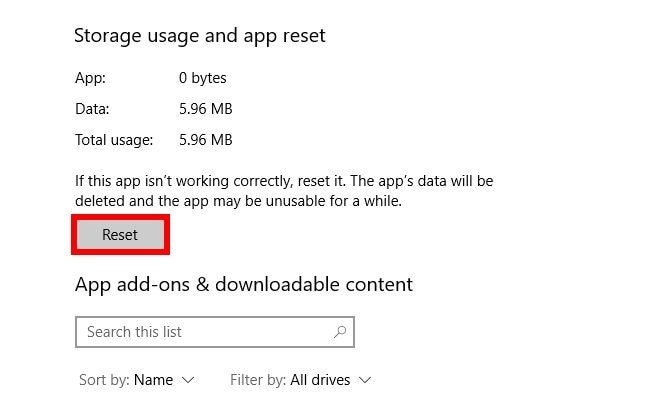
- En segundo lugar, elimine y vuelva a instalar la aplicación Fotos. La opción más drástica es eliminar la aplicación Fotos manualmente y luego reinstalarla. Desafortunadamente, no puede hacer esto a través de la lista de "Aplicaciones y características" como lo haría con una aplicación normal.
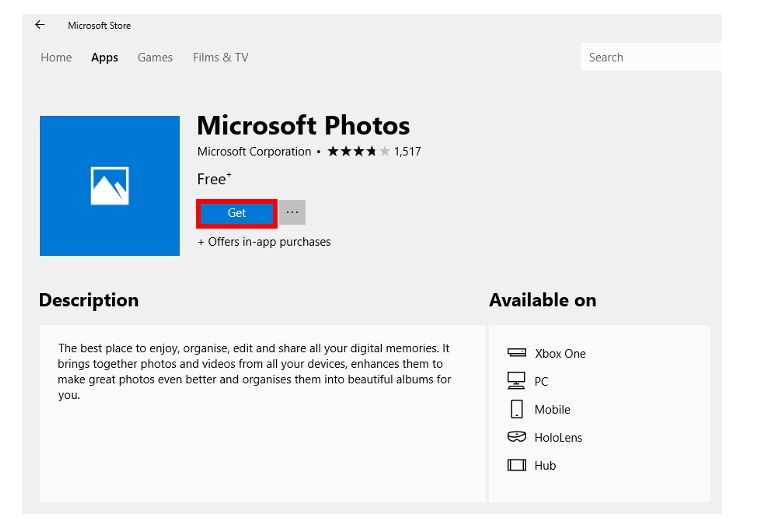
Método 3: Realice la actualización de los controladores
Un controlador de dispositivo es una pieza de código esencial que permite que Windows 10 detecte e interactúe con una pieza específica de hardware (como una tarjeta gráfica, un disco duro o un adaptador de red), asícomo con periféricos, incluidos ratones, teclados, impresoras, monitores. , y muchos otros.
Por lo general, Windows 10 puede detectar e instalar controladores automáticamente utilizando la matriz de controladores de productos integrados en el sistema y Windows Update. Sin embargo, en ocasiones, es posible que deba actualizar un dispositivo manualmente por varias razones. Por ejemplo, cuando una determinada pieza de hardware no se reconoce automáticamente, deja de funcionar después de una actualización, Windows Update instala un paquete genérico o necesita acceder a una nueva característica o corrección de errores.
Cualquiera que sea el motivo, Windows 10 viene con varias opciones para actualizar un controlador de dispositivo, incluido el uso de Windows Update, el Administrador de dispositivos y el uso de asistentes de actualización automática de los fabricantes de dispositivos.
En esta guía de Windows 10, lo guiaremos a través de varias formas de actualizar correctamente los controladores de hardware en su computadora. Además, describimos los pasos para determinar si el controlador se actualizó correctamente.
Aunque puede pasar algún tiempo hasta que los fabricantes publiquen sus últimas actualizaciones de controladores en Windows Update, sigue siendo el método recomendado para descargar e instalar controladores, ya que los paquetes de este canal han sido probados, verificados y firmados por Microsoft.
Para actualizar rápidamente los controladores de dispositivos mediante Windows Update, siga estos pasos:
- Configuración abierta.
- Haga clic en Actualización y seguridad.
- Haga clic en Actualización de Windows.
- Haga clic en el botón Buscar actualizaciones.
Una vez que complete los pasos, si falta un controlador después de una actualización o una instalación limpia, o si se publicó un nuevo controlador para mejorar una versión anterior, se descargará e instalará automáticamente.
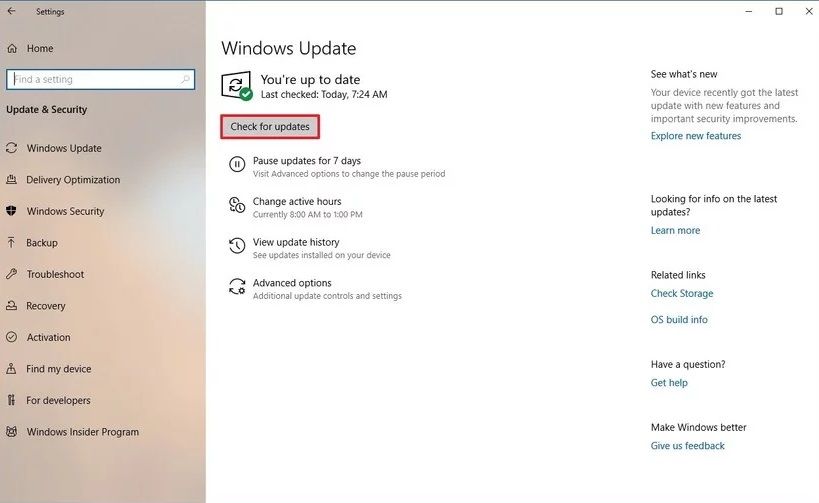
Método 4: actualizar el visor de fotos de Windows
Photo Viewer es un programa gratuito de Microsoft que viene con Microsoft Windows. Si está ejecutando Windows 7, 8 u 8.1, es el programa predeterminado para ver fotos en el sistema operativo. Puede buscar cualquier nueva actualización de Windows Photo Viewer con la herramienta de actualización de Windows. En Windows 10, han reemplazado en gran medida Photo Viewer con una herramienta llamada Microsoft Photos, aunque aún puede usar Photo Viewer si lo desea.
crédito: Westend61/Westend61/GettyImages
Windows Photo Viewer viene con las versiones 7 y posteriores de Microsoft Windows, pero Microsoft puede introducir actualizaciones del software con el tiempo. Si desea ver si hay una actualización de Photo Viewer que pueda instalar, puede usar la herramienta de actualización de Windows para buscar una.
- Presione la tecla de Windows en su teclado, luego escriba "Actualizar" en el cuadro de búsqueda y presione la tecla Intro.
- Haga clic en el ícono de Windows Update, luego haga clic en "Buscar actualizaciones".
- Si ve aparecer un ícono de Photo Viewer después de que Windows haya terminado de buscar actualizaciones, marque la casilla de verificación junto a él.
- Luego, haga clic en "Instalar actualizaciones" para instalar las actualizaciones de Photo Viewer.
- Si se le solicita que reinicie su computadora, guarde cualquier trabajo y cierre cualquier programa abierto, luego haga clic en "Reiniciar".
Puede actualizar el visor de fotos de Windows a través de la función de actualización de Windows. Siga los pasos a continuación sobre cómo actualizar su visor de fotos de Windows:
- En su teclado, presione la tecla Imagen de Windows.
- Escriba Actualizar y luego presione Entrar.
- En la parte superior de la ventana que se muestra en la pantalla, haga clic en el icono de actualización de Windows.
- En el menú Software, haga clic en el icono Buscar actualizaciones. (Windows ahora buscará cualquier actualización)
- Habrá un pequeño cuadro al lado del ícono del Visor de fotos, márquelo. Luego, en la parte inferior de la página, haga clic en el icono Instalar actualizaciones.
- Las actualizaciones ahora comenzarán a instalarse, espere hasta que termine. Después de eso, aparecerá una ventana, haga clic en Reiniciar.
- Su computadora se reiniciará automáticamente, permita que finalice el proceso.
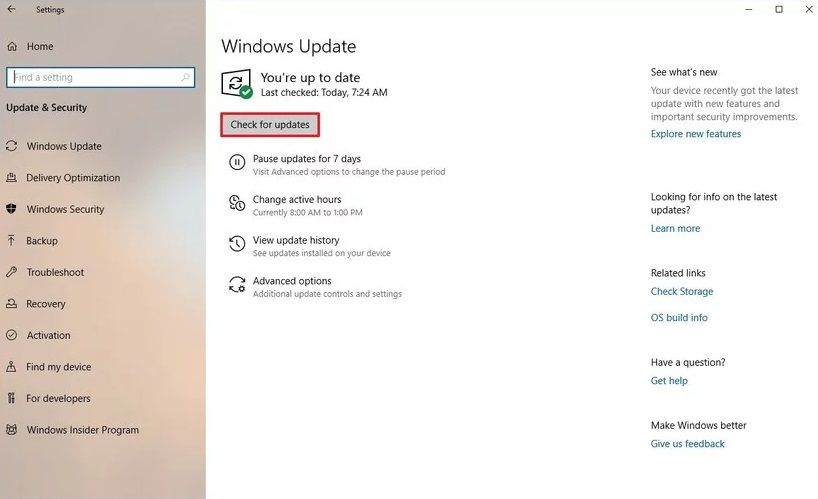
Método 5: cambie la configuración del registro (para usuarios con conocimientos técnicos)
- Inicie sesión en su PC como administrador
- Haga clic en la tecla Win + R, escriba Regedit y presione Enter
- En el panel izquierdo, vaya al directorio HKEY_CURRENT_USER\Software\Classes\Local Settings\Software\Microsoft\Windows\CurrentVersion\AppModel\Repository\Families\Microsoft.Windows.Photos_8wekyb3d8bbwe
Aquíencontrará varias entradas, cada una con un número de versión, como Windows.Photos_15.1201.10020.0_etc. Si esta carpeta contiene 8 entradas de la aplicación Fotos de Microsoft Windows, significa que la mitad (4) están desactualizadas. Si tiene 4 entradas, 2 están desactualizadas, y asísucesivamente. La entrada obsoleta es el número de versión inferior. Elimine una por una todas las entradas obsoletas.
Para eliminar entradas obsoletas:
- Seleccione una entrada obsoleta, haga clic con el botón derecho y abra Propiedades
- Seleccione Seguridad y abra Permisos
- Haga clic en Avanzado en la ventana Seleccionar usuario o grupo
- Seleccione Buscar ahora, seleccione su nombre de usuario y haga clic en Aceptar
- Ahora haga clic con el botón derecho en la entrada desactualizada y elija Eliminar
- Haga lo mismo para cada entrada obsoleta
- Reinicie su PC
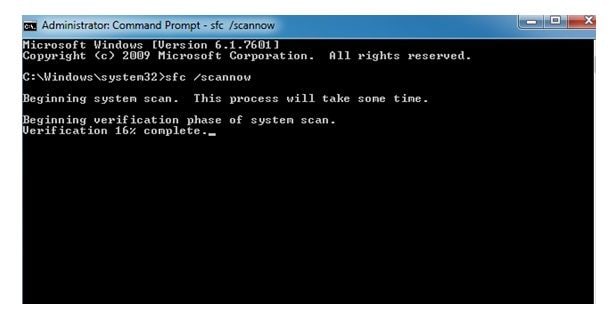
Método 6: Realizar escaneo SFC
Nota para los usuarios de Windows 10, 8.1 y Windows 8: antes de ejecutar el análisis SFC, ejecute la administración y el servicio de imágenes de implementación (DISM) de la bandeja de entrada en su sistema, mientras que otros pueden realizar directamente el análisis SFC.
Para ejecutar DISM, siga los pasos a continuación:
- Presione la tecla de Windows + X para abrir el menú de Usuario avanzado y seleccione Símbolo del sistema (Administrador)
- Escriba el siguiente comando y presione Entrar: DISM /Online /Cleanup-Image /RestoreHealth. Se tarda unos 20 minutos en completar el proceso.
Ahora realice el escaneo SFC como se muestra a continuación:
- En el cuadro de búsqueda, escriba Símbolo del sistema o cmd
- Haga clic con el botón derecho en Símbolo del sistema
- Haga clic en Ejecutar como administrador
- En la ventana del símbolo del sistema, escriba sfc /scannow y presione, EnterPerform ventana del símbolo del sistema, escriba sfc /scan now
(Nota: En el proceso de corregir el error JPEG 'Valor no válido para el registro' mediante cualquiera de los métodos manuales, si pierde alguna foto, use Wondershare Repairit Photo Recovery para recuperar sus fotos/videos perdidos y eliminados, etc., de la computadora o otros medios de almacenamiento).
A diferencia de las técnicas manuales, el enfoque del software es fácil y sin complicaciones. Pero siempre use una aplicación de reparación de JPEG segura y protegida que esté libre de malware y repare de manera eficiente todo tipo de corrupción en las fotos sin afectar la calidad original de la foto. Si tiene éxito en la resolución del error JPEG "Valor no válido para el registro" a través de cualquiera de las técnicas anteriores, comparta lo mismo con nosotros en el cuadro de comentarios a continuación.
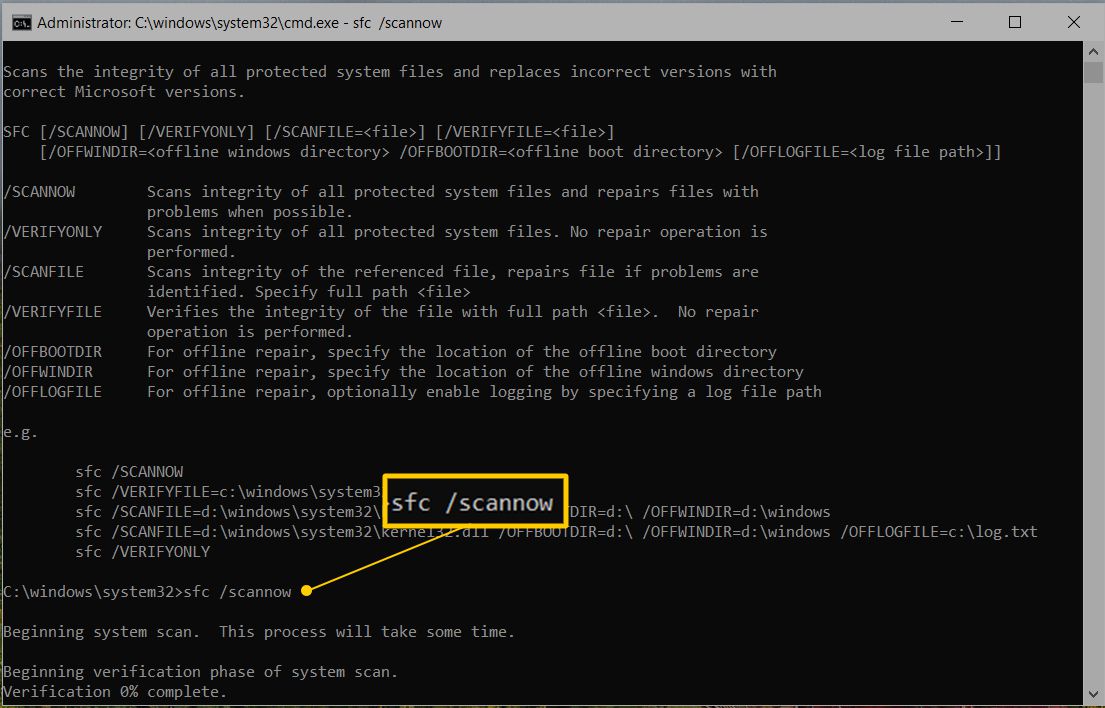
Método 7: Solución automática:Wondershare Repairit Photo Repair
El software Wondershare Repairit Photo Repair es el mejor software de bricolaje para recuperar archivos multimedia perdidos debido a la eliminación, corrupción o formateo accidental. Funciona con las principales cámaras, drones, PC, tarjetas de memoria, unidades flash USB y más.
- Repare imágenes digitales, películas y formatos de audio en 3 simples clics
- Repare rápidamente todos los formatos de archivo de video populares: MP4, HD-MOV y AVI
- Restaura las imágenes eliminadas con la marca de fecha y hora original y los nombres de archivo
- Admite formatos de archivo RAW de DSLR populares como Canon®, Nikon®, Sony®
- Funciona con todas las tarjetas y HDD - SanDisk®, Kingston®, Samsung®, Seagate®
- Admite todas las cámaras de acción y drones como GoPro®, Garmin®, Phantom®
La opción 'Reparación avanzada' es para imágenes JPEG/JPG severamente dañadas. En caso de que su imagen JPEG/JPG no se repare a través del proceso de reparación normal, el software ofrece automáticamente la opción de Reparación Avanzada. Haga clic en él, siga las instrucciones en pantalla y repare las fotos gravemente dañadas.
El software Wondershare Repairit Repair for Photo no edita ni modifica los archivos de imagen RAW de la cámara porque es de solo lectura. Wondershare Repairit Repair for Photo puede reparar casi todo tipo de imágenes corruptas. Puede reparar de manera eficiente los bytes rotos, dañados, atenuados, borrosos, pixelados, granulados, que faltan en las imágenes, la pérdida de colores, la imagen en blanco, las fotos ilegibles e inaccesibles que generan varios errores como el error # 50, el error # 51, etc.
El software extraerá miniaturas de archivos de cámara RAW severamente corruptos.
Para reparar formatos de imagen RAW de cámaras, siga los pasos a continuación:
Paso 1 Agregar fotos dañadas o corruptas
Simplemente inicie Wondershare Repairit en su PC con Windows y vaya a la función "Reparación de fotos" en la barra lateral.
Ahora, haga clic en el botón "Agregar" que cargaría una ventana del navegador. Ahora puede ir a la ubicación donde se guardan sus fotos corruptas y cargarlas en la aplicación.

Paso 2 Repara y previsualiza tus fotos
Haga clic en el botón "Reparar" y espere a que la aplicación implemente su algoritmo único para reparar las fotos cargadas. Cuando se complete el proceso de reparación, la aplicación le informará sobre el resultado.

También puede simplemente hacer clic en la miniatura de la imagen para abrir su ventana de vista previa. Esto le permitirá ver los resultados y podrá verificar si el proceso de reparación estándar fue exitoso o no.

Paso 3 Guarda las fotos reparadas
Por último, simplemente puede hacer clic en el botón "Guardar" en el panel de vista previa para exportar su foto. También puede regresar, seleccionar varias imágenes y hacer clic en el botón "Guardar todo".

Reparación avanzada de fotos
Si las fotos dañadas no se repararon, deben dañarse gravemente. En el caso, debe elegir "Reparación avanzada". Al agregar una plantilla de foto con la misma estructura de datos, ayudará a reparar fotos gravemente dañadas.
Wondershare Repairit Photo Repair también es capaz de recuperar diferentes formatos de archivos de video y audio almacenados en discos duros, tarjetas de memoria y otros medios de almacenamiento. Los formatos de archivo de video admitidos son MP4, 3GP, AVI, MPEG, Matroska Video File (MKV), AVCHD Video File (MTS), Divx Encoded Movie File (DIVX), MOI Video File, Video Object File (VOB), OGG, OGM, 3G2, ASX, MTS, AJP, F4V, VID, TOD, HD MOV, MOV, MQV, M4B, M4V, WMV, MXF movies y SVI. Los formatos de archivos de audio admitidos son archivos RPS, MP3, AU, WAV, MIDI, OGG, AIFF, RM, WMA, RA, M4P, M4A, ACD, AMR, AT3, CAFF, DSS, IFF, M4R, NRA y SND.
El software de reparación de imágenes le permite guardar la estructura de árbol de directorios generada después de un escaneo de unidad/volumen en una ubicación deseada en el disco. La información se guarda como un archivo que se puede usar para regenerar la estructura de árbol de los archivos/carpetas encontrados o para reanudar la recuperación en una etapa posterior. Puede optar por guardar el resultado del procedimiento completo o detener el escaneo en cualquier momento y guardar la información hasta ese momento.
Reparación de Archivos
- Reparación de Documentos
- 1.Cómo reparar archivos de PowerPoint
- 2.Cómo reparar archivos de Word
- 3.Cómo reparar archivos de Excel
- 4.Cómo reparar archivos PDF
- Reparación de Videos
- 1.Cómo reparar archivo MP4 dañado
- 2.Cómo reparar videos pixelados o granulados
- 3.Cómo reparar video sin sonido
- 4.Cómo arreglar un video borroso o desenfocado
- Reparación de Fotos
- Reparación de Audios y Más




Alfonso Cervera
staff Editor