Aug 14, 2025 • Categoría: Soluciones para Windows • Soluciones probadas
¿Qué es BOOTMGR?
BOOTMGR son las siglas de Windows Boot Manager. Comenzando con Windows Vista y ahora Windows Server 2008 y Windows 7, BOOTMGR se usa para encontrar una partición activa y mostrar un menú de sistema operativo para su elección. Es similar al NTLDR del sistema Windows anterior, como Windows XP y Windows 2000.
¿Falta BOOTMGR?
El error de falta de BOOTMGR es bastante común en Windows Vista y Windows 7. A veces, cuando presiona el botón de Encendido de su PC, aparece una pantalla negra que dice " Falta BOOTMGR, presione CTRL + ALT + D para reiniciar. ", pero cuando hizo lo que se le sugiere, el error vuelve a aparecer. Este error ocurre incluso cuando está instalando otro sistema Windows 7 a los existentes. Afortunadamente, existe un método para reparar este fallo común.
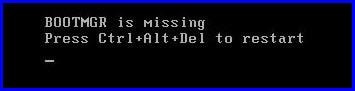
En realidad, no es tan difícil como te imaginas reparar un error "Falta BOOTMGR", siempre que tengas las cosas adecuadas preparadas. Para corregir el error "Falta BOOTMGR" es por eso que aparece este artículo.
1¿Cómo reparar "Falta BOOTMGR" con un CD/DVD?
Este método requiere que tenga un disco de arranque de Windows o un DVD de instalación de Windows. Primero, asegúrese de que su PC esté iniciada desde la unidad USB / CD / DVD y luego siga las instrucciones a continuación para reparar este error.
1. Inserte su unidad de arranque USB o el disco DVD de instalación de Windows, reinicie su PC y arranque desde una unidad USB o CD / DVD.
2. En la pantalla abierta, elija su idioma preferido y teclado. Pase el mouse y haga clic en "Reparar su PC". En la parte inferior izquierda.
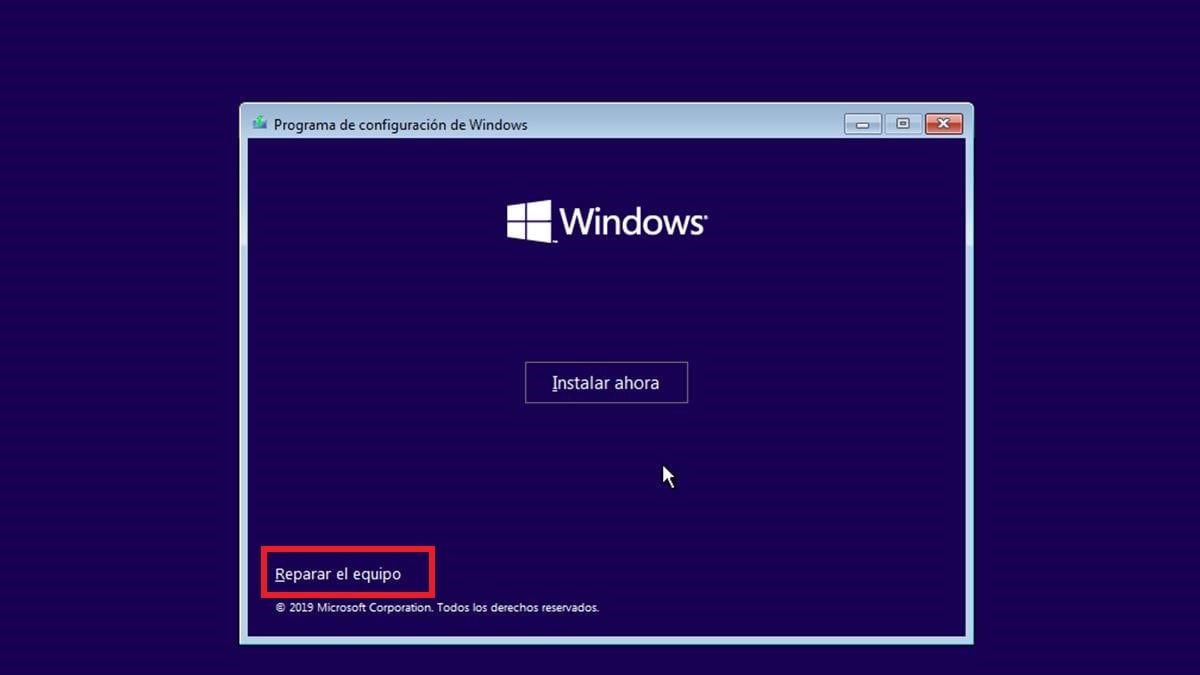
3. Dependiendo de los sistemas que haya instalado, Windows intentará localizar el destino de instalación para Windows Vista o Windows 7.
4. Aparecerán las opciones de recuperación y haga clic en Reparación de inicio .
5. Aparecerá un mensaje "La reparación de inicio está comprobando si su sistema tiene problemas ...".
6. Cuando termine, se le pedirá que reinicie y deberá expulsar el DVD de instalación de Windows de la unidad de CD / DVD.
7. Ahora su PC debería funcionar con normalidad y volverá a ver su escritorio familiar.
2 Recupere los datos perdidos cuando no pudo iniciar su PC con el método anterior
El error BOOTMGR a menudo se produce junto con la falla al arrancar su PC. Puede resolver este problema con un CD / DVD de instalación de Windows. Sin embargo, si falla, necesitará un software de recuperación de datos para recuperar los archivos.
Inicie el software Recoverit y seleccione un modo de datos de recuperación de datos preferido y, si experimenta desafíos con el arranque de Windows 10, seleccione la opción "Recuperar desde Pc bloqueado". En la siguiente ventana emergente, haga clic en el botón "Inicio".
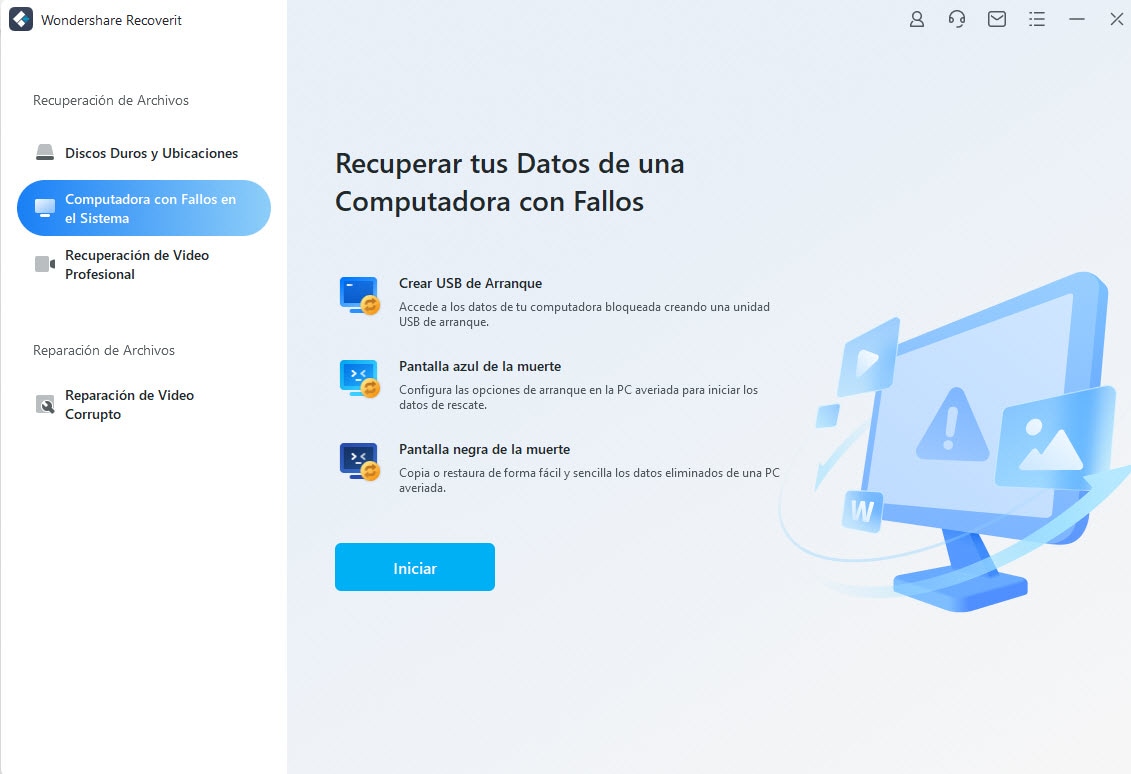
Seleccione una unidad de arranque USB o un CD / DVD para crear una unidad de arranque y haga clic en "Crear" para iniciar el proceso.
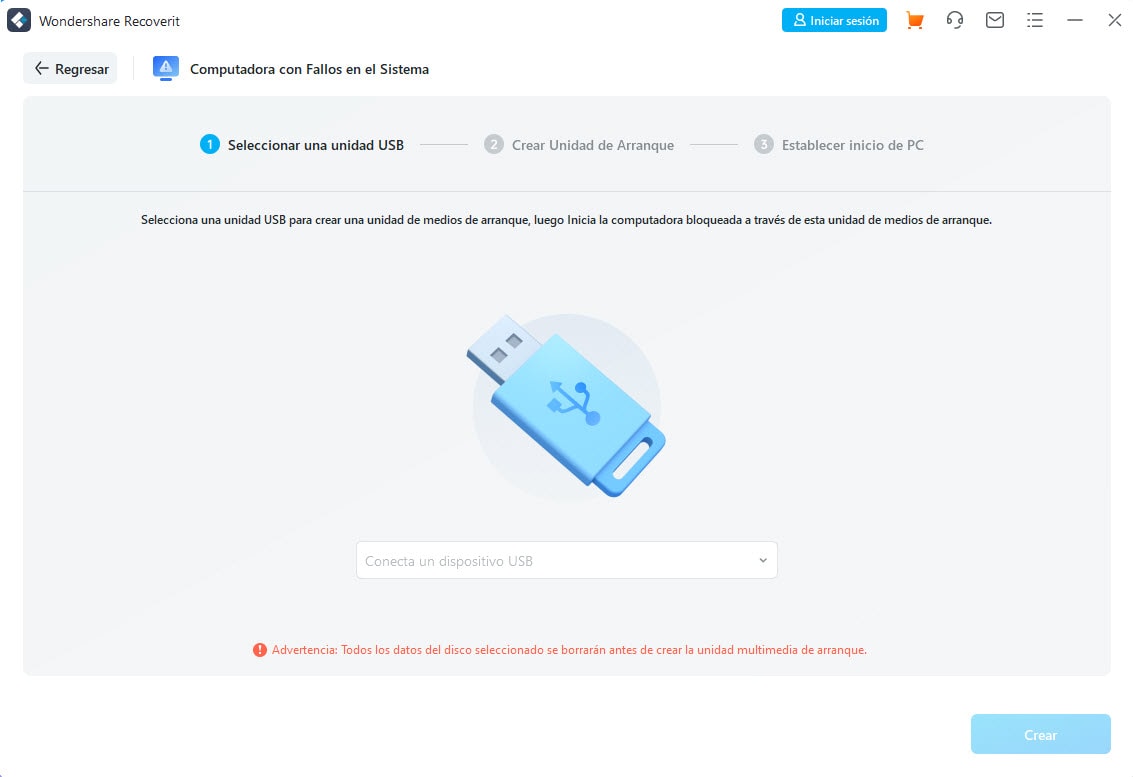
Aparecerá la siguiente notificación emergente, solicitándole que formatee la unidad USB. Debe tener una copia de seguridad de sus datos vitales antes de hacer clic en el botón "Formato".

Evite expulsar la unidad flash USB cuando comience el proceso de desarrollo de la unidad de arranque y siga las siguientes instrucciones o consulte la guía completa para comenzar el proceso de recuperación de datos.

Evite expulsar la unidad flash USB cuando comience el proceso de desarrollo de la unidad de arranque y siga las siguientes instrucciones o consulte la guía completa para comenzar el proceso de recuperación de datos.

Además, asegúrese de modificar la secuencia de inicio de su PC antes de iniciar la recuperación de datos desde Windows 10. Configure esto para que se inicie directamente desde el dispositivo de inicio que acaba de desarrollar. Debe reiniciar su PC e ingresar a la BIOS usando la tecla de función F12. La clave de entrada de la BIOS varía en los diferentes sistemas. Obtenga algunos conocimientos sobre el proceso de configurar su PC para que arranque directamente desde la unidad USB.

Tan pronto como haya terminado de arrancar desde la unidad de arranque, Recoverit se iniciará automáticamente y podrá copiar datos desde el disco duro o usar Windows 10 para recuperar los datos perdidos. Nos alegra que esta información haya sido útil, nunca tendrá que preocuparse por la recuperación de datos de Windows 10 que no se puede arrancar, ya que esta guía le ayudará a solucionar los desafíos encontrados por la pérdida de datos en el sistema operativo Windows 10.

Soluciones para Windows
- Recuperar datos de Windows
- 1.Recuperar sistema de Windows
- 2.Recuperar archivos de 0 bytes
- 3.Restaurar el visor de fotos de Windows
- 4.Recuperar carpetas eliminadas en Windows
- Problemas del sistema
- 1.Sistema operativo no encontrado
- 2.Windows congelado
- 3.Windows atascado al reiniciar
- 4.Acceso a la unidad USB denegado en Windows
- Consejos para Windows
- 1.Actualizar a Windows 11
- 2.Acerca del archivo Desktop.ini
- 3.Convertir RAW a NTFS en Windows
- 4.Windows no reconoce USB
- Errores de equipos




Alfonso Cervera
staff Editor