Aug 14, 2025 • Categoría: Soluciones para Windows • Soluciones probadas
Es realmente una molestia actualizar el disco duro de tu sistema operativo instalado porque cuando reinstalas su sistema operativo que funciona bien, necesitarás tu ID y clave de Windows, y mucho menos la cantidad de tiempo que pasó en él. Entonces, la mejor manera de mover tu sistema operativo existente a tu disco duro nuevo y más grande es clonarlo en un disco duro más grande. La clonación puede ayudarte a mover todo tu contenido en el disco duro a tu nuevo disco, incluido el sistema operativo, los archivos, los programas y todas las configuraciones personales.
Parte 1: Cómo clonar el sistema operativo en un disco duro más grande
AOMEI Backupper es un software profesional de respaldo de datos. Esta herramienta fue diseñada para realizar procesos de respaldo con facilidad e incluye una función que te ayuda a clonar una unidad de disco duro o una partición con total seguridad. A continuación se muestran los pasos sobre cómo utilizar el software.
Paso 1: Ve a "Clonar disco"

Una vez que hayas abierto el programa, debes ir a la sección "Clonar" ubicada en el panel izquierdo y luego haz clic en "Clonar disco"
Paso 2: Selecciona el "Disco de origen"

Aquídebes seleccionar el disco que deseas clonar y luego, hacer clic en “Siguiente”
Paso 3: Elije el "Disco de destino"

Una vez que hayas seleccionado el "Disco de origen", todo lo que debes hacer ahora es seleccionar un "Disco de destino".
Paso 4: Confirmar el proceso

Ahora todo lo que tienes que hacer es hacer clic en "Editar particiones" para asegurarte de que tienes marcada la unidad C y la partición reservada del sistema y luego haz clic en "Iniciar clonación"
Puedes clonar directamente tu disco antiguo en tu nuevo disco duro si puedes conectarlo a tu computadora con dispositivos de conexión relacionados, o puedes clonarlo primero en un disco externo y luego volver a clonarlo en tu disco duro cuando lo hayas reemplazado el viejo con él. Simplemente toma el camino mas conveniente para ti.
Además, puedes optar por crear una imagen de tu disco duro con "Copia de seguridad del disco". Puedes hacer una copia de seguridad del contenido de tu disco duro como un archivo de imagen. Luego puedes restaurarlo en tu nuevo disco duro. Por cierto, también puedes aprender cómo copiar Windows 7 a otra unidad.
Parte 2: Usa un disco duro secundario y software gratuito para clonar el sistema operativo
Para esta solución, necesitarás dos discos duros, es decir, el disco de origen que contiene los datos que deseas clonar y el disco duro secundario donde clonarás los datos.
Los usuarios de Windows pueden usar un software de clonación llamado Macrium Reflect Free que es gratuito y fácil de usar.
Paso 1. Comienza descargando el software a la computadora con el disco duro de origen.
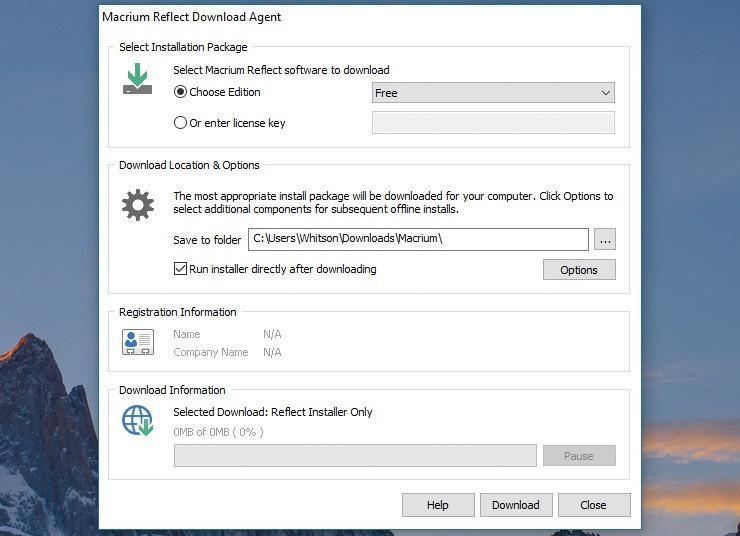
Paso 2. Empezar a clonar. Inicia el software y verás una lista de los discos duros conectados a tu PC. Selecciona el disco duro que deseas copiar haciendo clic en la casilla de verificación y luego selecciona "Clonar este disco" como se indica en la imagen a continuación.
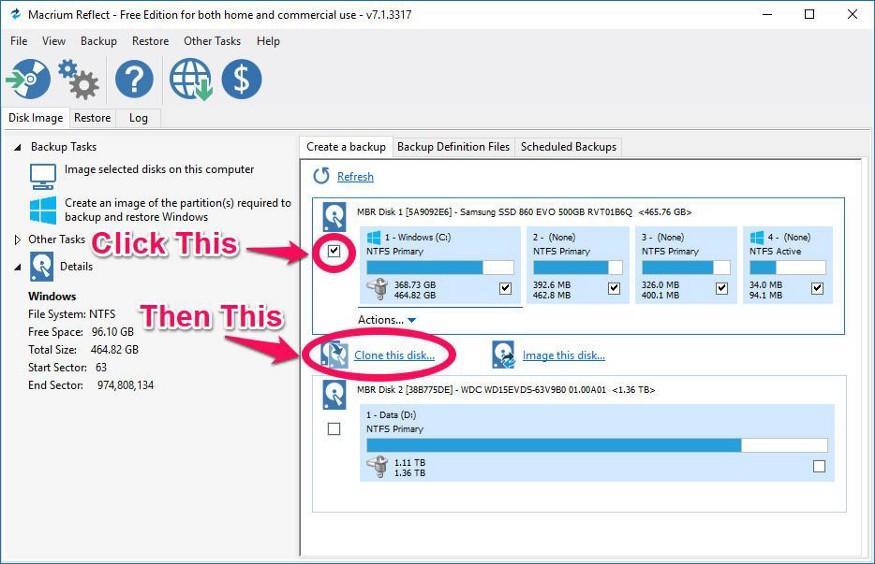
Paso 3. Selecciona el disco duro secundario/de destino: selecciona el disco duro que contendrá tu sistema operativo recién copiado y cualquier otro dato. Ten en cuenta que esto eliminará todos los datos en el disco, asíque asegúrate de haber hecho una copia de seguridad de todos los datos en la unidad secundaria. Si estás clonando en un disco duro más grande, selecciona la pestaña "Propiedades de la partición clonada" ubicada en la parte inferior de la ventana y expande la partición para llenar el disco duro. Haz clic en Siguiente para iniciar el proceso de clonación.

El software comenzará el proceso de clonación. Esto tomará unos minutos u horas dependiendo de la cantidad de datos que estés clonando. Ahora deberías poder iniciar desde el disco duro clonado una vez que se complete el proceso.
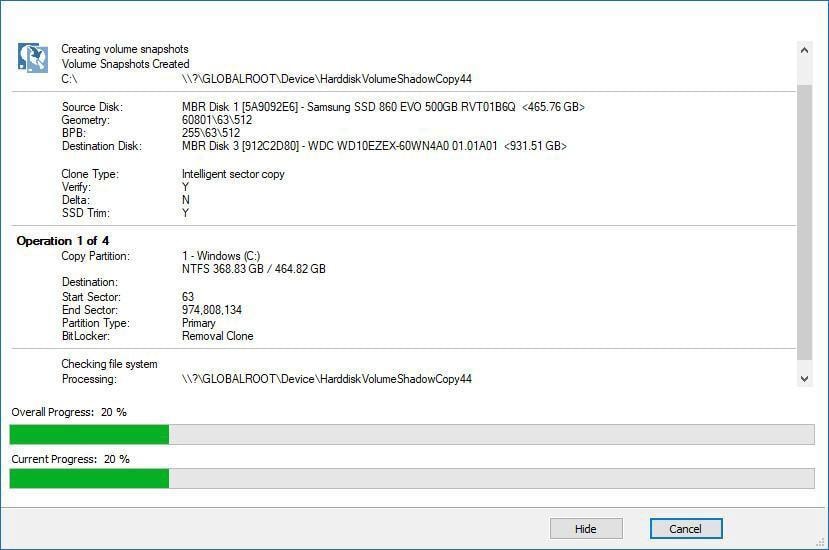
Parte 3: Recuperar datos perdidos causados por Clone OS
Durante la clonación del disco duro, a menudo se pierden datos de tu disco duro y no tienes una copia de seguridad de datos reciente. En estas circunstancias, necesitarás un software de recuperación de datos de disco duro para recuperar tus datos perdidos.

Tu Software de Recuperación de Datos Recoverit Seguro y Confiable
- Recupera archivos, fotos, audio, música, correos electrónicos perdidos o eliminados desde cualquier dispositivo de almacenamiento de manera efectiva, segura y completa.
- Admite la recuperación de datos de la papelera de reciclaje, el disco duro, la tarjeta de memoria, la unidad flash, la cámara digital y las videocámaras.
- Admite la recuperación de datos por eliminación repentina, formateo, corrupción del disco duro, ataque de virus, bloqueo del sistema en diferentes situaciones.
El Software de Recuperación de Datos Recoverit es capaz de restaurar archivos borrados/perdidos o particiones formateadas del disco duro (HDD y SSD), disco duro externo, unidad flash USB, tarjeta de memoria, cámara digital, videocámara, iPod, reproductor de música y muchos tipos de dispositivos móviles (Teléfonos Nokia, Blackberry y Teléfonos con sistema operativo Android anterior a ICS). Si bien ofrece modos de recuperación avanzados como el modo 'Recuperación completa', es bastante fácil de usar:
>> Guía para la recuperación de datos del disco duro con Recoverit
Parte 4. Cómo recuperar datos usando Wondershare Recoverit
Paso 1. Selecciona una ubicación.
Descarga el software Wondershare Recoverit y ejecútalo. Selecciona la ubicación en la ventana que aparece después de iniciar el software, es decir, el dispositivo de almacenamiento del que deseas recuperar sus datos. Da click en "comenzar" para iniciar el escaneo en el dispositivo/ubicación que seleccionó.

Paso 2. Escanea la ubicación
En este punto, Recoverit comenzará a escanear tu dispositivo o la ubicación que seleccionaste anteriormente. El proceso de escaneo puede demorar unos minutos o un par de horas, según la cantidad de datos que tenías en el dispositivo que se está escaneando.

Paso 3. Previsualizar y recuperar
Recoverit te da la oportunidad de obtener una vista previa de los archivos antes de guardar los datos recuperados en tu computadora. Esto te permite elegir lo que te gustaría recuperar o no. Una vez que decidas qué restaurar, haz clic en el botón "Recuperar" para recuperar y guardar tus datos en tu computadora.

La clonación de un disco duro es una forma de recuperar archivos de una computadora que tiene problemas. Te recomendamos que solicites la ayuda de profesionales de recuperación de datos si crees que la clonación es demasiado compleja para ti. Wondershare recuperará tus datos de manera segura y también te ayudará a realizar una copia de seguridad para evitar pérdidas adicionales.
Soluciones para Windows
- Recuperación de datos
- 1.Recuperar unidad cifrada BitLocker
- 2.Recuperar Gratis Archivos para Windows
- 3.Recuperar Carpetas Eliminadas en Windows
- 4.Recuperar unidad cifrada BitLocker
- Problemas del sistema
- 1.Tecla de mayúsculas no funciona
- 2.CD-ROM o disco no funciona
- 3.Archivos DLL faltantes en Windows
- 4.Pantalla negra después de iniciar sesión
- Consejos para Windows
- 1.Cómo ejecutar Comando Scandisk
- 2.¿Qué es Windows PE?
- 3.¿Cómo montar Ext4 en Windows?
- 4.¿Cómo Formatear la Unidad C?
- Error del equipo de PC




Alfonso Cervera
staff Editor