Aug 14, 2025 • Categoría: Recuperación de USB • Soluciones probadas
La mayoría de las personas no tienen idea de lo que deben hacer si el disco externo Seagate no aparece. Por lo tanto, hemos compilado una guía en la que aprenderás qué condujo al problema en primer lugar y cómo puedes resolver el inconveniente lo más rápido posible.
Parte 1: ¿Por qué el disco duro externo Seagate no aparece en Windows 10?
Cuando el disco duro externo Seagate no aparece o el sistema no lo reconoce, las razones son bastante obvias. Incluye:
- Problemas con el puerto USB debido a los cuales no se puede establecer una conexión estable.
- La falla del disco duro ocurrió debido a factores como daño físico, entrada de agua, etc.
- Controladores obsoletos que necesitaban arreglarse.
- Ataque de virus o malware que corrompe el sistema.
Estas son las razones más comunes que conducen a un disco duro irreconocible. Afortunadamente, estos problemas se pueden solucionar fácilmente.
Parte 2: ¿Cómo hago para que mi computadora reconozca el disco duro externo Seagate?
Para ayudar a las personas que se enfrentan a un disco duro externo Seagate no reconocido o no detectado, hemos reunido los siguientes métodos que pueden ser efectivos para reparar el disco.
Método 1: Cambiar un puerto USB:
En caso de que el disco duro externo Seagate no aparezca en el sistema, primero debes cambiar el puerto USB. Asegúrate de haber enchufado el cable de la manera correcta y de que no haya fallas en el puerto o el cable. Prueba con otro puerto y obtén un cable nuevo para ver si se reconoce el disco duro o no.
Si tienes suerte, cambiar el USB podría ser la única solución que necesitas y se detectará la unidad.
Método 2: Verificar la unidad con Administración de Discos:
Ahora, avanzando hacia las técnicas que pueden solucionar el problema, debes acceder a Administración de Discos. Lo primero y más importante que debes hacer es verificar si el disco duro externo Seagate aparece en la administración del disco o no.
Paso 1: Abre la herramienta Administración de Discos presionando la tecla de Windows + X y seleccionando la opción de la lista. También puedes abrir la Administración de discos abriendo el cuadro de diálogo Ejecutar e ingresando "diskmgmt.msc."
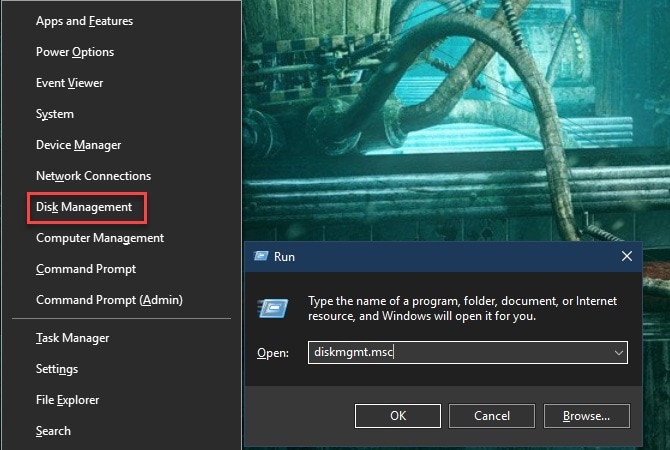
Paso 2: Cuando se abre la utilidad Administración de discos, podrás ver las unidades conectadas al sistema, incluidos los discos primarios y secundarios.
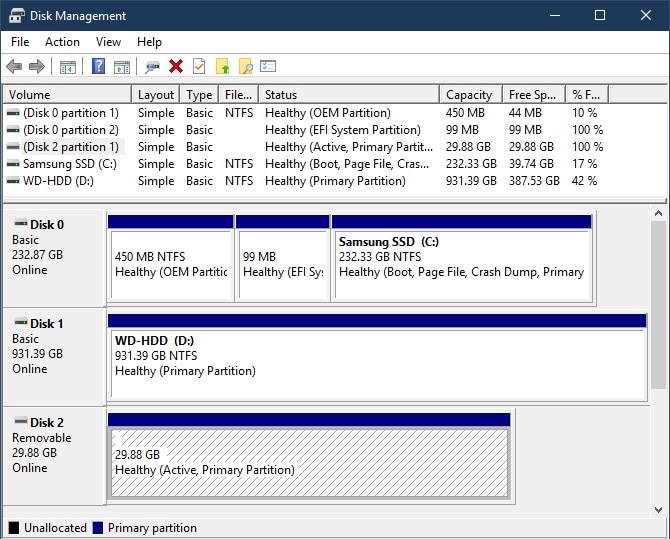
Paso 3: Si la unidad figura en la utilidad, crea un nuevo volumen y asigna una letra de unidad al disco duro externo.
Si el disco duro externo de Seagate sigue sin aparecer, continúa con las correcciones.
Método 3: Reinstalar los controladores USB:
Una de las formas más efectivas de reparar el disco duro externo de Seagate que no aparece en la computadora es reinstalar los controladores USB. Significa que debes deshabilitar los controladores en el Administrador de dispositivos y reinstalarlos. Esto permitirá a los controladores recuperar el puerto de la condición que no responde.
Paso 1: Haz clic en Inicio > Ejecutar > Escribe devmgmt.msc > Presiona la tecla Enter y abre el Administrador de dispositivos.
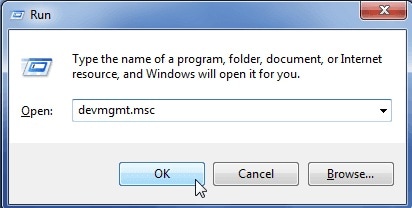
Paso 2: Expande los Controladores de bus serie universal y haz clic con el botón derecho en el USB que no responde. Selecciona la opción Desinstalar y retira el USB.
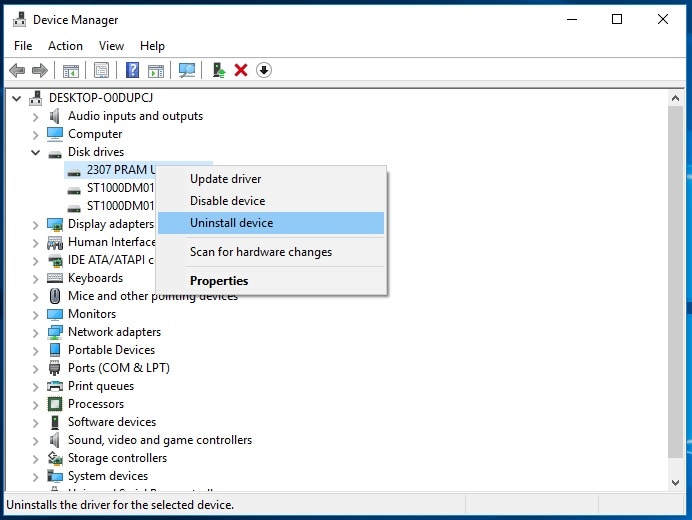
Reinicia tu sistema y una vez que los cambios de hardware se estabilicen, reinstala los controladores USB. Con suerte, esta vez, la computadora reconocerá el disco duro y podrás acceder a los datos almacenados.
Método 4: Arreglar los controladores del sistema integrados:
Existe la posibilidad de que los controladores dañados o la actualización pendiente de los controladores estén interrumpiendo la conexión. El disco duro externo Seagate detectado pero que no aparece puede ser el resultado de actualizaciones pendientes. Por lo tanto, actualiza los controladores del dispositivo lo antes posible.
Paso 1: Abre el Administrador de dispositivos y selecciona la categoría del controlador. Mientras intentas conectar el disco duro Seagate a la computadora, elige la categoría Controlador de bus serie universal.
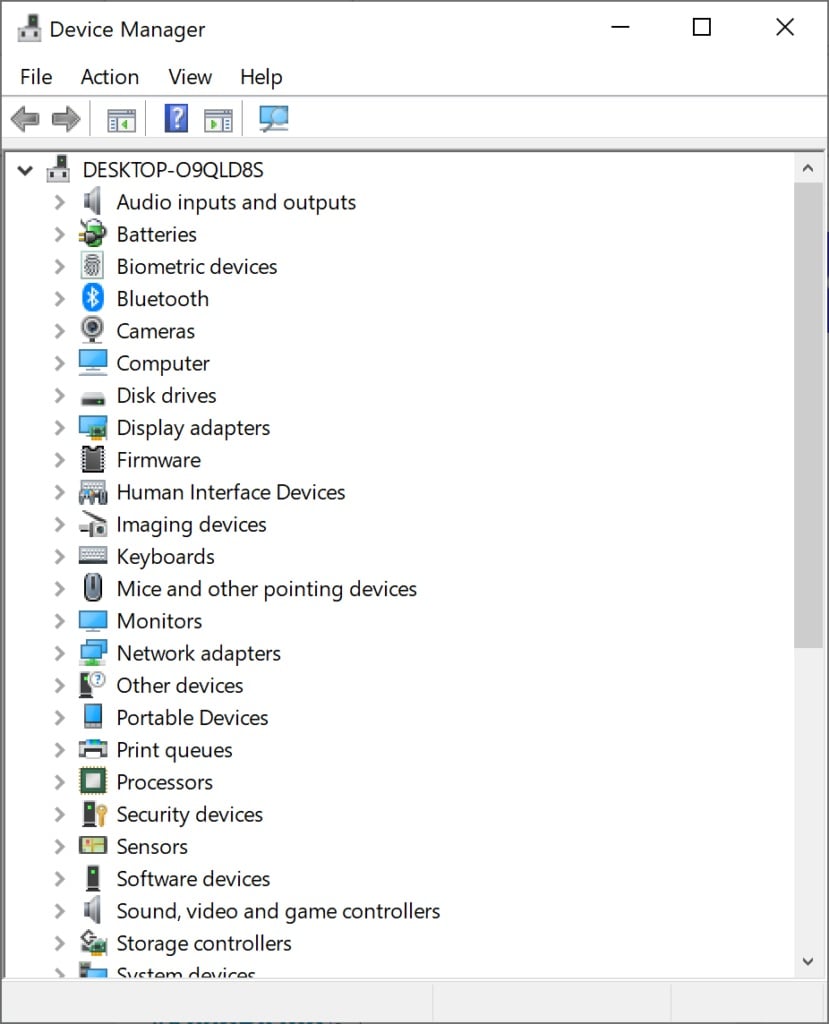
Paso 2: Haz clic con el botón derecho en el controlador y verás la opción "Actualizar controlador". Haz clic en esta y actualiza el controlador. Si no ves una opción de actualización dentro del Administrador de dispositivos, puedes encontrar el controlador en el sitio del fabricante del dispositivo.
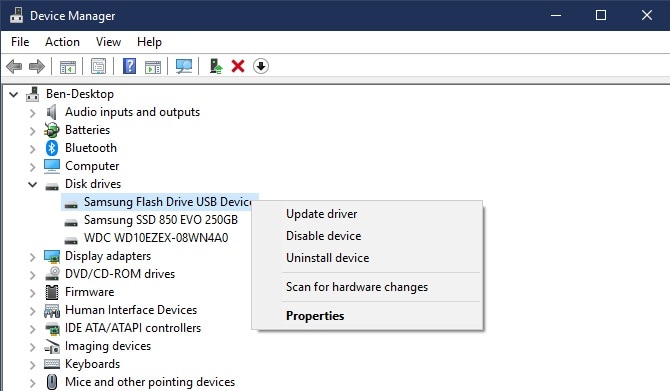
Actualizar el controlador aumenta las posibilidades de que se solucione el problema.
Método 5: Eliminar virus en la computadora y la unidad externa:
El último recurso será comprobar si hay un virus en el disco duro o en la computadora que esté provocando este problema. Cuando el disco duro externo Seagate de 3 TB no se reconoce debido a un virus, significa que terminarás perdiendo todos los datos del disco.
Generalmente, se recomienda un programa antivirus y antimalware para el sistema Windows para evitar tal pérdida. Pero también puedes usar el sistema Firewall de Windows Defender para evitar que los virus infecten tu computadora y otros dispositivos de almacenamiento.
Paso 1: Abre el Panel de control > Firewall de Windows > Enciende el firewall y personaliza la configuración según los requisitos.
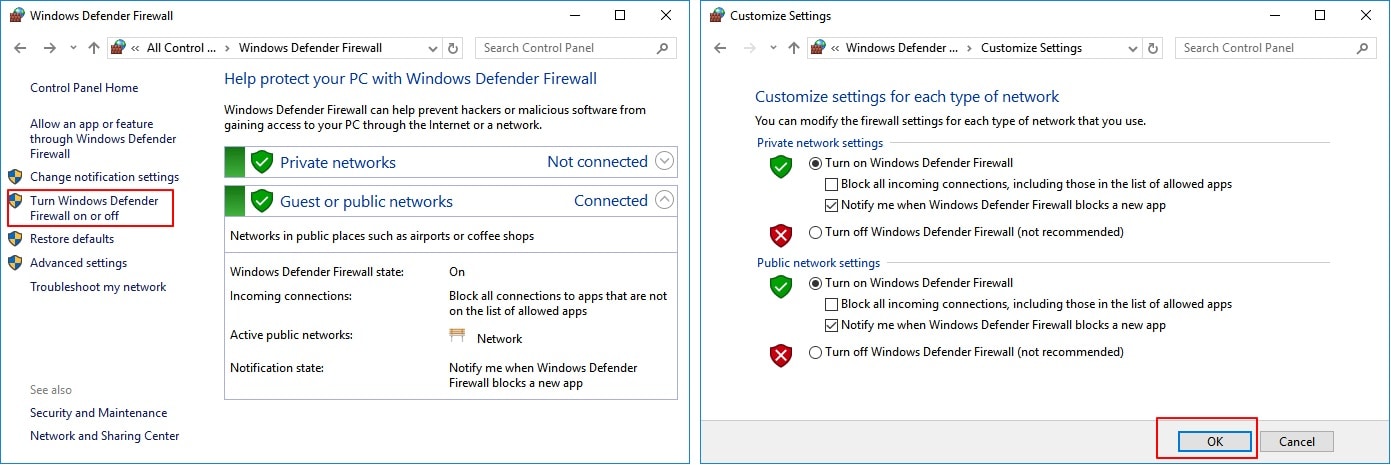
Paso 2: Ahora ve a Configuración y selecciona la opción "Actualización y Seguridad". Esto abrirá el sistema de seguridad de Windows. Selecciona "Abrir el Centro de seguridad de Windows Defender" y elige "Configuración de protección contra virus y amenazas" en la pantalla.
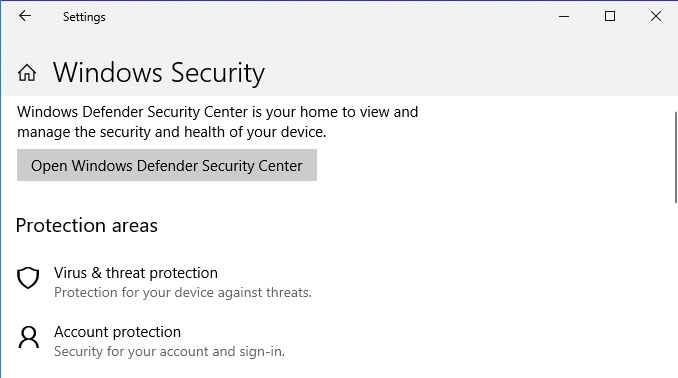
Paso 3: Activa las opciones Protección en tiempo real, Protección entregada en la nube y Envío automático de muestras.
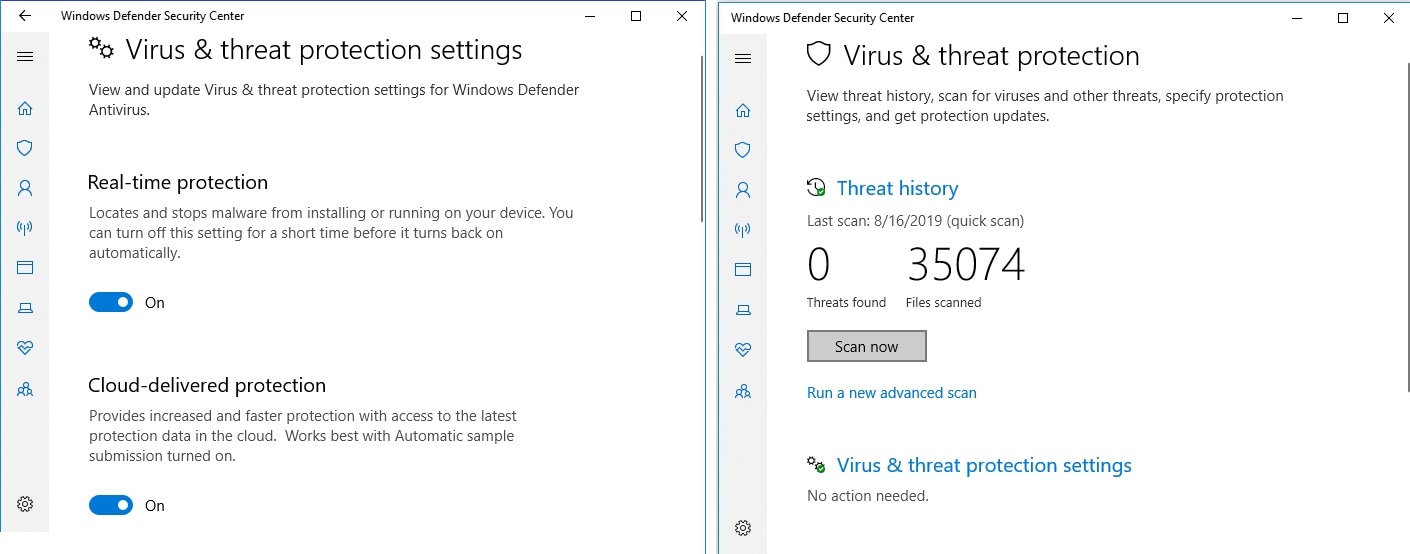
Una vez que estas funciones estén habilitadas, Defender escaneará todas las unidades y archivos para detectar el virus y eliminarlo de inmediato.
Parte 3: ¿Cómo recuperar datos perdidos del disco duro externo Seagate después de arreglar el error?
Una vez que hayas solucionado el error "El disco duro externo Seagate no aparece en mi computadora", es posible que tengas otro problema. A veces, cuando arreglamos tales errores, se pierden datos. Pero no necesitas alarmarte, ya que también tenemos la solución perfecta para escenarios de pérdida de datos. Aquí está el software Recoverit Recuperación de Datos que puede rescatarte del uso de Terabytes de datos del disco duro externo Seagate. Con la confianza de más de 5 millones de usuarios, Recoverit se ha convertido en la mejor herramienta de recuperación en todo el mundo. Prueba la herramienta y sabrás por qué a los usuarios les encanta.
Las características clave del software incluyen:

Recoverit Recuperación de Datos - El mejor software de recuperación de archivos
- Restaura todo lo perdido de tu PC, Mac, disco duro, tarjeta SD o cualquier otro dispositivo.
- Función de escaneo y vista previa gratuita para una mejor recuperación.
- Capaz de restaurar todo tipo de archivos y sistemas de archivos sin problemas.
Aquí está la guía del usuario para que puedas comprender cómo funciona el software. Simplemente sigue los pasos y podrás recuperar tus archivos perdidos.
Paso 1: Ejecuta Recoverit:
Descarga el programa del sitio oficial y finaliza la configuración. Inicia el programa y conecta tu disco duro con el sistema.

Paso 2: Especifica la ubicación:
Marca la unidad externa y presiona el botón "Iniciar" para iniciar el proceso de escaneo. Asegúrate de especificar la ubicación de destino correcta; de lo contrario, la exploración tardará más de lo necesario.

Paso 3: Previsualiza y recupera:
De forma predeterminada, el software ejecutará un escaneo completo para la unidad y los resultados se mostrarán en la pantalla. Puedes filtrar los resultados según la Ruta del archivo y el Tipo de archivo.

Selecciona los archivos que deseas recuperar y obtén una vista previa. Pulsa el botón "Recuperar" y, en cuestión de segundos, los archivos perdidos se guardarán en la computadora.
Conclusión:
Ahora, sabes que cuando Windows 10 no detecta el disco duro externo Seagate, hay varias correcciones que puedes probar. Además, si de alguna manera terminas perdiendo los datos del disco duro, la herramienta Recoverit Recuperación de Datos puede ayudarte en todas las circunstancias. Por lo tanto, ya no perderás permanentemente tus valiosos archivos debido a errores aleatorios.
Soluciones para USB
- Recuperar datos de USB
- 1.Recuperar archivos de USB
- 2.Recuperar USB infectada por virus
- 3.Recuperar datos borrados de USB
- 4.Recuperar Datos de Unidad Raw USB
- Reparar errores de USB
- Formatear USB
- 1.Recuperar desde USB formateado
- 2.Cómo formatear la memoria USB protegida
- 3.Formatear una USB usando CMD
- Consejos para USB




Alfonso Cervera
staff Editor