Aug 14, 2025 • Categoría: Recuperación de USB • Soluciones probadas
Las computadoras son dispositivos electrónicos avanzados. Ahora bien, esto no significa que estén libres de errores o mal funcionamiento. Estos dispositivos pueden funcionar mal y podrían hacerlo de manera espectacular.
Y uno de esos errores que seguimos escuchando que le ocurre a las personas es que sus dispositivos USB aparecen como unidades de CD cuando están enchufados. Por supuesto, el problema de que el usb cree que es una unidad de CD deja al usuario preguntándose qué salió mal y si tiene prisa por transferir sus datos, no puede hacerlo hasta que la computadora muestre los datos reales.
En esta guía, te ayudaremos a solucionar el problema en el que la unidad flash aparece como una unidad de CD cuando la conectas a una computadora.
Parte 1: ¡Extraño! La unidad flash aparece como unidad de CD
La unidad flash USB es algo que conectamos repetidamente a muchos dispositivos electrónicos diferentes, como reproductores multimedia, equipos de sonido para automóviles, proyectores y diferentes computadoras con diferentes sistemas operativos. Por lo tanto, este problema del usb que se muestra como unidad de disco puede deberse a algunos inconvenientes de la unidad interna y evita que el usuario pueda usar la unidad flash. Windows leería tu unidad flash como una unidad de CD vacía y aparecerá una alerta de "Disco vacío" cada vez que intentes acceder a ella.
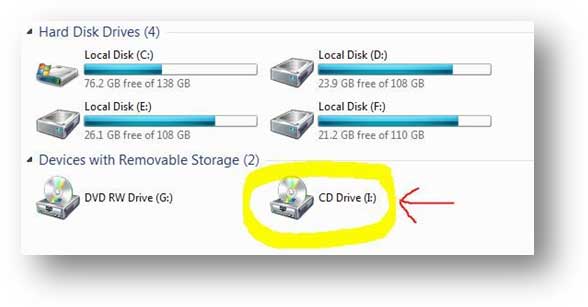
Parte 2: ¿Por qué un USB se muestra como una unidad de CD?
No existe una razón exacta por la que una memoria USB se presente como una unidad de CD vacía. Este problema puede deberse a archivos corruptos, problemas relacionados con el disco duro, problemas de formato de la unidad de memoria USB y problemas relacionados con el sistema operativo. Pero no hay necesidad de preocuparse ya que la unidad flash no se vuelve inutilizable. La unidad se puede formatear fácilmente y el usuario puede seguir usándola de nuevo.
Una de las posibles razones por las que el USB se muestra como una unidad de cd tal vez se deba a controladores obsoletos en tu computadora. Una unidad USB defectuosa también puede hacer que la unidad USB no se muestre como es.
Este problema no se limita a ningún conjunto particular de dispositivos USB y puede surgir tanto en las unidades flash baratas como en las de marca, como las unidades flash SanDisk Cruzer.
Este problema de USB - CD no es un inconveniente a menos que el usuario tenga archivos importantes a los que deba acceder en la unidad flash. En tales casos, uno tiene que recuperar los archivos antes de formatear o intentar arreglarlo.
Parte 3: Recuperar datos de la unidad flash antes de formatear
Es posible que la memoria USB en sí no sea lo suficientemente costosa para que el usuario se preocupe, pero los archivos almacenados en su interior pueden ser insustituibles y extremadamente valiosos. Por lo tanto, es muy importante que recuperemos los datos de la unidad flash que se muestran como unidad de CD utilizando las mejores y confiables aplicaciones de recuperación disponibles en el mercado, como Recoverit Recuperación de Datos.
Recoverit Recuperación de Datos es un software que es muy fácil de usar y te ayuda a recuperar archivos en minutos. Recoverit admite más de mil formatos de archivo y ayuda a recuperar datos de una unidad flash USB, papelera de reciclaje, disco duro interno e incluso de una computadora averiada.

Recoverit Recuperación de Datos - El mejor software de recuperación de archivos
- Realiza una recuperación de video avanzada
- Restaura archivos de la papelera de reciclaje vacía
- Recupera archivos de Windows
- Repara videos corruptos
- Repara datos de una computadora averiada
Para recuperar datos de la unidad flash que se muestra como una unidad de CD vacía, primero deberás arreglarla.
Arreglar la unidad flash USB con Diskpart en Windows
Paso 1: Conecta la unidad flash USB ilegible/corrupta a la computadora
Paso 2: Busca el símbolo del sistema (administrador) y ábrelo. Aparecerá la ventana de CMD.
Paso 3: Presiona Enter después de escribir el código disk part. Se mostrarán todos los dispositivos conectados a tu PC
Paso 4: Escribe select disk (el número de su unidad USB) y presiona Enter. Asegúrate de haber ingresado el número correcto para evitar el formateo de tu disco duro interno.
Paso 5: Escribe clean y presiona Enter > escribe create partition primary y presiona Enter. Escribe active y select partition 1, luego escribe format fs= fat32 y presiona Enter.
Paso 6: No cierres la ventana de CMD, el proceso puede tardar un tiempo en finalizar.
Una vez finalizada la reparación, la unidad debe formatearse para un mejor uso. Pero en caso de que necesites recuperar o restaurar tus archivos desde la unidad flash, no se deben guardar datos nuevos en la unidad.
La recuperación se puede hacer muy fácilmente usando Recoverit Recuperación de Datos, sigue las instrucciones
Cómo recuperar datos usando Recoverit
Paso 1: Descarga e instala el software Recoverit en tu computadora.
Paso 2: Abre el programa Recoverit Recuperación de Unidad Flash USB. Aparecerá una ventana que muestra todas las unidades. Selecciona la unidad para comenzar.

Paso 3: El software de recuperación de la unidad flash analizará la unidad. Esto puede demorar unos minutos dependiendo del tamaño de la unidad.

Paso 4: Una vez que se completa el escaneo, todos los datos y archivos recuperados se mostrarán en la pantalla. Puedes obtener una vista previa de los archivos y seleccionar los que deben recuperarse. Haz clic en el botón "Recuperar" una vez que hayas seleccionado el archivo necesario y guárdalos en la ubicación deseada.

Ahora puedes formatear tu unidad flash USB sin dudarlo. Una vez finalizado el formateo, podrás continuar con su uso habitual.
Parte 4: Reparar la unidad flash que aparece como unidad de CD volviéndola a formatear
A veces, es posible que Windows no pueda formatear una unidad, lo que es probable que sea el caso cuando una unidad flash USB se muestra como un CD Rom vacío o una memoria USB que se muestra como un disco duro. En tales casos, tendremos que usar el método de administración de discos para reformatearlo.
Veamos cómo formatear una unidad usando el método de administración de disco:
Paso 1: Asegúrate de que la memoria USB esté insertada en la computadora. Ahora haz clic con el botón derecho en el icono Mi PC y haz clic en la opción Administrar.

Paso 2: Selecciona la opción Administración de discos de la izquierda.

Paso 3: Elige la unidad dañada (la unidad que se reconoce como una unidad de CD vacía en lugar de una unidad USB) y verifica su estado y los otros factores establecidos por el sistema

Paso 4: Haz clic con el botón derecho en la unidad y selecciona la opción "Formatear"

La unidad flash USB se formateará en unos segundos y estará lista para usarse. Además, puedes conocer más soluciones para formatear la unidad USB.
Conclusión
La unidad USB es algo que usamos a diario para conectarnos a una variedad de dispositivos electrónicos, desde teléfonos móviles hasta computadoras. Por lo tanto, el problema de que la unidad flash aparezca como unidad de disco es común y no es motivo de preocupación. Además, con la disponibilidad de software como Recoverit Recuperación de Datos, no tienes que preocuparte por perder datos.
Soluciones para USB
- Recuperar datos de USB
- 1.Recuperar archivos de USB
- 2.Recuperar USB infectada por virus
- 3.Recuperar datos borrados de USB
- 4.Recuperar Datos de Unidad Raw USB
- Reparar errores de USB
- Formatear USB
- 1.Recuperar desde USB formateado
- 2.Cómo formatear la memoria USB protegida
- 3.Formatear una USB usando CMD
- Consejos para USB




Alfonso Cervera
staff Editor